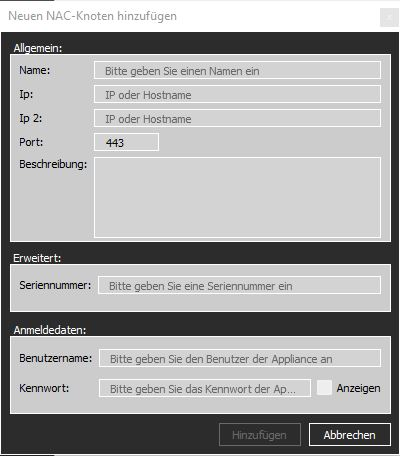(Die Seite wurde neu angelegt: „Um ein NAC-System im SOCv3 hinzuzufügen, klicken Sie innerhalb des OU-Baumes rechts, so das sich das Kontext-Menü öffnet. Anschließend navigieren Sie zu de…“) |
Keine Bearbeitungszusammenfassung |
||
| (Eine dazwischenliegende Version desselben Benutzers wird nicht angezeigt) | |||
| Zeile 1: | Zeile 1: | ||
Um ein NAC-System im SOCv3 hinzuzufügen, klicken Sie innerhalb des OU-Baumes | Um ein NAC-System im SOCv3 hinzuzufügen, klicken Sie innerhalb des OU-Baumes mit der rechten Maustaste, sodass sich das Kontext-Menü öffnet. Anschließend navigieren Sie zu dem Menüpunk '''Neuen Knoten hinzufügen''' und wählen '''Neuen NAC-Knoten hinzufügen'''. | ||
Es öffnet sich nun das Fenster '''Neuen NAC-Knoten hinzufügen'''. | Es öffnet sich nun das Fenster '''Neuen NAC-Knoten hinzufügen'''. | ||
| Zeile 12: | Zeile 12: | ||
* IP / IP2 | * IP / IP2 | ||
Geben Sie hier die IP oder den Hostnamen ein, über welchen Sie sich zu dem System verbinden möchten. | Geben Sie hier die IP oder den Hostnamen ein, über welchen Sie sich zu dem System verbinden möchten. | ||
Sollte das System über mehrere IPs erreichbar sein, so können auch mehrere | Sollte das System über mehrere IPs erreichbar sein, so können hier auch mehrere hinterlegt werden. | ||
*Port | *Port | ||
Über den hier definierten Port wird | Über den hier definierten Port wird die Verbindung zur Administrationsoberfläche hergestellt. | ||
*Anmeldedaten | *Anmeldedaten | ||
| Zeile 25: | Zeile 24: | ||
Nachdem Sie diesen Dialog ebenfalls bestätigt haben, sollte sich nun das NAC-System im OU-Baum befinden. Durch einen Doppelklick auf den Knoten sollte sich nun automatisch eine Verbindung zu dem System aufgebaut werden. | Nachdem Sie diesen Dialog ebenfalls bestätigt haben, sollte sich nun das NAC-System im OU-Baum befinden. Durch einen Doppelklick auf den Knoten sollte sich nun automatisch eine Verbindung zu dem System aufgebaut werden. | ||
Bei der ersten Verbindung werden Sie | Bei der ersten Verbindung werden Sie über den SSH/SSL-Key informiert. Diese Meldung können Sie entsprechend bestätigen. Der Key wird im SOCv3-Client gespeichert. Sollte sich der Schlüssel unerwartet verändern, sollten Sie das System umgehend prüfen, da ansonsten die Gefahr besteht, Opfer eines [http://de.wikipedia.org/wiki/Man-in-the-Middle-Angriff Man-in-the-middle-Angriffs] zu werden. | ||
Aktuelle Version vom 5. Juni 2014, 15:40 Uhr
Um ein NAC-System im SOCv3 hinzuzufügen, klicken Sie innerhalb des OU-Baumes mit der rechten Maustaste, sodass sich das Kontext-Menü öffnet. Anschließend navigieren Sie zu dem Menüpunk Neuen Knoten hinzufügen und wählen Neuen NAC-Knoten hinzufügen. Es öffnet sich nun das Fenster Neuen NAC-Knoten hinzufügen.
Neuen NAC-Knoten hinzufügen
In diesem Fenster können Sie die Eigenschaften des neuen Knoten definieren.
- Name
Vergeben Sie für das System einen möglichst eindeutigen Namen.
- IP / IP2
Geben Sie hier die IP oder den Hostnamen ein, über welchen Sie sich zu dem System verbinden möchten. Sollte das System über mehrere IPs erreichbar sein, so können hier auch mehrere hinterlegt werden.
- Port
Über den hier definierten Port wird die Verbindung zur Administrationsoberfläche hergestellt.
- Anmeldedaten
Geben Sie hier die Benutzerdaten ein. Diese Daten werden für den automatischen Login am Admin-Interface benötigt.
Erste Verbindung
Nachdem Sie diesen Dialog ebenfalls bestätigt haben, sollte sich nun das NAC-System im OU-Baum befinden. Durch einen Doppelklick auf den Knoten sollte sich nun automatisch eine Verbindung zu dem System aufgebaut werden.
Bei der ersten Verbindung werden Sie über den SSH/SSL-Key informiert. Diese Meldung können Sie entsprechend bestätigen. Der Key wird im SOCv3-Client gespeichert. Sollte sich der Schlüssel unerwartet verändern, sollten Sie das System umgehend prüfen, da ansonsten die Gefahr besteht, Opfer eines Man-in-the-middle-Angriffs zu werden.