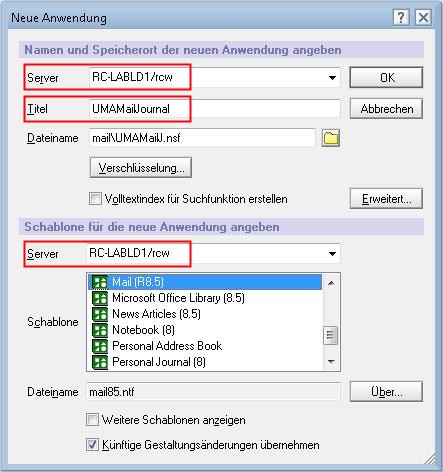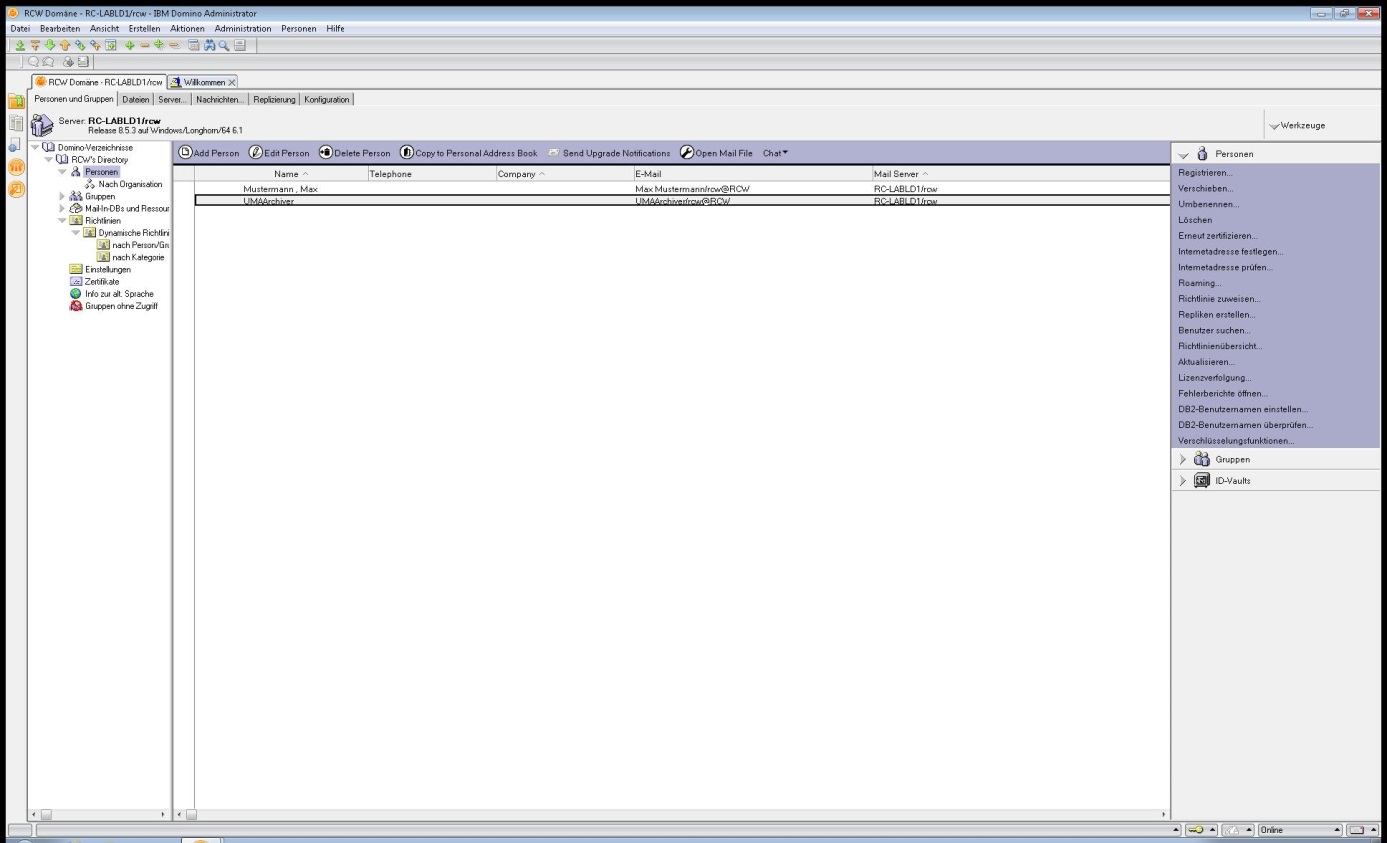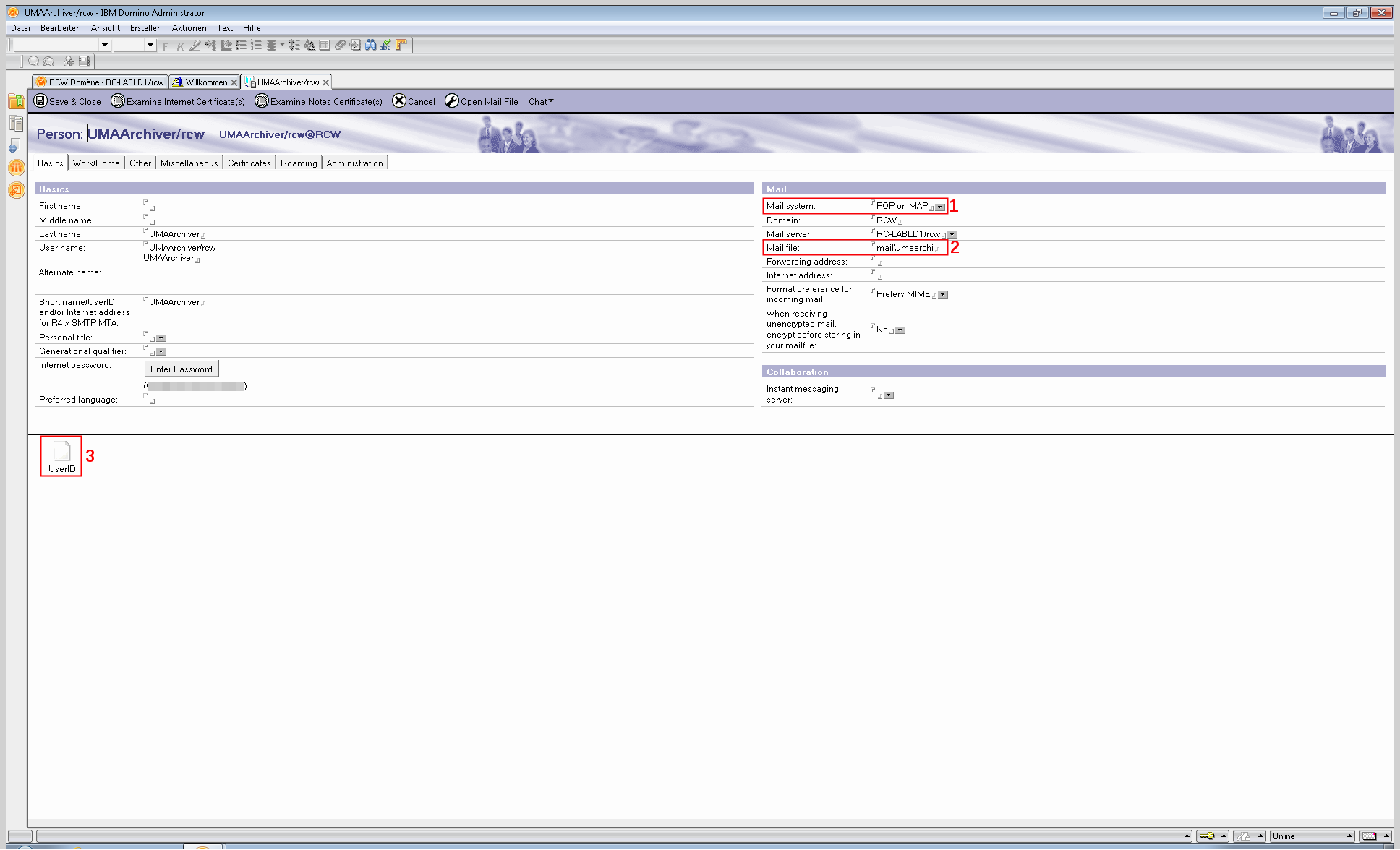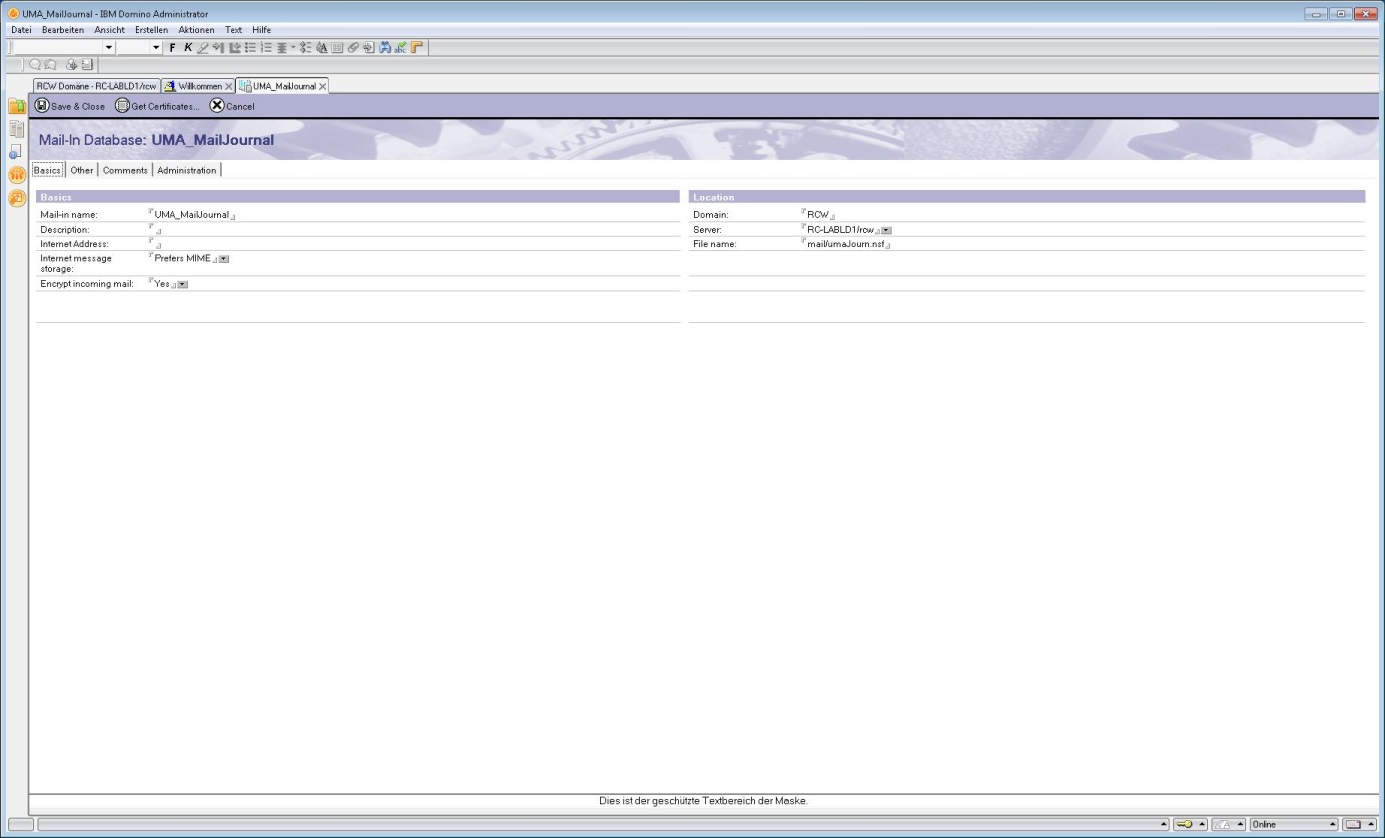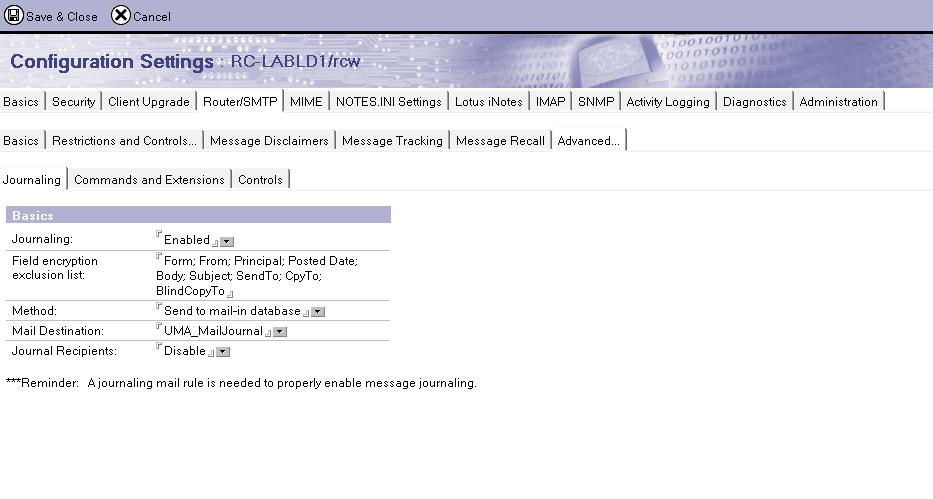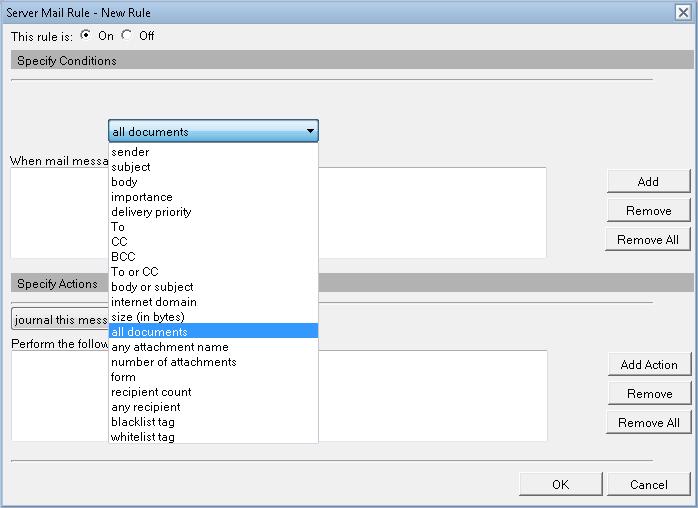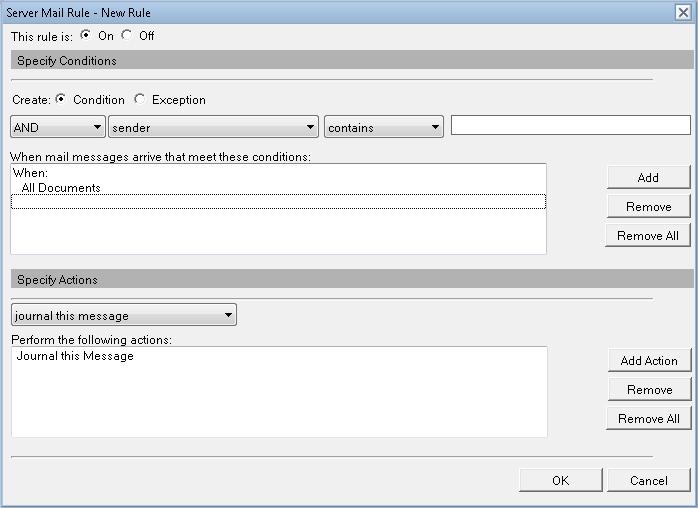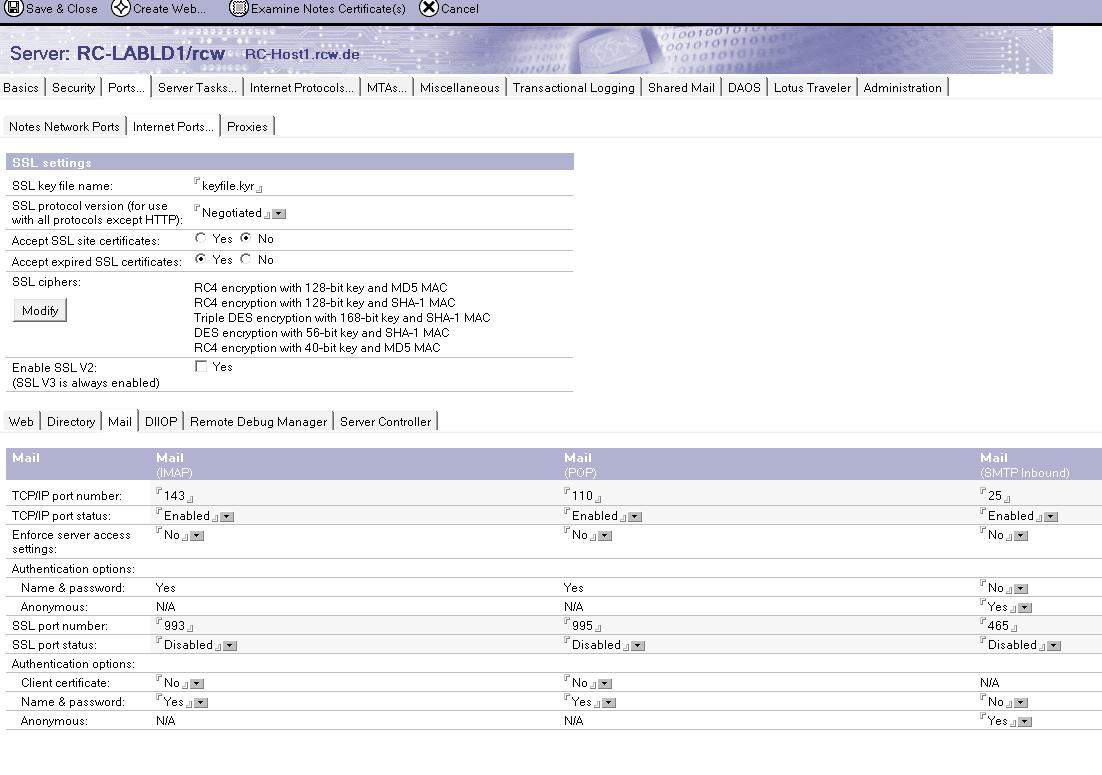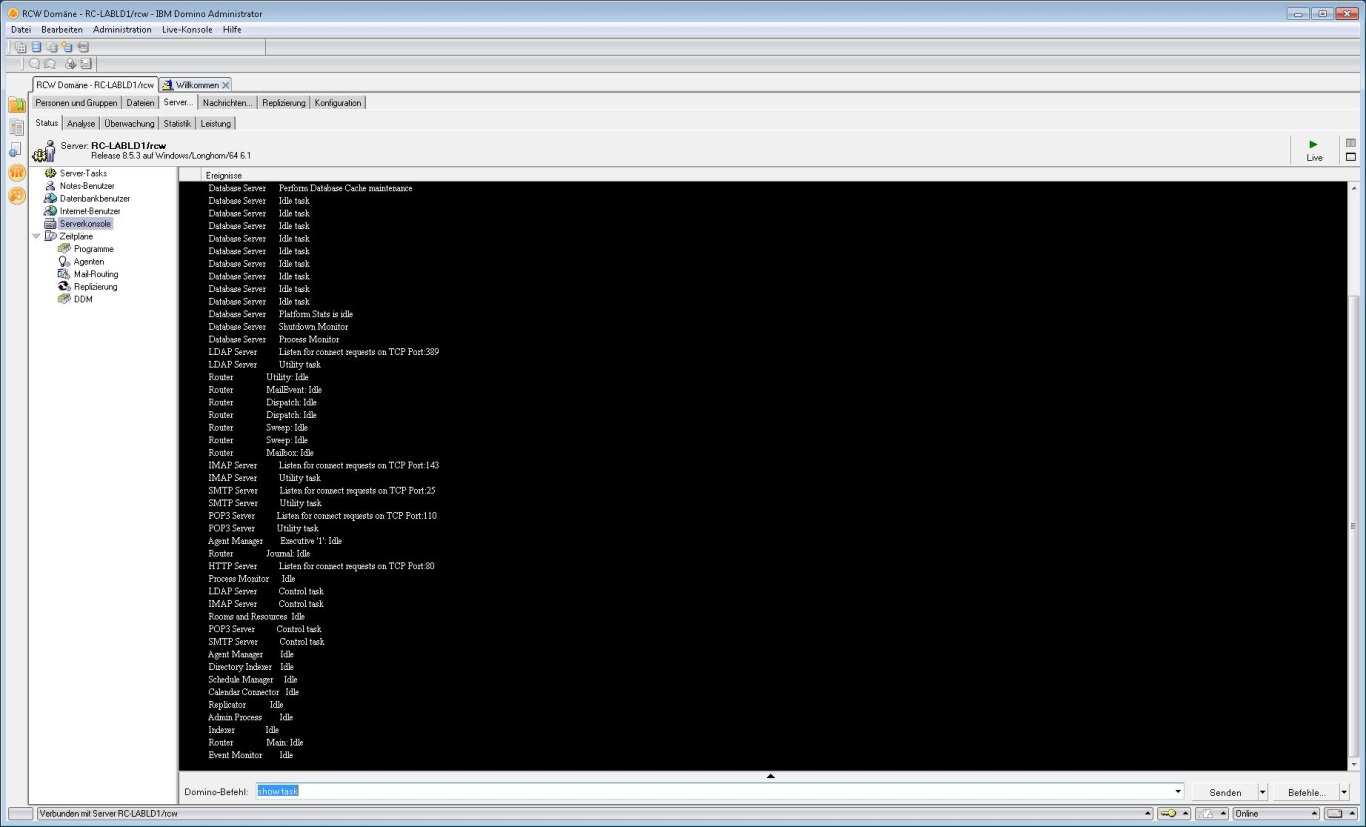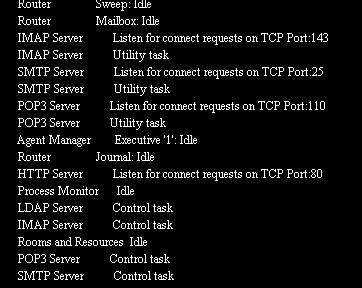Dirkg (Diskussion | Beiträge) Keine Bearbeitungszusammenfassung |
FelixK (Diskussion | Beiträge) |
||
| Zeile 3: | Zeile 3: | ||
Dieses Wiki ist entstanden mit der freundlichen Unterstützung der Romacon GmbH & Co. KG [[Datei:UMAInstallLD_bild0.jpg|100px]] | Dieses Wiki ist entstanden mit der freundlichen Unterstützung der Romacon GmbH & Co. KG [[Datei:UMAInstallLD_bild0.jpg|100px]] | ||
==Anbindung UMA | ==Anbindung UMA-Mailarchiv an Lotus Domino== | ||
| Zeile 9: | Zeile 9: | ||
*Konfigurations-Umgebung wurde unter Lotus Domino 8.5.3 erstellt. | *Konfigurations-Umgebung wurde unter Lotus Domino 8.5.3 erstellt. | ||
*Installieren Sie die aktuellen Fixpacks. | *Installieren Sie die aktuellen Fixpacks. | ||
*Betriebssystem ist nicht relevant außer bei Einsatz mit | *Betriebssystem ist nicht relevant außer bei Einsatz mit Active Directory. | ||
*Sie sollten Kenntnisse in der Domino Administration und Rechtevergabe haben. | *Sie sollten Kenntnisse in der Domino-Administration und Rechtevergabe haben. | ||
*Weiter benötigen Sie die Domino Cert ID | *Weiter benötigen Sie die Domino Cert ID und den Domino Admin- Client . | ||
*Rechtliche und | *Rechtliche und sicherheitsrelevante Aspekte werden in dieser Anleitung nicht berücksichtigt. Diese müssen vom IT Manager oder der Geschäftsleitung entsprechend der firmeninternen Complianceregeln festgelegt und umgesetzt werden. | ||
===Journal Mailbox erstellen=== | ===Journal Mailbox erstellen=== | ||
| Zeile 23: | Zeile 23: | ||
Bitte | Bitte beachten Sie die Eintragungen in der '''''Server-''''' und der '''''Titel-'''''Zeile. | ||
| Zeile 37: | Zeile 37: | ||
[[Datei:UMAInstallLD_bild2.jpg|250px|thumb|right|Neuer Benutzer]] | [[Datei:UMAInstallLD_bild2.jpg|250px|thumb|right|Neuer Benutzer]] | ||
Für die Kommunikation mit | Für die Kommunikation mit dem UMA benötigen wir einen User mit POP3/IMAP Zugriff: | ||
*Notes Admin Client öffnen. | *Notes Admin Client öffnen. | ||
*Personen und Gruppen/Registrieren | *Personen und Gruppen/Registrieren | ||
| Zeile 43: | Zeile 43: | ||
Wir nennen den User „UMAArchiver“ | Wir nennen den User „UMAArchiver“ | ||
Registrierungsmaske ausfüllen, Feld „erweitert“ aktivieren, die | Registrierungsmaske ausfüllen, Feld „erweitert“ aktivieren, die entsprechenden Untergruppen nach Ihren Firmenvorgaben ausfüllen und ein Kennwort vergeben. | ||
Nach erfolgter Eingabe neue Person | Nach erfolgter Eingabe neue Person registrieren. | ||
Die dabei | Die dabei erstellte Mailbox kann sofort im Filesystem oder via Administratorclient gelöscht werden. | ||
| Zeile 72: | Zeile 72: | ||
Bitte die rot markierten Felder ändern:<br> | Bitte die rot markierten Felder ändern:<br> | ||
'''1''' Mail System POP und IMAP<br> | '''1''' Mail System POP und IMAP<br> | ||
'''2''' | '''2''' Tragen Sie hier den Namen der generierten Journal-Mailbox mit Path ein.<br> | ||
'''3''' | '''3''' Entfernen Sie aus Sicherheitsgründen die User.id aus dem Personendokument. | ||
Jetzt bitte noch ein Internet Passwort für den User mit mindestens 8 Zeichen vergeben.<br> | Jetzt bitte noch ein Internet-Passwort für den User mit mindestens 8 Zeichen vergeben.<br> | ||
Passwort und Username werden | Passwort und Username werden im UMA zur Anmeldung an Domino benötigt. | ||
Personendokument speichern und schließen. | Personendokument speichern und schließen. | ||
===Erstellen | ===Erstellen einer Mail-IN Datenbank=== | ||
[[Datei:UMAInstallLD_bild5.jpg|250px|thumb|right|MAIL-IN Datenbank]] | [[Datei:UMAInstallLD_bild5.jpg|250px|thumb|right|MAIL-IN Datenbank]] | ||
Administrator Client starten. | Administrator-Client starten. | ||
Personen und Gruppen/Mail-IN-DBs und Ressourcen:<br> | Personen und Gruppen/Mail-IN-DBs und Ressourcen:<br> | ||
| Zeile 90: | Zeile 90: | ||
*'''<span style="color:red;">Wichtig:</span>''' Internet Message Storage = Prefers MIME | *'''<span style="color:red;">Wichtig:</span>''' Internet Message Storage = Prefers MIME | ||
*Ihre Domino Domain | *Ihre Domino Domain | ||
*Ihr Domino Server auf welchem die Datenbank läuft und den Namen mit | *Ihr Domino-Server auf welchem die Datenbank läuft und den Namen mit Pfad der UMA_MailJournal Datenbank | ||
| Zeile 97: | Zeile 97: | ||
Admin Client:<br> | Admin Client:<br> | ||
Konfiguration/Konfiguratione/ | Konfiguration/Konfiguratione/Serverdokument öffnen/Router/SMTP/Advanced: | ||
*Journaling: auf „Enabled“ setzen. | *Journaling: auf „Enabled“ setzen. | ||
*Field Encryption exclusion List: mit den folgenden Werten befüllen: | *Field Encryption exclusion List: mit den folgenden Werten befüllen: | ||
Form;From;Principal;Posted Date;Body;Subject; SendTo;CpyTo;BlindCopyTo | Form;From;Principal;Posted Date;Body;Subject; SendTo;CpyTo;BlindCopyTo | ||
*Method: auf "Send to mail-in database setzen | *Method: auf "Send to mail-in database" setzen | ||
*Mail Destination: Die "UMAMailJournal" im NAB auswählen. | *Mail Destination: Die "UMAMailJournal" im NAB auswählen. | ||
| Zeile 152: | Zeile 152: | ||
Wollen Sie Ihren Usern ermöglichen die alten E-Mails auch in die UMA zu transferieren, müssen Sie eine Gruppe mit den Usern anlegen:<br> | Wollen Sie Ihren Usern ermöglichen die alten E-Mails auch in die UMA zu transferieren, müssen Sie eine Gruppe mit den Usern anlegen:<br> | ||
Benutzertype: Personengruppe, Zugriff: Einlieferer<br> | Benutzertype: Personengruppe, Zugriff: Einlieferer<br> | ||
Das ist sehr wichtig damit niemand in der Journaldatenbank Mails löschen oder fremde Mails bis zur Übergabe an die UMA anschauen kann! | Das ist sehr wichtig damit niemand in der Journaldatenbank E-Mails löschen oder fremde E-Mails bis zur Übergabe an die UMA anschauen kann! | ||
| Zeile 171: | Zeile 171: | ||
===Pop3 als Dienst aktivieren=== | ===Pop3 als Dienst aktivieren=== | ||
Damit der POP3 Dienst beim | Damit der POP3-Dienst beim Hochfahren von Lotus Domino gestartet wird editieren Sie bitte die Notes.ini<br> | ||
Diese Datei finden Sie auf dem Server im Notes Programmverzeichnis. Z.B. C:\Program Files\IBM\Lotus\Domino | Diese Datei finden Sie auf dem Server im Notes Programmverzeichnis. Z.B. C:\Program Files\IBM\Lotus\Domino | ||
Öffnen Sie die Datei mit einem Texteditor suchen Sie in der Notes INI Datei nach<br> | Öffnen Sie die Datei mit einem Texteditor suchen Sie in der Notes INI Datei nach<br> | ||
ServerTasks=Update,Replica,Router,AMgr,AdminP,CalConn,Sched,HTTP,IMAP,LDAP,'''POP3''',RnRMgr | |||
Sollte Pop 3 nicht eingetragen sein, dann bitte eintragen. Kommata vor dem Eintrag nicht vergessen (siehe oben).<br> | Sollte Pop 3 nicht eingetragen sein, dann bitte eintragen. Kommata vor dem Eintrag nicht vergessen (siehe oben).<br> | ||
| Zeile 210: | Zeile 210: | ||
===Mailtest durchführen=== | ===Mailtest durchführen=== | ||
Bitte testen Sie jetzt mit internen und externen Mails, sowohl ein als auch ausgehend.<br> | Bitte testen Sie jetzt mit internen und externen E-Mails, sowohl ein als auch ausgehend.<br> | ||
Machen Sie bitte die ersten Tests in lastarmen Zeiten, damit Sie den Maileingang exakt verfolgen können.<br> | Machen Sie bitte die ersten Tests in lastarmen Zeiten, damit Sie den E-Maileingang exakt verfolgen können.<br> | ||
Wenn alles richtig konfiguriert wurde, werden alle Mails als Kopie im Journal eingetragen sein. | Wenn alles richtig konfiguriert wurde, werden alle E-Mails als Kopie im Journal eingetragen sein. | ||
Wenn Sie den Test mit Erfolg abgeschlossen haben, können Sie | Wenn Sie den Test mit Erfolg abgeschlossen haben, können Sie das UMA an den Lotus Domino-Server anbinden. Diese Details finden Sie im UMA Handbuch. | ||
Um | Um die User aus dem Domino NAB zu übernehmen, können Sie dies über LDAP Port 389 (Standard) einbinden. Der Port kann auch verändert werden. Die Syntax entnehmen Sie der Notes Admin Hilfe. | ||
Aktuelle Version vom 5. Oktober 2016, 13:40 Uhr
Dieses Wiki ist entstanden mit der freundlichen Unterstützung der Romacon GmbH & Co. KG ![]()
Anbindung UMA-Mailarchiv an Lotus Domino
Voraussetzungen:
- Konfigurations-Umgebung wurde unter Lotus Domino 8.5.3 erstellt.
- Installieren Sie die aktuellen Fixpacks.
- Betriebssystem ist nicht relevant außer bei Einsatz mit Active Directory.
- Sie sollten Kenntnisse in der Domino-Administration und Rechtevergabe haben.
- Weiter benötigen Sie die Domino Cert ID und den Domino Admin- Client .
- Rechtliche und sicherheitsrelevante Aspekte werden in dieser Anleitung nicht berücksichtigt. Diese müssen vom IT Manager oder der Geschäftsleitung entsprechend der firmeninternen Complianceregeln festgelegt und umgesetzt werden.
Journal Mailbox erstellen
Notes Client öffnen.
Datei/Anwendung/neu
Bitte beachten Sie die Eintragungen in der Server- und der Titel-Zeile.
Datenbank generieren.
Neuen Notes User erstellen
Für die Kommunikation mit dem UMA benötigen wir einen User mit POP3/IMAP Zugriff:
- Notes Admin Client öffnen.
- Personen und Gruppen/Registrieren
Wir nennen den User „UMAArchiver“
Registrierungsmaske ausfüllen, Feld „erweitert“ aktivieren, die entsprechenden Untergruppen nach Ihren Firmenvorgaben ausfüllen und ein Kennwort vergeben.
Nach erfolgter Eingabe neue Person registrieren.
Die dabei erstellte Mailbox kann sofort im Filesystem oder via Administratorclient gelöscht werden.
Personen Dokument anpassen
Administrator Client: Personen und Gruppen/Personen
Jetzt sehen Sie den neu angelegten User "UMAArchiver“.
Öffnen Sie das Personendokument:
Bitte die rot markierten Felder ändern:
1 Mail System POP und IMAP
2 Tragen Sie hier den Namen der generierten Journal-Mailbox mit Path ein.
3 Entfernen Sie aus Sicherheitsgründen die User.id aus dem Personendokument.
Jetzt bitte noch ein Internet-Passwort für den User mit mindestens 8 Zeichen vergeben.
Passwort und Username werden im UMA zur Anmeldung an Domino benötigt.
Personendokument speichern und schließen.
Erstellen einer Mail-IN Datenbank
Administrator-Client starten.
Personen und Gruppen/Mail-IN-DBs und Ressourcen:
Add Mail-IN Database und befüllen Sie das Dokument mit Ihren Werten:
- Wichtig: Internet Message Storage = Prefers MIME
- Ihre Domino Domain
- Ihr Domino-Server auf welchem die Datenbank läuft und den Namen mit Pfad der UMA_MailJournal Datenbank
Mail Journaling einschalten
Admin Client:
Konfiguration/Konfiguratione/Serverdokument öffnen/Router/SMTP/Advanced:
- Journaling: auf „Enabled“ setzen.
- Field Encryption exclusion List: mit den folgenden Werten befüllen:
Form;From;Principal;Posted Date;Body;Subject; SendTo;CpyTo;BlindCopyTo
- Method: auf "Send to mail-in database" setzen
- Mail Destination: Die "UMAMailJournal" im NAB auswählen.
Configurations Setting der Mailübergabe
Admin Client:
Konfiguration/Konfigurationen/Serverdokumet auswählen/Router/SMTP/
Restrictions and Controls/Rules
New Rules
Wählen Sie im Feld Sender "all dokuments" und Add
und unter Specify Actions "journal this message“ auswählen, Add Aktion, mit OK abspeichern.
Hier haben Sie die Möglichkeit gewisse interne und externe Mails von der Übertragung auszuschließen.

|
Vorsicht! Dies sollte gut überdacht sein und auch mit den Complience – Richtlinien ein her gehen! |
So sollte es fertig aussehen. Alle Mails werden 1:1 zum Archive geleitet.
Journal Datenbank Rechte einstellen
Admin Client:
Dateien/Verzeichnis auswählen/UMAMailJournal Datenbank auswählen/rechte MaustasteZugriffskontrolle/Verwalten
Default und Anonymous kein Zugriff:
UMAArchiver Benutzertype: Person und Zugriff: Manager mit Dokumente löschen.
Wollen Sie Ihren Usern ermöglichen die alten E-Mails auch in die UMA zu transferieren, müssen Sie eine Gruppe mit den Usern anlegen:
Benutzertype: Personengruppe, Zugriff: Einlieferer
Das ist sehr wichtig damit niemand in der Journaldatenbank E-Mails löschen oder fremde E-Mails bis zur Übergabe an die UMA anschauen kann!
Aktivieren des POP 3 Dienstes
Starten Sie den Domino Administrator.
Konfiguration/Alle Serverdokumente/Server auswählen/Ports/InternetPorts/Mail:
- POP 3 und IMAP Enabled schalten
- Bitte beachten, daß TCP/IP auf Enable steht
- Name und Passwort auf „Yes“ stellen damit nicht unberechtigte das Journal abgreifen können.
Pop3 als Dienst aktivieren
Damit der POP3-Dienst beim Hochfahren von Lotus Domino gestartet wird editieren Sie bitte die Notes.ini
Diese Datei finden Sie auf dem Server im Notes Programmverzeichnis. Z.B. C:\Program Files\IBM\Lotus\Domino
Öffnen Sie die Datei mit einem Texteditor suchen Sie in der Notes INI Datei nach
ServerTasks=Update,Replica,Router,AMgr,AdminP,CalConn,Sched,HTTP,IMAP,LDAP,POP3,RnRMgr
Sollte Pop 3 nicht eingetragen sein, dann bitte eintragen. Kommata vor dem Eintrag nicht vergessen (siehe oben).
Datei speichern und schließen.
Restart und Kontrolle
Damit alle Änderungen wirksam werden, muß der Lotus Domino Server neu gestartet werden.
Den Admin Client öffnen,
Server/Serverconsole,
Domino Befehlsfester „restart server“ eingeben und senden.
Achtung! Konsole muss auf Live stehen (grün).
Nach ca.15 Sec. wird der Server neu gestartet.
Nach dem Neustart geben Sie an der Konsole „show task ein, nun sehen Sie alle gestarteten Task.
Bitte prüfen Sie ob der POP3 Server gestartet wurde.
Mailtest durchführen
Bitte testen Sie jetzt mit internen und externen E-Mails, sowohl ein als auch ausgehend.
Machen Sie bitte die ersten Tests in lastarmen Zeiten, damit Sie den E-Maileingang exakt verfolgen können.
Wenn alles richtig konfiguriert wurde, werden alle E-Mails als Kopie im Journal eingetragen sein.
Wenn Sie den Test mit Erfolg abgeschlossen haben, können Sie das UMA an den Lotus Domino-Server anbinden. Diese Details finden Sie im UMA Handbuch.
Um die User aus dem Domino NAB zu übernehmen, können Sie dies über LDAP Port 389 (Standard) einbinden. Der Port kann auch verändert werden. Die Syntax entnehmen Sie der Notes Admin Hilfe.