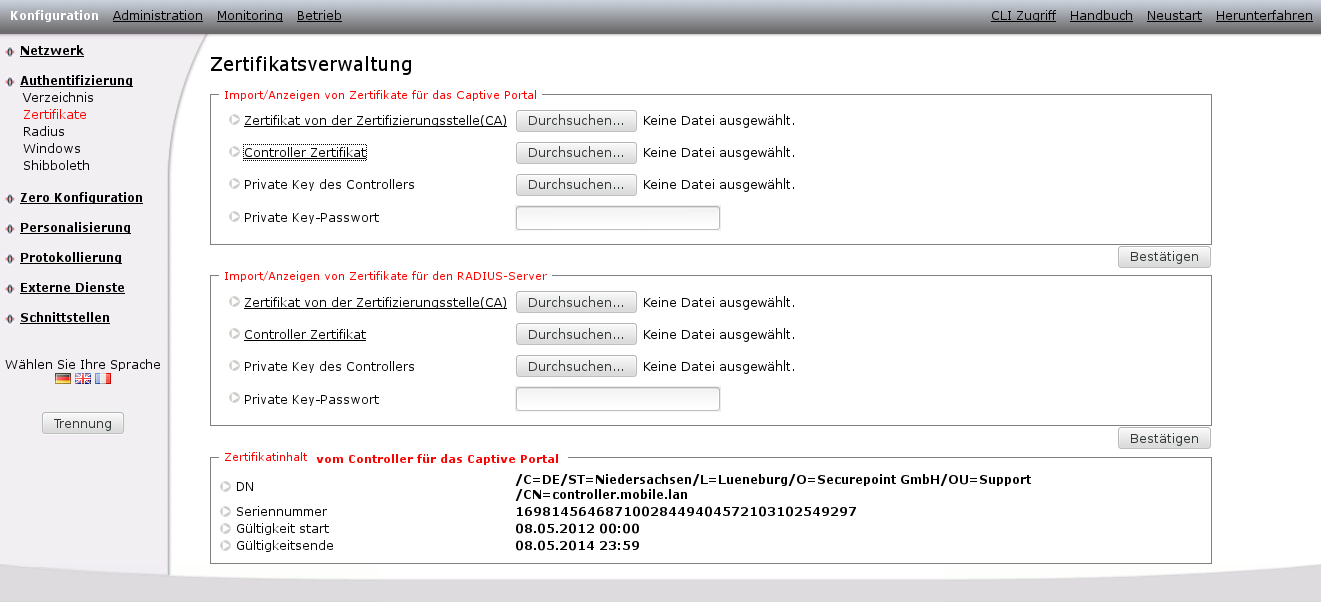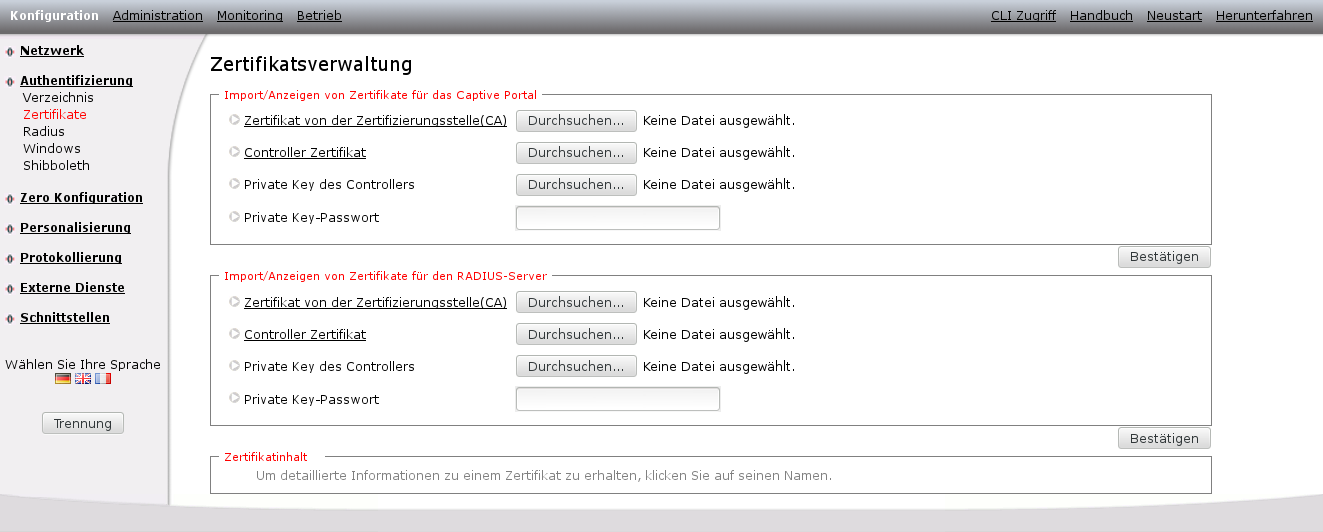Keine Bearbeitungszusammenfassung |
KKeine Bearbeitungszusammenfassung |
||
| (19 dazwischenliegende Versionen von 2 Benutzern werden nicht angezeigt) | |||
| Zeile 16: | Zeile 16: | ||
Neben dem Distinguished Name (DN) und der Zertifikats Seriennummer wird auch Anfang und Ende der Gültigkeit dieses Zertifikates angegeben. | Neben dem Distinguished Name (DN) und der Zertifikats Seriennummer wird auch Anfang und Ende der Gültigkeit dieses Zertifikates angegeben. | ||
==Zertifikatserneuerung der NAC == | |||
Am 26.03.2018 lief das öffentliche Zertifikat der NAC aus. | |||
Die neuen Zertifikaten können Sie im Händlerportal downloaden und anschließend in den NAC importieren. | |||
Neuere Versionen sollten sich das neue Zertifikat automatisch herunterladen. | |||
===Anpassen der NAC an das neue Controller Zertifikat=== | |||
Den Controller Namen können Sie unter "Konfiguration => Netzwerk => Controller" anpassen. | |||
Dort müssen Sie den Eingehenden Controller / Domainnamen auf die neue Domain ändern. (controller.access.network) | |||
Sie können den Controller Namen vor oder nach dem Import des neuen Zertifikats anpassen. | |||
[[Datei:Controller_Domain_aendern.jpg|500px|thumb|left|Ändern des Controller Namen]] | |||
<br /> | |||
<br /> | |||
<br /> | |||
<br /> | |||
<br /> | |||
<br /> | |||
<br /> | |||
===Ein neues Zertifikat herunterladen=== | ===Ein neues Zertifikat herunterladen=== | ||
| Zeile 33: | Zeile 50: | ||
Tragen sie ihre Login Daten ein und klicken sie auf [[Datei:SRP_AnmB.png|60 px]] | Tragen sie ihre Login Daten ein und klicken sie auf [[Datei:SRP_AnmB.png|60 px]] | ||
Nachdem sie sich eingeloggt haben wechseln sie entweder in den Downloadbereich und wählen dort die Lizenz zum Download aus | Nachdem sie sich eingeloggt haben wechseln sie entweder in den Downloadbereich und wählen dort die Lizenz zum Download aus. | ||
Es öffnet sich der übliche Download Dialog in dem sie angeben, in welches Verzeichnis auf ihrem PC das Zertifikat gespeichert werden soll. | Es öffnet sich der übliche Download Dialog in dem sie angeben, in welches Verzeichnis auf ihrem PC das Zertifikat gespeichert werden soll. | ||
| Zeile 50: | Zeile 65: | ||
Dort müssen Sie unter "Import/Anzeigen von Zertifikate für das Captive Portal" die | Dort müssen Sie unter "Import/Anzeigen von Zertifikate für das Captive Portal" die Zertifikate aus dem .zip Archive Auswählen. | ||
*Unter dem Punkt "Zertifikat von der Zertifizierungsstelle(CA)" importieren Sie das CA Zertifikat, dieses befindet sich auch in der PEM-Datei | |||
*Als "Controller Zertifikat" wählen Sie das neue Controller Zertifikat aus, ebenfalls in der PEM-Datei. | |||
*Unter "Private Key des Controller" den Private Key für das neue Zertifikat, in der KEY-Datei. | |||
Wenn der Private Key mit einem Passwort gesichert wurde, muss dieses im Feld "Private Key-Passwort" hinterlegt werden. | Wenn der Private Key mit einem Passwort gesichert wurde, muss dieses im Feld "Private Key-Passwort" hinterlegt werden. | ||
Aktuelle Version vom 1. Februar 2024, 11:37 Uhr
Zertifikatserneuerung der NAC
Ein Zertifikat läuft aus
Da es sich bei der Verbindung mit und über einen Network Access Controller (NAC) immer um eine verschlüsselte Verbindung handelt, wird ein Zertifikat verwendet.
Diese Zertifikate haben aus Sicherheitsgründen immer nur eine begrenzte Laufzeit. Nach dieser Laufzeit muss das Zertifikat ausgetauscht werden.
Ein abgelaufenes Controller Zertifikat der NAC hat zur Folge, dass die Benutzer eine Meldung bekommen, dass die sichere Verbindung aufgrund eines ungültigen Zertifikats fehlgeschlagen ist.
Um die Laufzeit ihrer Zertifikate zu überprüfen, loggen sie sich auf der Administrationsoberfläche der NAC ein, wählen unter dem Menüpunkt Konfiguration das Untermenü Authentifizierung und dort den Punkt Zertifikate.
Wenn sie im Bereich "Import/Anzeigen von Zertifikate für das Captive Portal" auf den Schriftzug ![]() klicken, wird ihnen der Inhalt dieses Zertifikats unten im Bereich "Zertifikatinhalt" ausgegeben.
klicken, wird ihnen der Inhalt dieses Zertifikats unten im Bereich "Zertifikatinhalt" ausgegeben.
Neben dem Distinguished Name (DN) und der Zertifikats Seriennummer wird auch Anfang und Ende der Gültigkeit dieses Zertifikates angegeben.
Zertifikatserneuerung der NAC
Am 26.03.2018 lief das öffentliche Zertifikat der NAC aus.
Die neuen Zertifikaten können Sie im Händlerportal downloaden und anschließend in den NAC importieren. Neuere Versionen sollten sich das neue Zertifikat automatisch herunterladen.
Anpassen der NAC an das neue Controller Zertifikat
Den Controller Namen können Sie unter "Konfiguration => Netzwerk => Controller" anpassen. Dort müssen Sie den Eingehenden Controller / Domainnamen auf die neue Domain ändern. (controller.access.network)
Sie können den Controller Namen vor oder nach dem Import des neuen Zertifikats anpassen.
Ein neues Zertifikat herunterladen
In der Regel ist es nicht notwendig, ein Zertifikat auszutauschen, da in den Updates für ihre Version ein aktuelles Zertifikat enthalten ist.
Wenn sie kein Update machen konnten oder wollten, erhalten sie neues Zertifikat im Resellerportal.
Das Resellerportal erreichen sie mit einem Internet-Browser über:
Tragen sie ihre Login Daten ein und klicken sie auf ![]()
Nachdem sie sich eingeloggt haben wechseln sie entweder in den Downloadbereich und wählen dort die Lizenz zum Download aus.
Es öffnet sich der übliche Download Dialog in dem sie angeben, in welches Verzeichnis auf ihrem PC das Zertifikat gespeichert werden soll.

|
Achtung! Das Zertifikat können sie nur herunterladen, wenn sie die entsprechende Berechtigung besitzen, also mindestens eine aktive NAC-Lizenz haben. |
Ein neues Zertifikat importieren
Um das heruntergeladene Zertifikat zu importieren, loggen sie sich auf der Administrationsoberfläche der NAC ein, wählen unter dem Menüpunkt Konfiguration das Untermenü Authentifizierung und dort den Punkt Zertifikate.
Dort müssen Sie unter "Import/Anzeigen von Zertifikate für das Captive Portal" die Zertifikate aus dem .zip Archive Auswählen.
- Unter dem Punkt "Zertifikat von der Zertifizierungsstelle(CA)" importieren Sie das CA Zertifikat, dieses befindet sich auch in der PEM-Datei
- Als "Controller Zertifikat" wählen Sie das neue Controller Zertifikat aus, ebenfalls in der PEM-Datei.
- Unter "Private Key des Controller" den Private Key für das neue Zertifikat, in der KEY-Datei.
Wenn der Private Key mit einem Passwort gesichert wurde, muss dieses im Feld "Private Key-Passwort" hinterlegt werden.