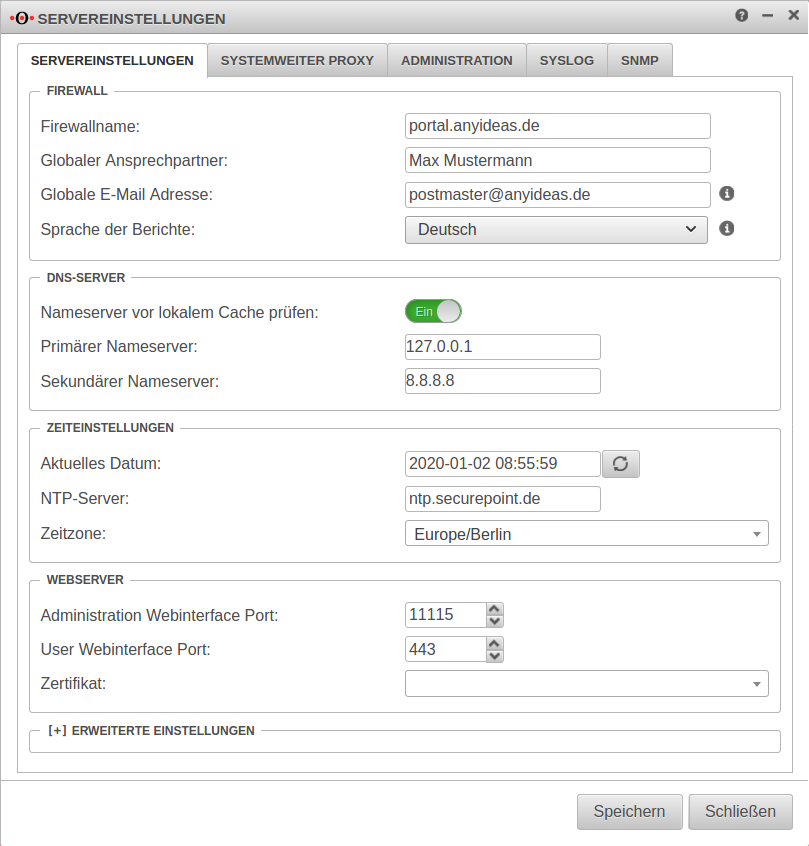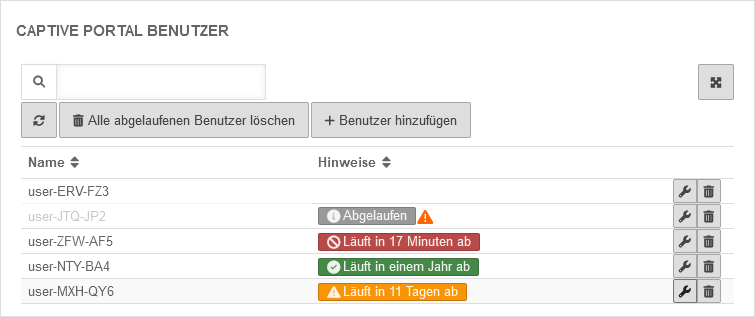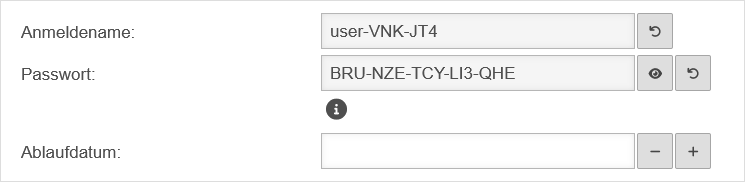KKeine Bearbeitungszusammenfassung |
KKeine Bearbeitungszusammenfassung |
||
| (4 dazwischenliegende Versionen desselben Benutzers werden nicht angezeigt) | |||
| Zeile 3: | Zeile 3: | ||
{{#vardefine:headerIcon|spicon-utm}} | {{#vardefine:headerIcon|spicon-utm}} | ||
{{var |CPEdisplay| Captive Portal mit einem käuflich erworbenen Zertifikat | {{var | CPEdisplay | ||
| Captive Portal mit einem käuflich erworbenen Zertifikat | |||
| Captive Portal with a purchased certificate}} | | Captive Portal with a purchased certificate}} | ||
{{var |CPE1 | Zertifikate importieren | {{var | CPE1 | ||
| Zertifikate importieren | |||
| Importing certificates}} | | Importing certificates}} | ||
{{var |CPE2 | Da die Landingpage des Captive Portals eine HTTPS-Website ist muss im nächsten Schritt für das benötigte Zertifikat gesorgt werden. Die Verwendung einesgekauften Zertifikates von einer offiziellen CA (oder ein bereits vorhandenes Wildcardzertifikat), beugt späteren Irritationen wegen Warnmeldungen des Browsers vor.<br> | {{var | CPE2 | ||
| Da die Landingpage des Captive Portals eine HTTPS-Website ist muss im nächsten Schritt für das benötigte Zertifikat gesorgt werden. Die Verwendung einesgekauften Zertifikates von einer offiziellen CA (oder ein bereits vorhandenes Wildcardzertifikat), beugt späteren Irritationen wegen Warnmeldungen des Browsers vor.<br> | |||
| Since the landing page of the captive portal is a HTTPS website, the next step is to provide the required certificate. We strongly recommend to buy a certificate from an official CA (or to use an existing wildcard certificate) to avoid later irritations because of browser warnings.<br> Basically there are two options:}} | | Since the landing page of the captive portal is a HTTPS website, the next step is to provide the required certificate. We strongly recommend to buy a certificate from an official CA (or to use an existing wildcard certificate) to avoid later irritations because of browser warnings.<br> Basically there are two options:}} | ||
{{var |CPE3 | Ein '''Zertifikat''' für einen '''FQDN''' | {{var | CPE3 | ||
| Ein '''Zertifikat''' für einen '''FQDN''' | |||
| A '''Certificate''' for a '''FQDN'''}} | | A '''Certificate''' for a '''FQDN'''}} | ||
{{var |CPE4 | in diesem Fall wäre der Common Name des Zertifikats ''portal.anyideas.de'' | {{var | CPE4 | ||
| in diesem Fall wäre der Common Name des Zertifikats ''portal.anyideas.de'' | |||
| in this case the common name of the certificate would be ''portal.anyideas.de''}} | | in this case the common name of the certificate would be ''portal.anyideas.de''}} | ||
{{var |CPE5 | Ein '''Wildcardzertifikat''' | {{var | CPE5 | ||
| Ein '''Wildcardzertifikat''' | |||
| A '''wildcard certificate'''}} | | A '''wildcard certificate'''}} | ||
{{var |CPE6 | in diesem Fall wäre der Common Name des Zertifikats ''*.anyideas.de'' | {{var | CPE6 | ||
| in diesem Fall wäre der Common Name des Zertifikats ''*.anyideas.de'' | |||
| in which case the common name of the certificate would be ''*.anyideas.de'' }} | | in which case the common name of the certificate would be ''*.anyideas.de'' }} | ||
{{var |CPE7 | Im ersten Schritt muss die, zusammen mit dem Zertifikat zur Verfügung gestellte CA, in die UTM importiert werden.<br>Menü {{Menu| Authentifizierung | Zertifikate | {{var | CPE7 | ||
| In the first step, the CA provided together with the certificate must be imported into the UTM.<br>Menu {{Menu| Authentication | Certificates | | Im ersten Schritt muss die, zusammen mit dem Zertifikat zur Verfügung gestellte CA, in die UTM importiert werden.<br>Menü {{Menu-UTM|Authentifizierung|Zertifikate|CA|CA importieren|u}} | ||
{{var |CPE8 | Anschließend wird der gleiche Schritt für das eigentliche Zertifikat wiederholt.<br>Menü {{Menu| Authentifizierung | Zertifikate | | In the first step, the CA provided together with the certificate must be imported into the UTM.<br>Menu {{Menu-UTM|Authentication|Certificates|CA|Import CA|u}} }} | ||
| In the first step, the CA provided together with the certificate must be imported into the UTM.<br>Menu {{Menu| Authentication | Certificates | {{var | CPE8 | ||
{{var |CPE9 | Die CA und das Zertifikat müssen im ''.pem''-Format vorliegen ! | | Anschließend wird der gleiche Schritt für das eigentliche Zertifikat wiederholt.<br>Menü {{Menu-UTM|Authentifizierung|Zertifikate|Zertifikate|Zertifikate importieren|u}} | ||
| In the first step, the CA provided together with the certificate must be imported into the UTM.<br>Menu {{Menu-UTM|Authentication|Certificates|CA|Import CA|u}} }} | |||
{{var | CPE9 | |||
| Die CA und das Zertifikat müssen im ''.pem''-Format vorliegen ! | |||
| The CA and the certificate must be in ''.pem'' format ! }} | | The CA and the certificate must be in ''.pem'' format ! }} | ||
| Zeile 52: | Zeile 62: | ||
** {{#var:CPE6| in diesem Fall wäre der Common Name des Zertifikats ''*.anyideas.de''}} | ** {{#var:CPE6| in diesem Fall wäre der Common Name des Zertifikats ''*.anyideas.de''}} | ||
<br> | <br> | ||
# <p> {{#var:CPE7 | # <p> {{#var:CPE7}}</p> | ||
# <p> {{#var:CPE8 | # <p> {{#var:CPE8}} </p> | ||
{{:UTM/AUTH/Zertifikate-Importformat}} | {{:UTM/AUTH/Zertifikate-Importformat}} | ||
| Zeile 63: | Zeile 73: | ||
---- | ---- | ||
{{:UTM/APP/Captive_Portal_extern-lokal2}} | {{:UTM/APP/HTTP_Proxy-Captive_Portal_extern-lokal2}} | ||
</noinclude> | </noinclude> | ||
Aktuelle Version vom 17. Januar 2024, 14:50 Uhr
Konfiguration des Captive-Portal
Letzte Anpassung zur Version: 11.8.7
- Neu:
- Artikel aktualisiert
- Übersetzung auf englisch
- Regel für HTTPS mit SLL-Interception hinzugefügt
Vorherige Versionen: -
Servereinstellungen
Menü Reiter Servereinstellungen
Firewallname anpassen
Der Firewallname sollte als FQDN definiert sein. (Im Beispiel portal.anyideas.de)
Dies ist nötig, damit später die Auflösung der Landingpage des Captive Portals mit dem Zertifikat zusammenspielt.Sollte ein Wechsel des Hostnamen nicht möglich sein, weil die Firewall zum Beispiel als ausgehendes Mailrelay benutzt wird, muss auf den Nameservereintrag geachtet werden.
Firewall
| ||
| Firewallname | portal.anyideas.de | FQDN-konformer Firewallname |
DNS-Server eintragenAls primärer Nameserver wird der Localhost (hier 127.0.0.1) eingetragen. Als sekundärer Nameserver hat sich in der Vergangenheit 'google-public-dns-a.google.com' durch eine schnelle Antwortzeit und hohe Verfügbarkeit bewährt. DNS-Server | ||
| Primärer Nameserver | 127.0.0.1 | Localhost |
| Sekundärer Nameserver | 8.8.8.8 | Möglicher Nameserver: google-public-dns-a.google.com |
Zertifikate importieren
Da die Landingpage des Captive Portals eine HTTPS-Website ist muss im nächsten Schritt für das benötigte Zertifikat gesorgt werden. Die Verwendung einesgekauften Zertifikates von einer offiziellen CA (oder ein bereits vorhandenes Wildcardzertifikat), beugt späteren Irritationen wegen Warnmeldungen des Browsers vor.
Grundsätzlich bestehen hier zwei Optionen:
- Ein Zertifikat für einen FQDN
- in diesem Fall wäre der Common Name des Zertifikats portal.anyideas.de
- Ein Wildcardzertifikat
- in diesem Fall wäre der Common Name des Zertifikats *.anyideas.de
Im ersten Schritt muss die, zusammen mit dem Zertifikat zur Verfügung gestellte CA, in die UTM importiert werden.
Menü Bereich CA SchaltflächeAnschließend wird der gleiche Schritt für das eigentliche Zertifikat wiederholt.
Menü Bereich Zertifikate Schaltfläche
Importformat
Zertifikate und CAs, die in eine UTM importiert werden sollen, müssen im PEM-Format (Dateiendung meist .pem) oder PKCS12-Format (Dateiendung meist .p12 oder .pfx) vorliegen.
Mit dem für alle gängigen Plattformen erhältlichen Tool openssl (Bestandteil von Linux, Aufruf über die Konsole) und den folgenden Befehlen können Zertifikate konvertiert werden:
| Zertifikat | Befehl |
|---|---|
| X509 zu PEM | openssl x509 -in certificatename.cer -outform PEM -out certificatename.pem |
| DER zu PEM | openssl x509 -inform der -in certificate.cer -out certificate.pem |
| P7B zu PEM | openssl pkcs7 -print_certs -in certificate.p7b -out certificate.pem |
Fehlermeldung beim Import
Beim Import kann es zur Fehlermeldung "The certificate format is not supported…" kommen.
Passwortgeschützte Zertifikate im pkcs12-Format (.p12 , .pfx , .pkcs12) in Verbindung mit älteren Ciphern können diesen Fehler auslösen.
Möglichkeiten für den Import von Zertifikaten:
- Zertifikat in *.pem umwandeln
Mit dem für alle gängigen Plattformen erhältlichen Tool openssl (Bestandteil von Linux, Aufruf über die Konsole) und den folgenden Befehlen können Zertifikate konvertiert werden:
openssl pkcs12 -in Zertifikat.pfx -out Zertifikat.pem -nodes
Alternativ mithilfe eines Online-Dienstes - CLI Befehle, um Zertifikate-Import mit veralteten Ciphern in der UTM zu erlauben:
extc global set variable GLOB_ENABLE_SSL_LEGACY value 1
appmgmt config application "securepoint_firewall"
appmgmt config application "fwserver"
system reboot
notemptyErfordert einen Dabei werden alle Verbindungen (incl. VPN-Verbindungen) zur UTM unterbrochen!
cli> extc global get variable GLOB_ENABLE_SSL_LEGACY variable |value ----------------------+----- GLOB_ENABLE_SSL_LEGACY|0 cli> extc global set variable GLOB_ENABLE_SSL_LEGACY value 1 OK cli> extc global get variable GLOB_ENABLE_SSL_LEGACY variable |value ----------------------+----- GLOB_ENABLE_SSL_LEGACY|1 cli> appmgmt config application "securepoint_firewall" cli> appmgmt config application "fwserver"
Captive Portal Benutzer
Benutzer hinzufügen
Captive Portal Benutzer können verwaltet werden von:
- Administratoren
- Benutzern, die Mitglied einer Gruppe mit der Berechtigung Userinterface Administrator sind.
Diese erreichen die Benutzerverwaltung über das Userinterface.