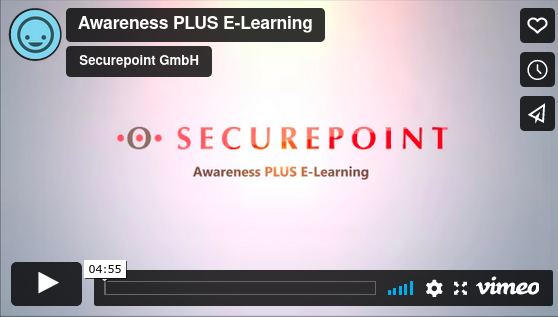KKeine Bearbeitungszusammenfassung Markierung: Zurückgesetzt |
Keine Bearbeitungszusammenfassung |
||
| (2 dazwischenliegende Versionen von einem anderen Benutzer werden nicht angezeigt) | |||
| Zeile 1: | Zeile 1: | ||
{{Set_lang}} | {{Set_lang}} | ||
{{#vardefine:headerIcon|fal fa-question}} | {{#vardefine:headerIcon|fal fa-question}} | ||
{{:AWP/FAQ.lang}} | {{:AWP/FAQ.lang}} | ||
</div>{{DISPLAYTITLE:{{#var:display}} }}{{TOC2 |class=width-xxl | | </div>{{DISPLAYTITLE:{{#var:display}} }}{{TOC2|class=width-xxl | | ||
cap=<br clear=all> | cap=<br clear=all> | ||
{{#ev:vimeo|https://vimeo.com/654510658/9a1d73ae12 ||| {{#var:Willkommen}}|cover=File: | {{#ev:vimeo|https://vimeo.com/654510658/9a1d73ae12 ||| {{#var:Willkommen}}| cover=File:Video_AWP_FAQ_Trainings.png }} | ||
{{#ev:vimeo|https://vimeo.com/684292524/72e19eb4d1 ||| {{#var:Softskill}}|cover=File: | {{#ev:vimeo|https://vimeo.com/684292524/72e19eb4d1 ||| {{#var:Softskill}} | cover=File:Video_AWP_FAQ_Softskill.png }} | ||
{{#ev:vimeo|https://vimeo.com/651978641/69df0504dc ||| {{#var:E-Learning}}|cover=File: | {{#ev:vimeo|https://vimeo.com/651978641/69df0504dc ||| {{#var:E-Learning}}| cover=File:Video_AWP_FAQ_E-Learning.png }} | ||
{{#ev:vimeo|https://vimeo.com/830132221 ||| {{#var:Endkundenwebinar}}| cover=File:Video_AWP_FAQ_Endkundenwebinar.png }} | |||
}}{{Select_lang}} | }}{{Select_lang}} | ||
{{Header| | {{Header|06.2023| | ||
* {{#var:neu--Videos}} | * {{#var:neu--Videos}} | ||
||{{Menu}} | |||
}} | }} | ||
<div class="FAQ"> | |||
== {{#var:Allgemein}} == | == {{#var:Allgemein}} == | ||
| Zeile 22: | Zeile 22: | ||
<li class="list--element__bullet">{{h3|{{#var:Was ist AWP}} }}{{#var:Was ist AWP}}</li> | <li class="list--element__bullet">{{h3|{{#var:Was ist AWP}} }}{{#var:Was ist AWP}}</li> | ||
<div class="Einrücken">{{#var:Was ist AWP--desc}}</div> | <div class="Einrücken"> | ||
{{#var:Was ist AWP--desc}} | |||
</div> | |||
<li class="list--element__bullet" id="Welche Elemente">{{h3|{{#var:Welche Elemente}} }}{{#var:Welche Elemente}}</li> | <li class="list--element__bullet" id="Welche Elemente">{{h3|{{#var:Welche Elemente}} }}{{#var:Welche Elemente}}</li> | ||
<div class="Einrücken">{{#var:Welche Elemente--desc}}</div> | <div class="Einrücken"> | ||
{{#var:Welche Elemente--desc}} | |||
</div> | |||
<li class="list--element__bullet">{{h3|{{#var:Was findet sich auf der Awareness-Plattform}} }}{{#var:Was findet sich auf der Awareness-Plattform}}</li> | <li class="list--element__bullet">{{h3|{{#var:Was findet sich auf der Awareness-Plattform}} }}{{#var:Was findet sich auf der Awareness-Plattform}}</li> | ||
<div class="Einrücken">{{#var:Was findet sich auf der Awareness-Plattform--desc}}</div> | <div class="Einrücken"> | ||
{{#var:Was findet sich auf der Awareness-Plattform--desc}} | |||
</div> | |||
<li class="list--element__bullet">{{h3|{{#var:Was sind Phishing-Mails}}}}{{#var:Was sind Phishing-Mails}}</li> | <li class="list--element__bullet">{{h3|{{#var:Was sind Phishing-Mails}}}}{{#var:Was sind Phishing-Mails}}</li> | ||
<div class="Einrücken">{{#var:Was sind Phishing-Mails--desc}}</div> | <div class="Einrücken"> | ||
{{#var:Was sind Phishing-Mails--desc}} | |||
</div> | |||
<li class="list--element__bullet">{{h3|{{#var:Welche Daten werden von mir verarbeitet}}}}{{#var:Welche Daten werden von mir verarbeitet}}</li> | <li class="list--element__bullet">{{h3|{{#var:Welche Daten werden von mir verarbeitet}}}}{{#var:Welche Daten werden von mir verarbeitet}}</li> | ||
<div class="Einrücken">{{#var:Welche Daten werden von mir verarbeitet--desc}}</div> | <div class="Einrücken"> | ||
{{#var:Welche Daten werden von mir verarbeitet--desc}} | |||
</div> | |||
</div> | </div> | ||
| Zeile 42: | Zeile 52: | ||
<li class="list--element__bullet">{{h3|{{#var:Was macht Phishing-Simulation}} }}{{#var:Was macht Phishing-Simulation}}</li> | <li class="list--element__bullet">{{h3|{{#var:Was macht Phishing-Simulation}} }}{{#var:Was macht Phishing-Simulation}}</li> | ||
<div class="Einrücken">{{#var:Was macht Phishing-Simulation--desc}}</div> | <div class="Einrücken"> | ||
{{#var:Was macht Phishing-Simulation--desc}} | |||
</div> | |||
<li class="list--element__bullet">{{h3| {{#var:Welche Informationen erhält mein Arbeitgeber}} }}{{#var:Welche Informationen erhält mein Arbeitgeber}}</li> | <li class="list--element__bullet">{{h3| {{#var:Welche Informationen erhält mein Arbeitgeber}} }}{{#var:Welche Informationen erhält mein Arbeitgeber}}</li> | ||
<div class="Einrücken">{{#var:Welche Informationen erhält mein Arbeitgeber--desc}}</div> | <div class="Einrücken"> | ||
{{#var:Welche Informationen erhält mein Arbeitgeber--desc}} | |||
</div> | |||
<li class="list--element__bullet">{{h3|{{#var:Werden meine Antworten weitergeleitet--h3}} }}{{#var:Werden meine Antworten weitergeleitet}}</li> | <li class="list--element__bullet">{{h3|{{#var:Werden meine Antworten weitergeleitet--h3}} }}{{#var:Werden meine Antworten weitergeleitet}}</li> | ||
<div class="Einrücken">{{#var:Werden meine Antworten weitergeleitet--desc}}</div> | <div class="Einrücken"> | ||
{{#var:Werden meine Antworten weitergeleitet--desc}} | |||
</div> | |||
<li class="list--element__bullet">{{h3|{{#var:Passwortdaten preisgegeben--h3}} }}{{#var:Passwortdaten preisgegeben}}</li> | <li class="list--element__bullet">{{h3|{{#var:Passwortdaten preisgegeben--h3}} }}{{#var:Passwortdaten preisgegeben}}</li> | ||
<div class="Einrücken">{{#var:Passwortdaten preisgegeben--desc}}</div> | <div class="Einrücken"> | ||
{{#var:Passwortdaten preisgegeben--desc}} | |||
</div> | |||
</div> | </div> | ||
| Zeile 59: | Zeile 77: | ||
<li class="list--element__bullet">{{h3|{{#var:Wozu E-Learning}} }}{{#var:Wozu E-Learning}}</li> | <li class="list--element__bullet">{{h3|{{#var:Wozu E-Learning}} }}{{#var:Wozu E-Learning}}</li> | ||
<div class="Einrücken">{{#var:Wozu E-Learning--desc}}</div> | <div class="Einrücken"> | ||
{{#var:Wozu E-Learning--desc}} | |||
</div> | |||
<li class="list--element__bullet">{{h3|{{#var:Wie kann ich am Awareness-Training teilnehmen}} }}{{#var:Wie kann ich am Awareness-Training teilnehmen}}</li> | <li class="list--element__bullet">{{h3|{{#var:Wie kann ich am Awareness-Training teilnehmen}} }}{{#var:Wie kann ich am Awareness-Training teilnehmen}}</li> | ||
| Zeile 69: | Zeile 89: | ||
</div></span> | </div></span> | ||
{{Einblenden| {{#var:Schritte zur Registrierung über die Plattform}} | {{#var:hide}} | true | dezent}} | {{Einblenden| {{#var:Schritte zur Registrierung über die Plattform}} | {{#var:hide}} |true|dezent}} | ||
{{#var:Schritte zur Registrierung über die Plattform--desc}} | {{#var:Schritte zur Registrierung über die Plattform--desc}} | ||
{{#var:Schritte zur Registrierung--desc}} | {{#var:Schritte zur Registrierung--desc}} | ||
| Zeile 77: | Zeile 97: | ||
<li class="list--element__bullet">{{h3| {{#var:Passwort vergessen}} }}{{#var:Passwort vergessen}}</li> | <li class="list--element__bullet">{{h3| {{#var:Passwort vergessen}} }}{{#var:Passwort vergessen}}</li> | ||
<div class="Einrücken">{{#var:Passwort vergessen--desc}}</div> | <div class="Einrücken"> | ||
{{#var:Passwort vergessen--desc}} | |||
</div> | |||
<li class="list--element__bullet">{{h3|{{#var:Meine Ergebnisse oder die Inhalte sind nicht aktuell}} }}{{#var:Meine Ergebnisse oder die Inhalte sind nicht aktuell}}</li> | <li class="list--element__bullet">{{h3|{{#var:Meine Ergebnisse oder die Inhalte sind nicht aktuell}} }}{{#var:Meine Ergebnisse oder die Inhalte sind nicht aktuell}}</li> | ||
<div class="Einrücken">{{#var:Meine Ergebnisse oder die Inhalte sind nicht aktuell--desc}} | <div class="Einrücken"> | ||
{{#var:Meine Ergebnisse oder die Inhalte sind nicht aktuell--desc}} | |||
{{Einblenden|{{#var:Informationen zum Leeren des Browser-Chaches anzeigen}}|{{#var:hide}}|dezent|icon=info Einrücken}}{{#var:Browsercache Leeren--info}}</div></span></div> | {{Einblenden|{{#var:Informationen zum Leeren des Browser-Chaches anzeigen}}|{{#var:hide}}|dezent|icon=info Einrücken}}{{#var:Browsercache Leeren--info}}</div></span></div> | ||
</div> | </div> | ||
<li class="list--element__bullet">{{h3|{{#var:Ich habe keine Aktivierungsmail erhalten}} }}{{#var:Ich habe keine Aktivierungsmail erhalten}}</li> | <li class="list--element__bullet">{{h3|{{#var:Ich habe keine Aktivierungsmail erhalten}} }}{{#var:Ich habe keine Aktivierungsmail erhalten}}</li> | ||
<div class="Einrücken">{{#var:Ich habe keine Aktivierungsmail erhalten--desc}} {{#var:Ich kann meine Aktivierungsmail nicht finden--desc}}</div> | <div class="Einrücken"> | ||
{{#var:Ich habe keine Aktivierungsmail erhalten--desc}} {{#var:Ich kann meine Aktivierungsmail nicht finden--desc}} | |||
</div> | |||
<li class="list--element__bullet">{{h3|{{#var:Ich kann meine Aktivierungsmail nicht finden}} }}{{#var:Ich kann meine Aktivierungsmail nicht finden}}</li> | <li class="list--element__bullet">{{h3|{{#var:Ich kann meine Aktivierungsmail nicht finden}} }}{{#var:Ich kann meine Aktivierungsmail nicht finden}}</li> | ||
<div class="Einrücken">{{#var:Ich kann meine Aktivierungsmail nicht finden--desc}}</div> | <div class="Einrücken"> | ||
{{#var:Ich kann meine Aktivierungsmail nicht finden--desc}} | |||
</div> | |||
<li class="list--element__bullet">{{h3|{{#var:Ich kann das Zertifikat nicht herunterladen}} }}{{#var:Ich kann das Zertifikat nicht herunterladen}}</li> | <li class="list--element__bullet">{{h3|{{#var:Ich kann das Zertifikat nicht herunterladen}} }}{{#var:Ich kann das Zertifikat nicht herunterladen}}</li> | ||
<div class="Einrücken">{{#var:Ich kann das Zertifikat nicht herunterladen--desc}} | <div class="Einrücken"> | ||
{{#var:Ich kann das Zertifikat nicht herunterladen--desc}} | |||
{{Einblenden|{{#var:Informationen zum Leeren des Browser-Chaches anzeigen}}|{{#var:hide}}|dezent|icon=info Einrücken}}{{#var:Browsercache Leeren--info}}</div></span></div> | {{Einblenden|{{#var:Informationen zum Leeren des Browser-Chaches anzeigen}}|{{#var:hide}}|dezent|icon=info Einrücken}}{{#var:Browsercache Leeren--info}}</div></span></div> | ||
</div> | </div> | ||
<li class="list--element__bullet">{{h3|{{#var:Fehlermeldung bei Registrierung}} }}{{#var:Fehlermeldung bei Registrierung}}</li> | <li class="list--element__bullet">{{h3|{{#var:Fehlermeldung bei Registrierung}} }}{{#var:Fehlermeldung bei Registrierung}}</li> | ||
<div class="Einrücken">{{#var:Fehlermeldung bei Registrierung--desc}} | <div class="Einrücken"> | ||
{{#var:Fehlermeldung bei Registrierung--desc}} | |||
{{Einblenden|{{#var:Informationen zum Leeren des Browser-Chaches anzeigen}}|{{#var:hide}}|dezent|icon=info Einrücken}}{{#var:Browsercache Leeren--info}}</div></span></div> | {{Einblenden|{{#var:Informationen zum Leeren des Browser-Chaches anzeigen}}|{{#var:hide}}|dezent|icon=info Einrücken}}{{#var:Browsercache Leeren--info}}</div></span></div> | ||
</div> | </div> | ||
| Zeile 107: | Zeile 136: | ||
<!-- Ja, das wirkt jetzt merkwürdig mit den ganzen Leerzeilen - aber: | <!-- Ja, das wirkt jetzt merkwürdig mit den ganzen Leerzeilen - aber: | ||
Die sorgen dafür, | Die sorgen dafür, dass auch wenn man eine Deeplink auf eine unteren Eintrag aufruft, man diesen relativ weit oben wiederfindet (weil eben noch genug Leerzeilen unten drunter sind) --> | ||
Aktuelle Version vom 21. Juni 2023, 08:38 Uhr
Letzte Anpassung: 06.2023
- Videos ergänzt
Allgemein
Was ist Awareness PLUS?
Was ist Awareness PLUS?Awareness PLUS ist ein umfangreiches IT-Sicherheitstraining.
Dieses IT-Sicherheitstraining wird Ihnen von Ihrem Arbeitgeber angeboten und durch uns – die Securepoint GmbH mit Unterstützung der Firma SoSafe GmbH – bereitgestellt.
- Ziel dieser Simulation ist es, dass “direkt am Objekt” erlernt werden kann, wie Phishing-Mails funktionieren und woran diese erkannt werden können.
- Ihr Arbeitgeber erhält keine individuellen Daten über die Phishing-Simulation
- Es gibt lediglich eine vollkommen anonyme Auswertung.
Welche Elemente umfasst das IT-Sicherheitstraining Awareness PLUS?
Welche Elemente umfasst das IT-Sicherheitstraining Awareness PLUS?Das IT-Sicherheitstraining umfasst
- eine umfangreiche Awareness-Plattform zum Erlernen der wichtigsten Regeln und Hinweise für den sicheren Umgang mit Computern, Smartphones, Daten etc.
Behandelt werden z. B. Themen wie Passwortnutzung, Schadsoftware oder Datenmissbrauch. - simulierte Phishing-Mails, die unregelmäßigen Abständen versendet werden.
Was findet sich auf der Awareness-Plattform?
Was findet sich auf der Awareness-Plattform?- interaktive Lernmodule
- kurze Videos und Beispiele aus dem Arbeitsalltag
- Quizfragen
Was sind Phishing-Mails?
Was sind Phishing-Mails?Phishing-Mails sind Nachrichten, die täuschend echt aussehen und versuchen die Anwenderin oder den Anwender dazu zu bringen Zugangsdaten, Kennwörter oder andere vertrauliche Informationen preiszugeben.
Die Phishing-Mails im Rahmen des Awareness Trainings sind zu 100% ungefährlich.
Es werden niemals irgendwelche Inhalte übermittelt
Welche Daten werden von mir verarbeitet?
Welche Daten werden von mir verarbeitet?In Abstimmung mit Ihrem Arbeitgeber und der/dem Datenschutzbeauftragten Ihres Unternehmens erhalten wir von Ihrem Unternehmen:
- E-Mail-Adresse
- korrekte Anrede (Herr/Frau)
- den Vorname und Nachname
- die verwendete Sprache
Phishing-Simulation
Was macht die Phishing-Simulation?
Was macht die Phishing-Simulation?Bei der Phishing-Simulation werden E-Mails versendet, dazu auffordern auf die E-Mail zu antworten. Dabei werden verschieden Ziele verfolgt:
- Ein scheinbar unverfängliche Antwort signalisiert dem Absender, daß es diese Adresse gibt und die Empfängerin oder der Empfänger möglicherweise ein leichtes Ziel ist
- Es wird dazu augefordert, vertrauliche Informationen zu übermitteln
- Es wird dazu aufgefordert auf einen Link zu klicken, der auf eine gefälschte Webseite leite, auf der wiederum z.B. Zugangsdaten abgegriffen werden
Welche Informationen erhält mein Arbeitgeber?
Welche Informationen erhält mein Arbeitgeber?Der Auftraggeber erhält eine aggregierte und anonyme Auswertung über den Umgang mit den E-Mails.
Diese Auswertung lässt keinen Rückschluss auf das Klick-Verhalten in den Phishing-Mails einzelner Personen zu.
Eine personenbezogene Auswertung der Lernmodule ist aber möglich
Werden meine Antworten auf Phishing-Mails an Securepoint weitergeleitet?
Ich habe auf eine der Phishing-Mails per Mail geantwortet. Werden meine Antworten an Securepoint weitergeleitet?Diese Antwortmails werden von unseren Servern angenommen. Dort werden sie jedoch sofort vollständig anonymisiert. Sie sind also nicht einer Person zuzuordnen.
Es wird lediglich automatisiert ausgewertet, ob eine Antwort erfolgt ist und, ob es sich um eine technische Antwort (automatisch von Ihrem Mail-Server generiert), eine automatische Abwesenheitsnotiz oder um eine tatsächliche Antwortmail gehandelt hat. Der Arbeitgeber erhält eine Kennzahl, die wiedergibt, auf wie viele der Phishing-Mails geantwortet wurde. Er erhält aber keinen Einblick in den Inhalt der Antworten.
Was passiert, wenn ich meine Passwortdaten preisgegeben habe?
Was passiert, wenn ich aus Versehen meine Passwortdaten auf einer Securepoint-Phishing-Seite preisgegeben habe?Nichts.
Diese Daten werden von uns selbstverständlich nicht gespeichert.
Es wird von unserem Server lediglich registriert, dass Daten eingegeben wurden.
Im Rahmen der Auswertung der Phishing-Simulation erhält Ihr Arbeitgeber von uns eine Information, bei wie vielen solcher Eingabemasken etwas eingegeben wurde. Auch hier ist jedoch nicht nachvollziehbar, welche Mitarbeitenden Daten eingegeben haben. Ein Rückschluss auf Verhalten einzelner Personen ist technisch ausgeschlossen.
Grundsätzlich empfiehlt es sich, Ihr Passwort umgehend zu ändern, wenn Sie den Verdacht haben, eine Eingabemaske könnte manipuliert worden sein. Auf unseren simulierten Phishing-Webseiten mit Eingabemasken sind Sie jedoch vollkommen sicher. Die Speichern und die Weiterleitung von Passwörtern ist technisch ausgeschlossen. Sie brauchen also keine Bedenken zu haben, dass Ihr Passwort durch unsere Phishing-Simulation in die falschen Hände gerät.
E-Learning Plattform
Wozu ist die E-Learning Plattform da?
Wozu ist die E-Learning Plattform da?Anhand von interaktiven Lernmodulen, kurzen Videos, Beispielen aus dem Arbeitsalltag und kurzen Quizfragen erlernen Sie die wichtigsten Regeln und Hinweise für den sicheren Umgang mit Computern, Smartphones und Daten. Behandelt werden Themen wie Passwortnutzung, Schadsoftware oder Datenmissbrauch.
Am Ende jedes Lernmoduls absolvieren Sie ein kurzes Quiz, welches jeweils vier Fragen umfasst.
Als registrierte Benutzerin bzw. registrierter Benutzer auf unserer E-Learning-Plattform können Sie sich Ihr persönliches Zertifikat ausstellen lassen. Damit können Sie festhalten, dass Sie die Lernmodule absolviert und die Wissensabfragen bestanden haben.
Wie kann ich am Awareness-Training teilnehmen?
Wie kann ich am Awareness-Training teilnehmen?Entweder über eine Einladungsmail oder direkt über die Plattform.
Registrierung mit Einladungsmail:
- Wenn Sie eine Einladungsmail mit dem Betreff "Willkommen zum Cyber-Security-Awareness-Training" erhalten haben, öffnen Sie diese bitte (Absender: noreply@sosafe.de).
- Klicken Sie bitte auf den Button „Einladung annehmen" und Sie werden zur Registrierungsseite weitergeleitet.
- Bitte vervollständigen Sie dort Ihre persönlichen Daten und vergeben Sie ein Passwort.
- Klicken Sie bitte zum Abschluss auf Registrieren.
- Es erscheint ein Fenster „Vielen Dank! Sie wurden für das E-Learning registriert."
- Klicken Sie bitte auf Direkt einloggen, um auf die Startseite der E-Learning-Plattform zu gelangen.
- Auf der Anmeldeseite https://awareness.securepoint.cloud können Sie sich fortan mit Ihrer E-Mailadresse und Ihrem persönlichen Passwort anmelden.
Registrierung über die Plattform:
- Für die einmalige Registrierung gehen Sie bitte auf die Registrierungsseite https://awareness.securepoint.cloud/register
- Geben Sie dort bitte Ihre berufliche E-Mail-Adresse ein und klicken Sie auf Weiter.
Sie gelangen nun auf die Seite zum Anlegen Ihres Nutzerkontos. - Bitte vervollständigen Sie dort Ihre persönlichen Daten und vergeben Sie ein Passwort.
- Klicken Sie bitte zum Abschluss auf Registrieren.
- Es erscheint ein Fenster „Vielen Dank! Sie wurden für das E-Learning registriert."
- Klicken Sie bitte auf Direkt einloggen, um auf die Startseite der E-Learning-Plattform zu gelangen.
- Auf der Anmeldeseite https://awareness.securepoint.cloud können Sie sich fortan mit Ihrer E-Mailadresse und Ihrem persönlichen Passwort anmelden.
Ich habe mein Passwort für das E-Learning vergessen. Wo erhalt eich ein Neues?
Ich habe mein Passwort für das E-Learning vergessen. Wo erhalt eich ein Neues?Falls Sie Ihr Passwort für die Awareness-Plattform vergessen haben, können Sie es hier zurücksetzen: https://awareness.securepoint.cloud
Meine Ergebnisse oder die Inhalte sind nicht aktuell
Meine Ergebnisse oder die Inhalte sind nicht aktuellWenn Ihre E-Learning-Inhalte und Ihr Lernfortschritt nicht aktuell angezeigt werden, gehen Sie bitte wie folgt vor:
- Laden Sie die Seite neu mit den Tasten Shift Strg R
alternativ:
- Melden Sie sich bitte von der Securepoint Lernplattform ab (Schaltfläche "Abmelden" oben rechts)
- Leeren Sie bitte den Cache Ihres Browsers
- Melden Sie sich bitte wieder neu auf der Securepoint Lernplattform an: https://awareness.securepoint.cloud
- Chrome:
- Klicken Sie rechts oben auf das Dreipunkt-Menü
- Klicken Sie auf „Weitere Tools“ und dann auf „Browserdaten löschen“
- Wählen Sie oben den gewünschten Zeitraum aus. Um alles zu löschen, wählen Sie „Gesamte Zeit“ aus
- Klicken Sie die Kästchen neben "Cookies und andere Websitedaten" sowie neben "Bilder und Dateien im Cache" an
- Klicken Sie auf „Daten löschen“
- Schließen Sie die Einstellungen. Alle von Ihnen vorgenommenen Änderungen werden dabei automatisch gespeichert.
- Firefox:
- Klicken Sie auf die Menüschaltfläche und wählen Sie „Einstellungen“
- Wählen Sie den Abschnitt „Datenschutz & Sicherheit“
- Gehen Sie dort zum Bereich „Cookies und Website-Daten“ und klicken Sie auf die Schaltfläche „Daten entfernen…“. Der Dialog „Daten löschen” öffnet sich
- Entfernen Sie das Häkchen neben „Cookies und Website-Daten“
- Setzen Sie ein Häkchen neben „Zwischengespeicherte Webinhalte/Cache“ und klicken Sie auf die Schaltfläche „Leeren“
- Schließen Sie die Einstellungen. Alle von Ihnen vorgenommenen Änderungen werden dabei automatisch gespeichert.
- Microsoft Edge:
- Klicken Sie auf die Menüschaltfläche und dann auf „Einstellungen“ (Drei Punkte)
- Klicken Sie auf „Datenschutz und Sicherheit“ und die Schaltfläche „Zu löschendes Element auswählen“
- Wählen Sie die Datentypen aus, die Sie entfernen möchten. (Cookies und andere Websitedaten sowie Zwischengespeicherte Bilder und Dateien)
- Wählen Sie „Löschen“ aus.
- Safari:
- Öffnen Sie in der Menüleiste des Browsers „Entwickler“
- Es öffnet sich ein Dropdown, hier wählen Sie bitte „Cache-Speicher leeren“
Mit freundlicher Genehmigung von SoSafe Gmbh
Ich habe keine Aktivierungsmail erhalten
Ich habe keine Aktivierungsmail erhaltenSie ist gekommen - ganz bestimmt. Oft wird diese aber im Eifer des Gefechts gelöscht. Das ist aber kein Problem: Wenn Sie auf der Registrierungsseite (https://awareness.securepoint.cloud/register) erneut Ihre E-Mailadresse eingeben, erscheint ein Fenster mit der Information, dass das Konto bereits existiert.
Hier haben Sie die Möglichkeit, sich die Aktivierungsmail erneut zu senden.
Bitte beachten Sie, dass die Aktivierungsmails eventuell auch in Ihrem Spam-Ordner gelandet sein könnte!
Ich kann meine Aktivierungsmail nicht finden
Ich kann meine Aktivierungsmail nicht findenWenn Sie auf der Registrierungsseite (https://awareness.securepoint.cloud/register) erneut Ihre E-Mailadresse eingeben, erscheint ein Fenster mit der Information, dass das Konto bereits existiert.
Hier haben Sie die Möglichkeit, sich die Aktivierungsmail erneut zu senden.
Bitte beachten Sie, dass die Aktivierungsmails eventuell auch in Ihrem Spam-Ordner gelandet sein könnte!
Ich kann das Zertifikat nicht herunterladen
Ich kann das Zertifikat nicht herunterladenSie müssen erst alle Pflichtmodule erfolgreich abgeschlossen haben, damit Sie Ihr persönliches Zertifikat herunterladen können.
Sollte beim Herunterladen ein Fehler auftreten, folgen Sie bitte diesen Schritten:
- Melden Sie sich bitte von der Securepoint Lernplattform ab (Schaltfläche "Abmelden" oben rechts)
- Leeren Sie bitte den Cache Ihres Browsers
- Melden Sie sich bitte wieder neu auf der Securepoint Lernplattform an: https://awareness.securepoint.cloud
Sollten Sie danach immer noch eine Fehlermeldung erhalten, wenden Sie sich an Ihre IT-Abteilung oder Ihren IT-Dienstleister. Dieser kann sich ggf. mit uns in Verbindung setzen.
- Chrome:
- Klicken Sie rechts oben auf das Dreipunkt-Menü
- Klicken Sie auf „Weitere Tools“ und dann auf „Browserdaten löschen“
- Wählen Sie oben den gewünschten Zeitraum aus. Um alles zu löschen, wählen Sie „Gesamte Zeit“ aus
- Klicken Sie die Kästchen neben "Cookies und andere Websitedaten" sowie neben "Bilder und Dateien im Cache" an
- Klicken Sie auf „Daten löschen“
- Schließen Sie die Einstellungen. Alle von Ihnen vorgenommenen Änderungen werden dabei automatisch gespeichert.
- Firefox:
- Klicken Sie auf die Menüschaltfläche und wählen Sie „Einstellungen“
- Wählen Sie den Abschnitt „Datenschutz & Sicherheit“
- Gehen Sie dort zum Bereich „Cookies und Website-Daten“ und klicken Sie auf die Schaltfläche „Daten entfernen…“. Der Dialog „Daten löschen” öffnet sich
- Entfernen Sie das Häkchen neben „Cookies und Website-Daten“
- Setzen Sie ein Häkchen neben „Zwischengespeicherte Webinhalte/Cache“ und klicken Sie auf die Schaltfläche „Leeren“
- Schließen Sie die Einstellungen. Alle von Ihnen vorgenommenen Änderungen werden dabei automatisch gespeichert.
- Microsoft Edge:
- Klicken Sie auf die Menüschaltfläche und dann auf „Einstellungen“ (Drei Punkte)
- Klicken Sie auf „Datenschutz und Sicherheit“ und die Schaltfläche „Zu löschendes Element auswählen“
- Wählen Sie die Datentypen aus, die Sie entfernen möchten. (Cookies und andere Websitedaten sowie Zwischengespeicherte Bilder und Dateien)
- Wählen Sie „Löschen“ aus.
- Safari:
- Öffnen Sie in der Menüleiste des Browsers „Entwickler“
- Es öffnet sich ein Dropdown, hier wählen Sie bitte „Cache-Speicher leeren“
Mit freundlicher Genehmigung von SoSafe Gmbh
Ich erhalte eine Fehlermeldung bei der Registrierung oder Anmeldung
Ich erhalte eine Fehlermeldung bei der Registrierung oder Anmeldung- Leeren Sie bitte den Cache Ihres Browsers
- Melden Sie sich bitte wieder neu auf der Securepoint Lernplattform an: https://awareness.securepoint.cloud
- Falls Sie sich noch nie angemeldet haben, müssen Sie sich bitte einmalig registrieren: Hilfe zur ersten Anmeldung / Registrierung
- Chrome:
- Klicken Sie rechts oben auf das Dreipunkt-Menü
- Klicken Sie auf „Weitere Tools“ und dann auf „Browserdaten löschen“
- Wählen Sie oben den gewünschten Zeitraum aus. Um alles zu löschen, wählen Sie „Gesamte Zeit“ aus
- Klicken Sie die Kästchen neben "Cookies und andere Websitedaten" sowie neben "Bilder und Dateien im Cache" an
- Klicken Sie auf „Daten löschen“
- Schließen Sie die Einstellungen. Alle von Ihnen vorgenommenen Änderungen werden dabei automatisch gespeichert.
- Firefox:
- Klicken Sie auf die Menüschaltfläche und wählen Sie „Einstellungen“
- Wählen Sie den Abschnitt „Datenschutz & Sicherheit“
- Gehen Sie dort zum Bereich „Cookies und Website-Daten“ und klicken Sie auf die Schaltfläche „Daten entfernen…“. Der Dialog „Daten löschen” öffnet sich
- Entfernen Sie das Häkchen neben „Cookies und Website-Daten“
- Setzen Sie ein Häkchen neben „Zwischengespeicherte Webinhalte/Cache“ und klicken Sie auf die Schaltfläche „Leeren“
- Schließen Sie die Einstellungen. Alle von Ihnen vorgenommenen Änderungen werden dabei automatisch gespeichert.
- Microsoft Edge:
- Klicken Sie auf die Menüschaltfläche und dann auf „Einstellungen“ (Drei Punkte)
- Klicken Sie auf „Datenschutz und Sicherheit“ und die Schaltfläche „Zu löschendes Element auswählen“
- Wählen Sie die Datentypen aus, die Sie entfernen möchten. (Cookies und andere Websitedaten sowie Zwischengespeicherte Bilder und Dateien)
- Wählen Sie „Löschen“ aus.
- Safari:
- Öffnen Sie in der Menüleiste des Browsers „Entwickler“
- Es öffnet sich ein Dropdown, hier wählen Sie bitte „Cache-Speicher leeren“
Mit freundlicher Genehmigung von SoSafe Gmbh
Powered by Sosafe®