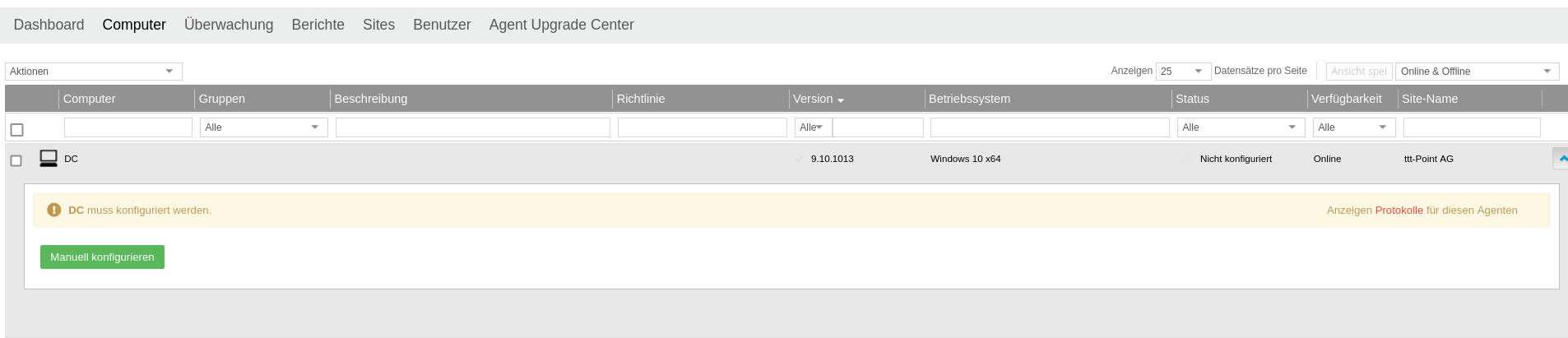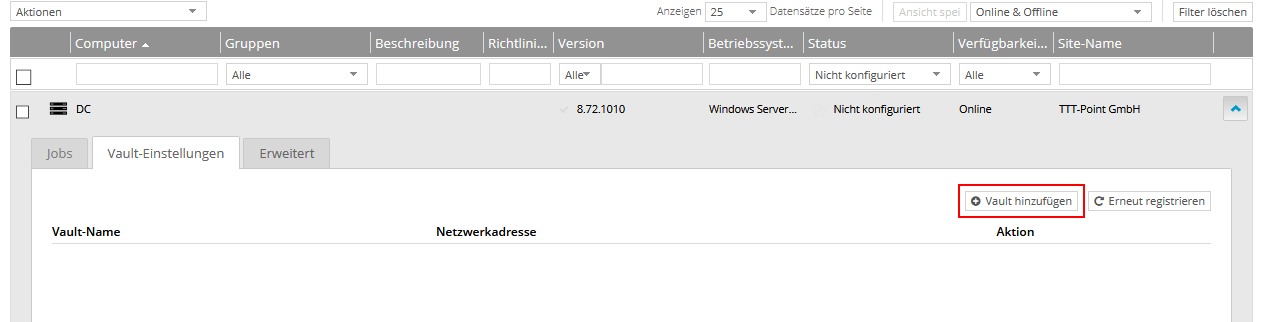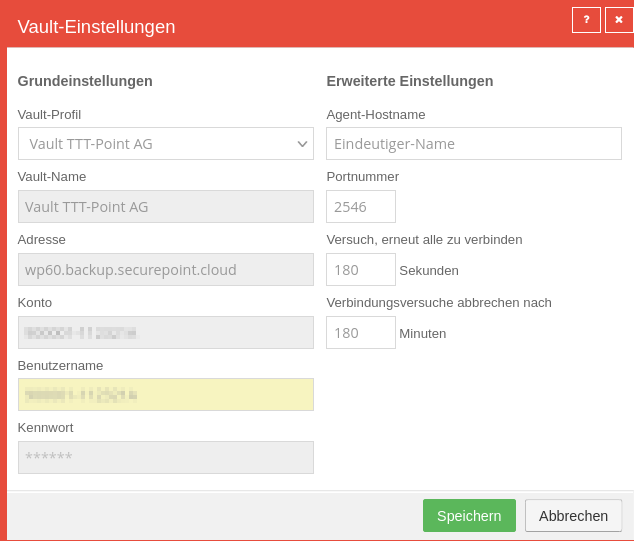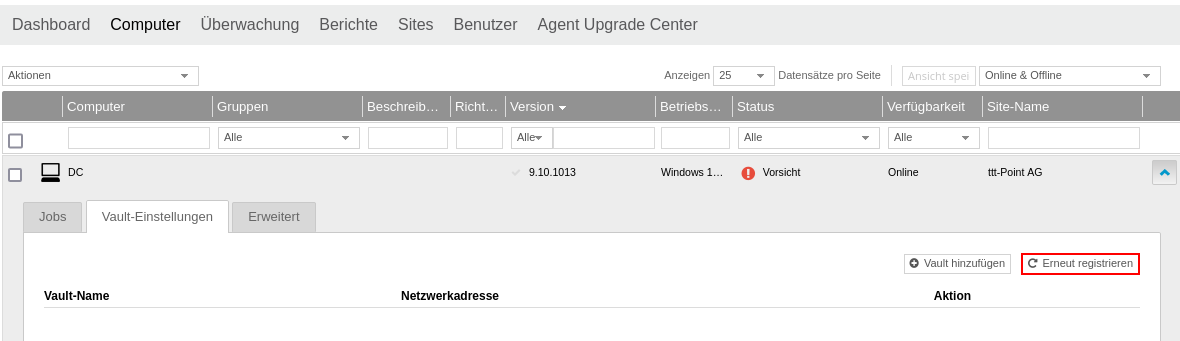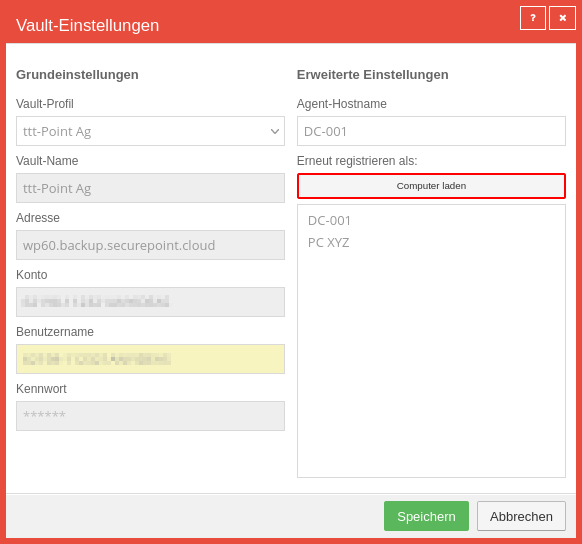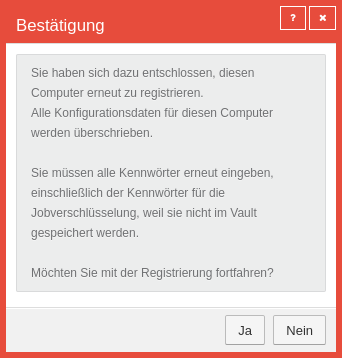KKeine Bearbeitungszusammenfassung |
KKeine Bearbeitungszusammenfassung |
||
| (3 dazwischenliegende Versionen desselben Benutzers werden nicht angezeigt) | |||
| Zeile 1: | Zeile 1: | ||
{{Set_lang}} | {{Set_lang}} | ||
{{#vardefine:headerIcon|spicon-sub}} | {{#vardefine:headerIcon|spicon-sub}} | ||
{{:SUB/Vault.lang}} | {{:SUB/Vault.lang}} | ||
{{var | neu--Hinweis Zugangsdaten | |||
| Die Zugangsdaten finden sich inzwischen im Reseller-Portal | |||
| The credentials can now be found in the reseller portal }} | |||
</div>{{Select_lang}}<noinclude>{{TOC2}} | </div> {{Select_lang}} <noinclude> {{TOC2}} | ||
{{Header| | {{Header|11.2023| | ||
* {{#var:neu-- | * {{#var:neu--Hinweis Zugangsdaten}} | ||
||{{Menu|Computer}} | |||
}} | }} | ||
---- | ---- | ||
=== {{#var:Vorbemerkung}} === | === {{#var:Vorbemerkung}} === | ||
<div class="Einrücken">{{#var:Vorbemerkung--desc}}</div> | <div class="Einrücken"> | ||
</noinclude><br> | {{#var:Vorbemerkung--desc}} | ||
<li class="list--element__alert list--element__hint">{{#var:Zugangsdaten im RSP}}</li> | |||
</div></noinclude><br> | |||
=== {{#var:Agent mit Vault verknüpfen}} === | === {{#var:Agent mit Vault verknüpfen}} === | ||
{| class="sptable zh1 pd5" | {| class="sptable zh1 pd5 Einrücken" | ||
! {{#var:Vorgang}} !! {{#var:desc}} | ! {{#var:Vorgang}} !! {{#var:desc}} | ||
| class="Bild" rowspan="4" | {{Bild|{{#var:Agent mit Vault verknüpfen--Bild}} }} | | class="Bild" rowspan="4" | {{Bild| {{#var:Agent mit Vault verknüpfen--Bild}} }} | ||
|- | |- | ||
| class=mw12| <p>{{Menu| {{spc|fa|o| | | class=mw12| <p>{{Menu| {{spc|fa|o|DC|class=fas fa-laptop}} }}</p><p>{{Menu|{{spc|fa|o|Desktop-A1B2D34|class=fas fa-server}} }}</p><p>{{Menu|{{spc|fa|o|Hyper-v-Server|class=fab fa-windows fc__macos-blau}} }}</p> | ||
| {{#var:Agent mit Vault verknüpfen--desc}} | | {{#var:Agent mit Vault verknüpfen--desc}} | ||
|- | |- | ||
| Zeile 29: | Zeile 36: | ||
| | | | ||
|- | |- | ||
| {{#var:Vault hinzufügen}} || {{#var:Vault hinzufügen--desc}} || class="Bild" rowspan="2"| {{Bild|{{#var:Vault hinzufügen--Bild}} }} | | {{b|{{#var:Vault hinzufügen}} }} || {{#var:Vault hinzufügen--desc}} || class="Bild" rowspan="2"| {{Bild|{{#var:Vault hinzufügen--Bild}} }} | ||
|-class="Leerzeile" | |-class="Leerzeile" | ||
| | | | ||
| Zeile 36: | Zeile 43: | ||
|- | |- | ||
{{:SUB/Vault-Einstellungen}} | {{:SUB/Vault-Einstellungen}} | ||
|} | |||
=== {{#var:Computer erneut registrieren}} === | |||
<div class="Einrücken"> | |||
{{#var:Computer erneut registrieren--desc}} | |||
</div><br> | |||
{| class="sptable zh1 pd5 Einrücken" | |||
! {{#var:Vorgang}} !! {{#var:desc}} | |||
| class="Bild" rowspan="5" | {{Bild| {{#var:Computer erneut registrieren--Bild}} }} | |||
|- | |||
| class=mw12| {{Menu|{{spc|fa|o|DC|class=fas fa-laptop}} }} || {{#var:Computer auswählen--desc}} | |||
|- class="Leerzeile" | |||
| | |||
|- | |||
| {{b|{{spc|reboot|o|x}}{{#var:Erneut registrieren}} }} || {{#var:Erneut registrieren--desc}} | |||
|- class="Leerzeile" | |||
| | |||
|- class="Leerzeile" | |||
| {{#var:Computer laden}} | |||
|- | |||
! {{#var:Vorgang}} !! {{#var:desc}} | |||
| class="Bild" rowspan="6" | {{Bild| {{#var:Computer laden--Bild}} }} | |||
|- | |||
| {{icb|Vault TTT-Point AG|dr|b=Vault-Profil}} || {{#var:Computer laden--desc}} | |||
|- | |||
| {{icb| |b={{#var:Agent-Hostname}} }} || {{#var:Agent-Hostname--desc}} | |||
|- | |||
| {{Button| {{#var:Computer laden}} }} || {{#var:Erneut registrieren als}} | |||
|- | |||
| {{spc|{{#var:Einstellungen Speichern}}|buttongr}} || {{#var:Einstellungen Speichern--desc}} | |||
|- class="Leerzeile" | |||
| | |||
|- class="Leerzeile" | |||
| {{#var:Bestätigungsfenster}} | |||
|- | |||
| {{Button|{{#var:Ja}} }} || {{#var:Ja--desc}} | |||
| class="Bild" rowspan="3" | {{Bild| {{#var:Bestätigungsfenster--Bild}} }} | |||
|- | |||
| {{Button|{{#var:Nein}} }} || {{#var:Nein--desc}} | |||
|- class="Leerzeile" | |||
| | |||
|- class="Leerzeile" | |||
|} | |} | ||
Aktuelle Version vom 3. November 2023, 12:13 Uhr
Konfiguration der Vaults und Verbindung zum Computer
Letzte Anpassung: 11.2023
Neu:
- Die Zugangsdaten finden sich inzwischen im Reseller-Portal
Dieser Artikel bezieht sich auf eine Resellerpreview
Vorbemerkung
Nach der Erstellung einer Backup Lizenz wird eine Reseller Site eingerichtet, deren Zugangsdaten im Resellerportal angezeigt werden. mitgeteilt.
Weitere Hinweise im Wiki Artikel zu den Zugangsdaten
Agent mit Vault verknüpfen
Computer erneut registrieren
Die erneute Registrierung ermöglicht es Computer mit einem anderem Vault-Profil und damit z.B. mit einer anderen Endkunden-Site zu verknüpfen.