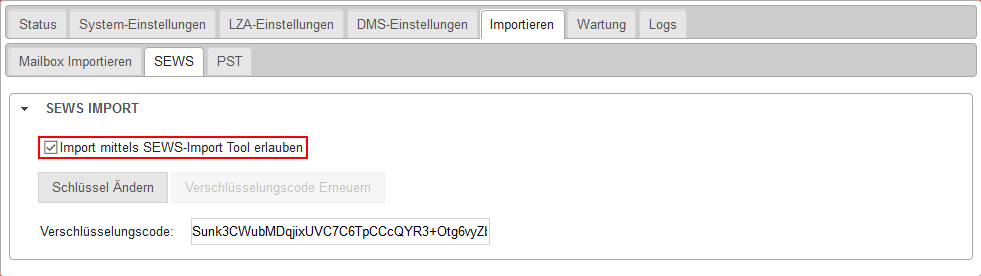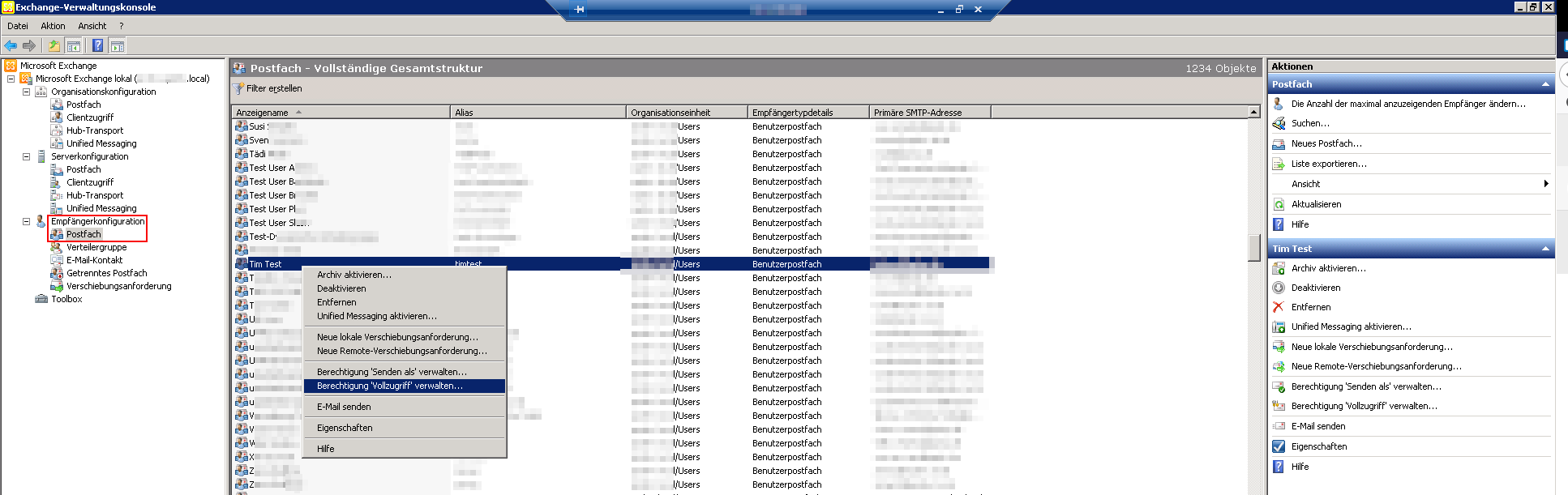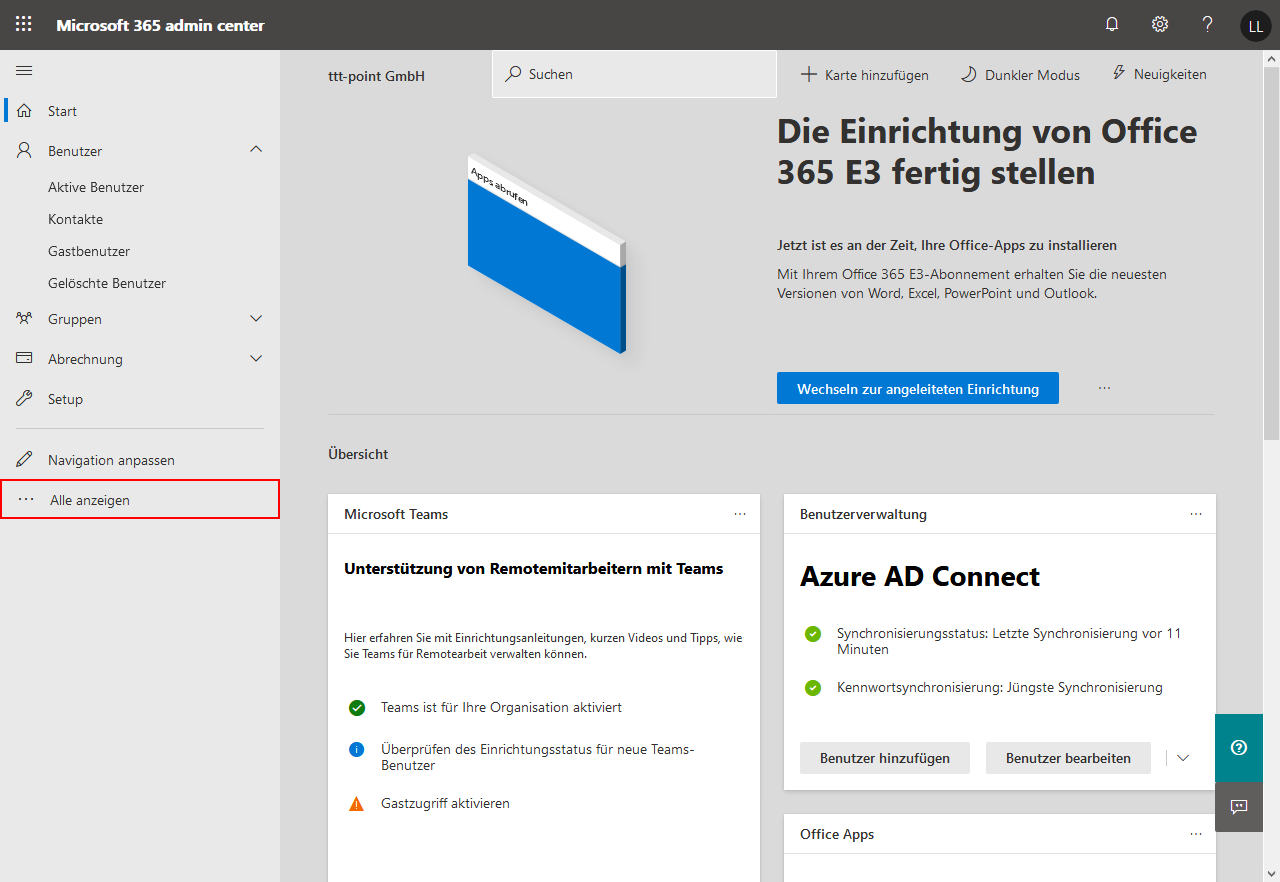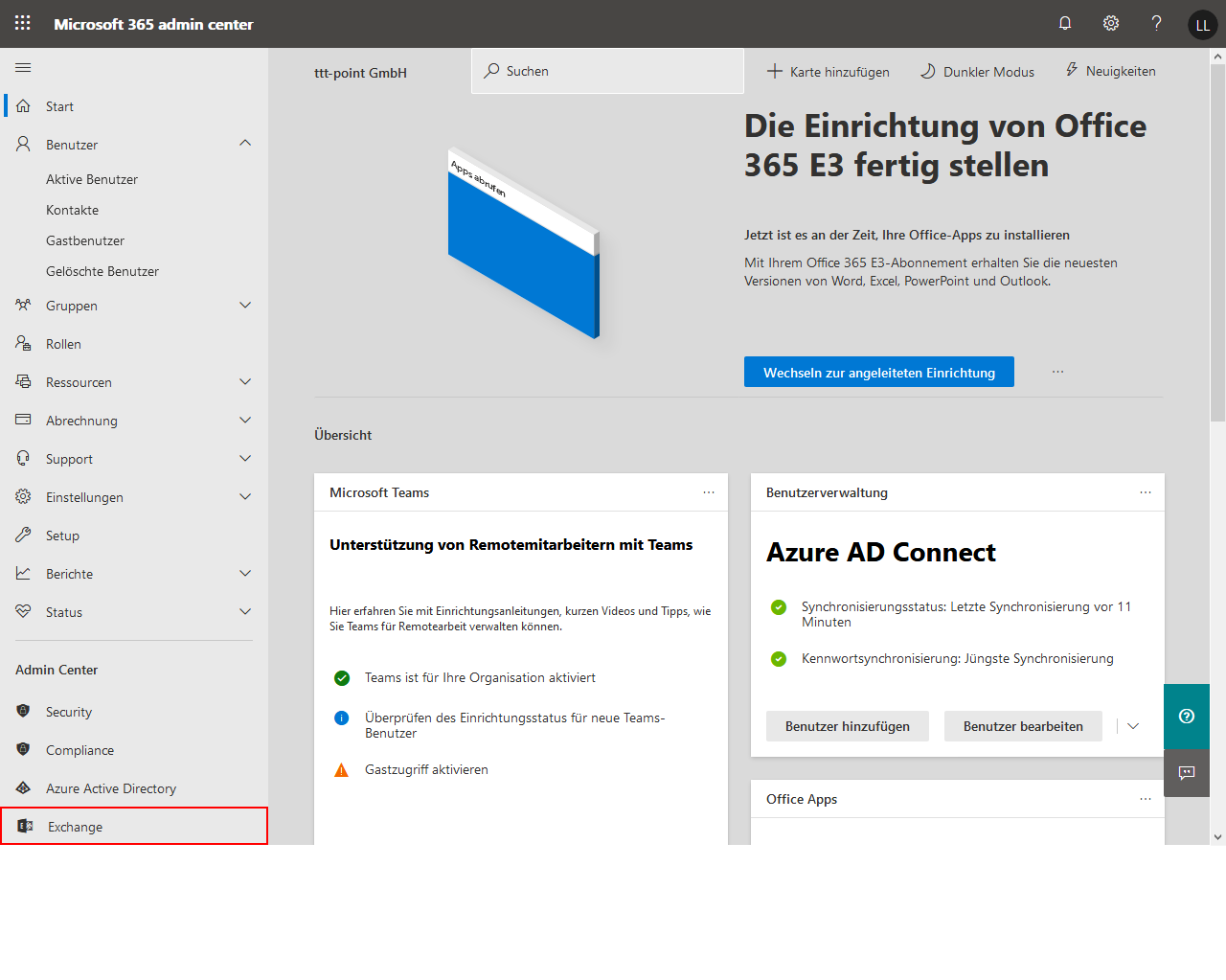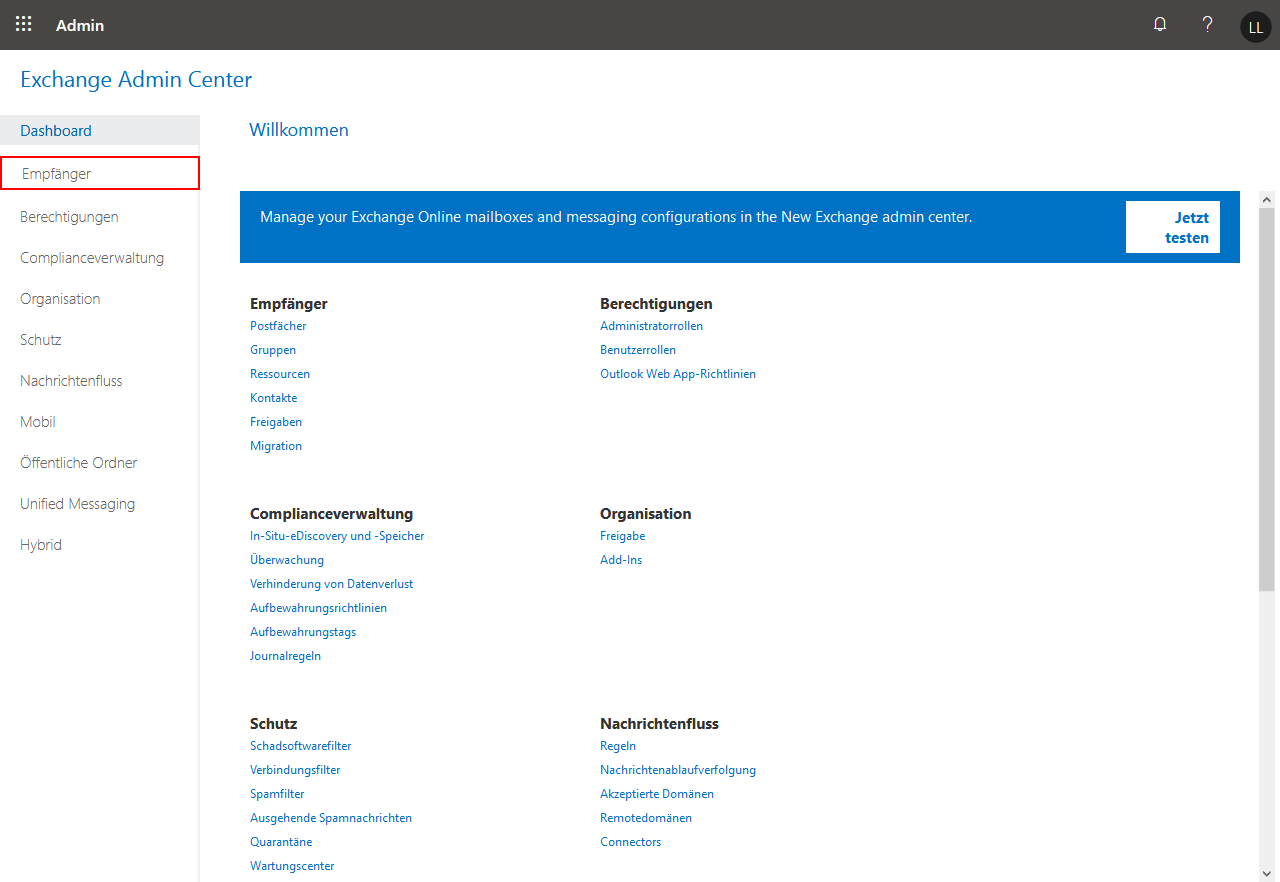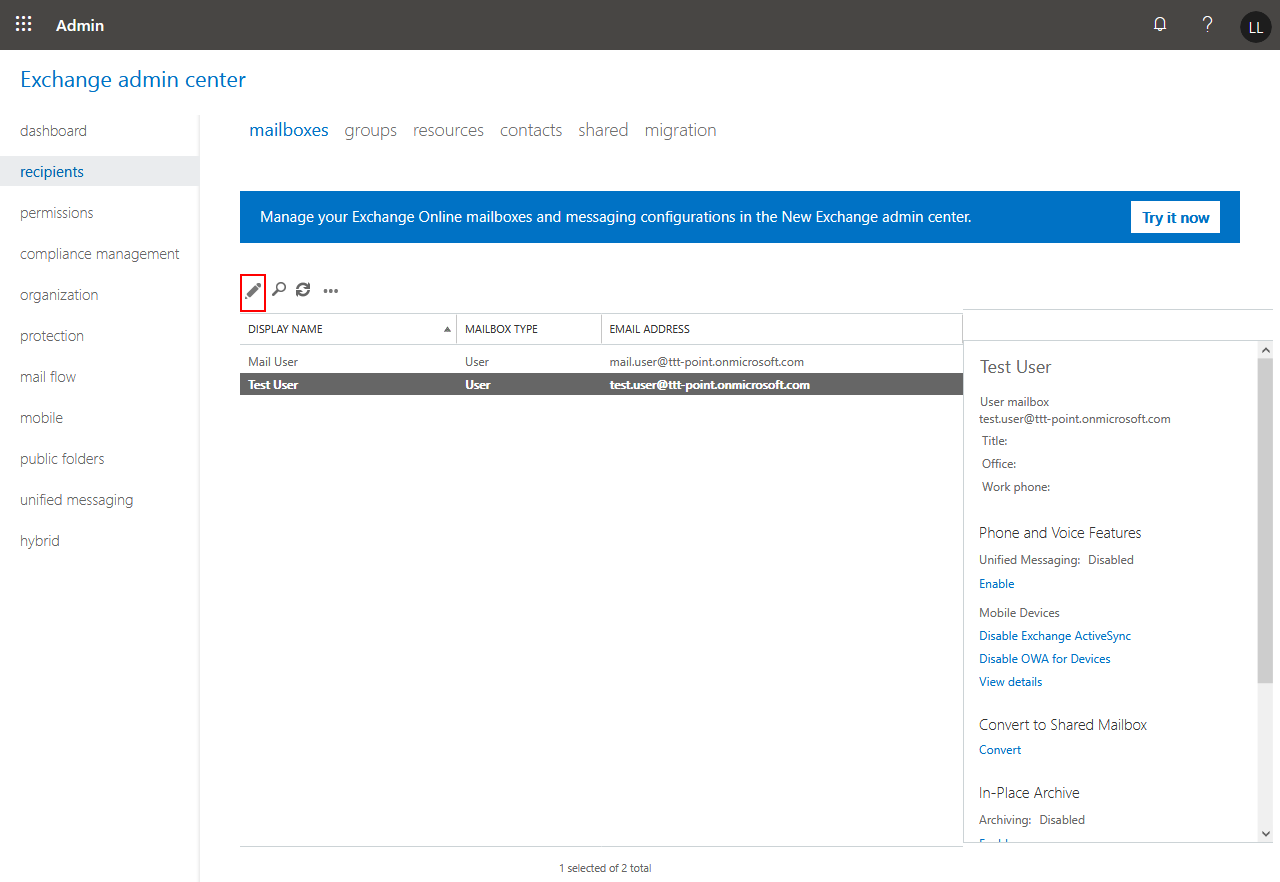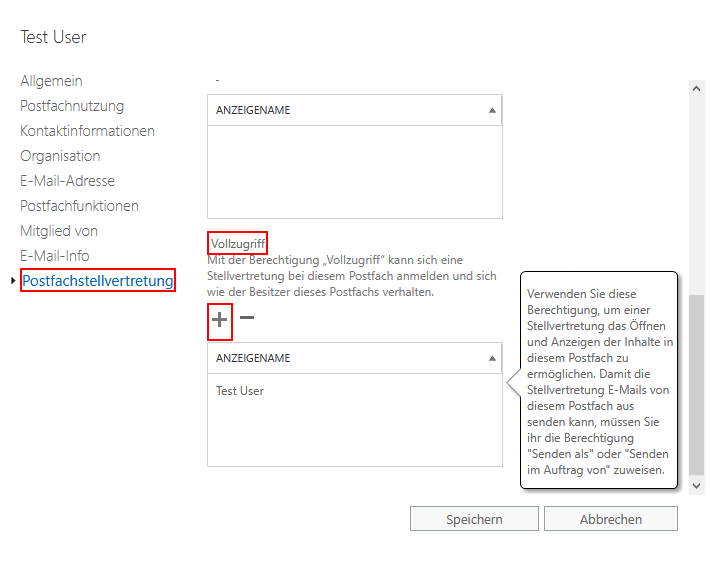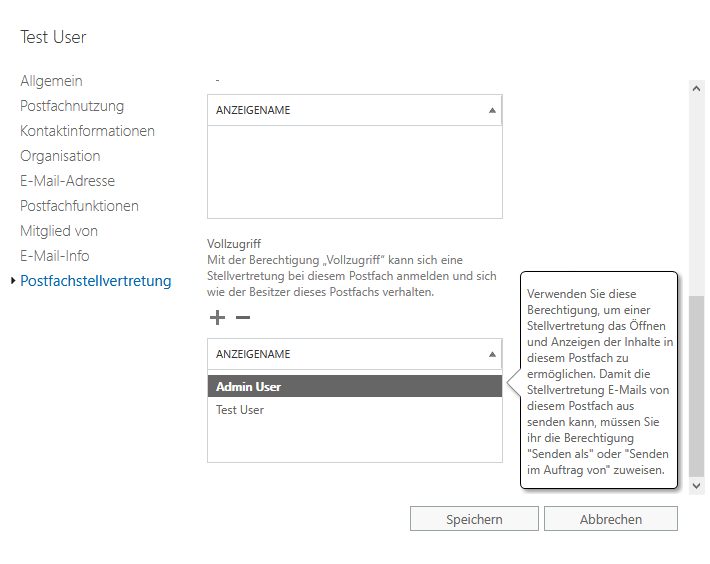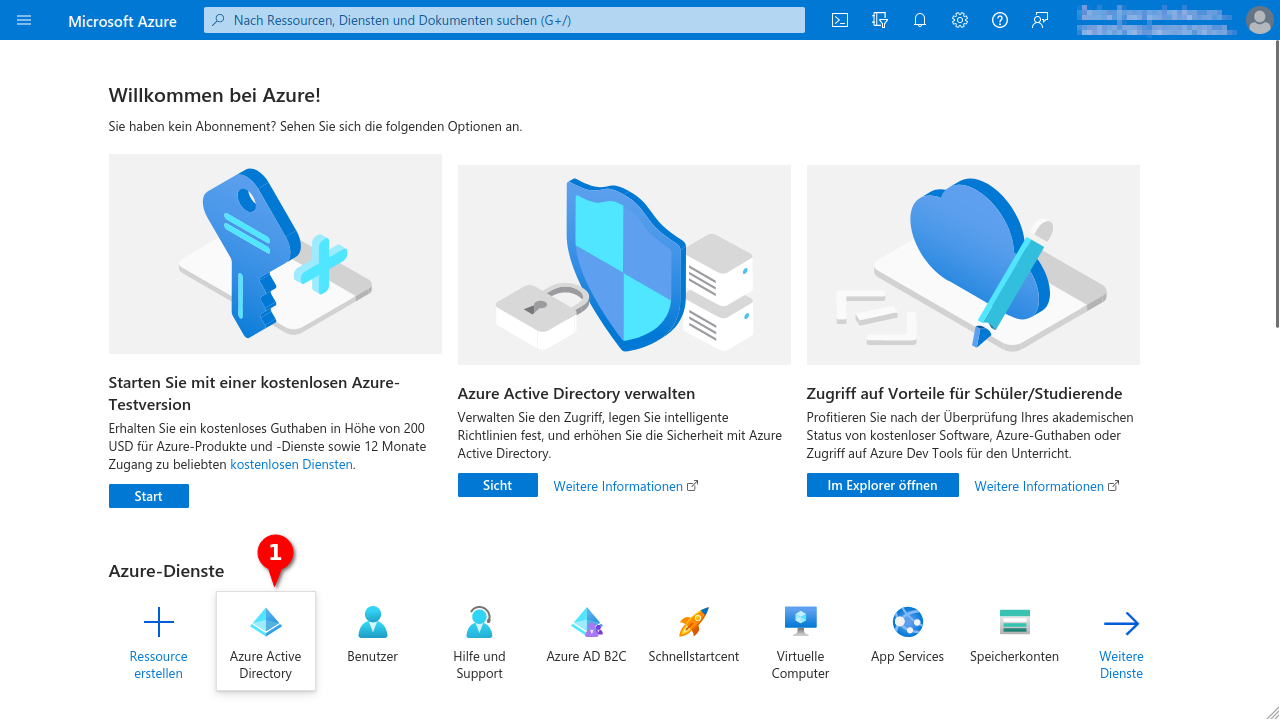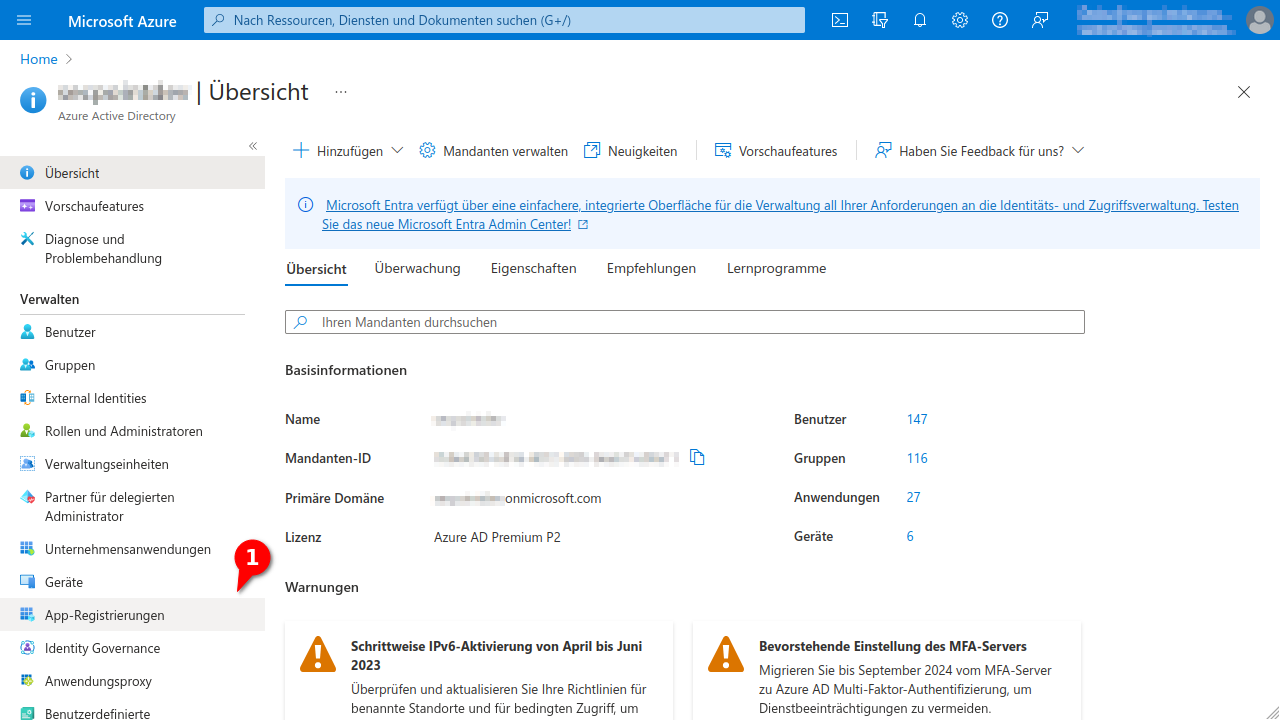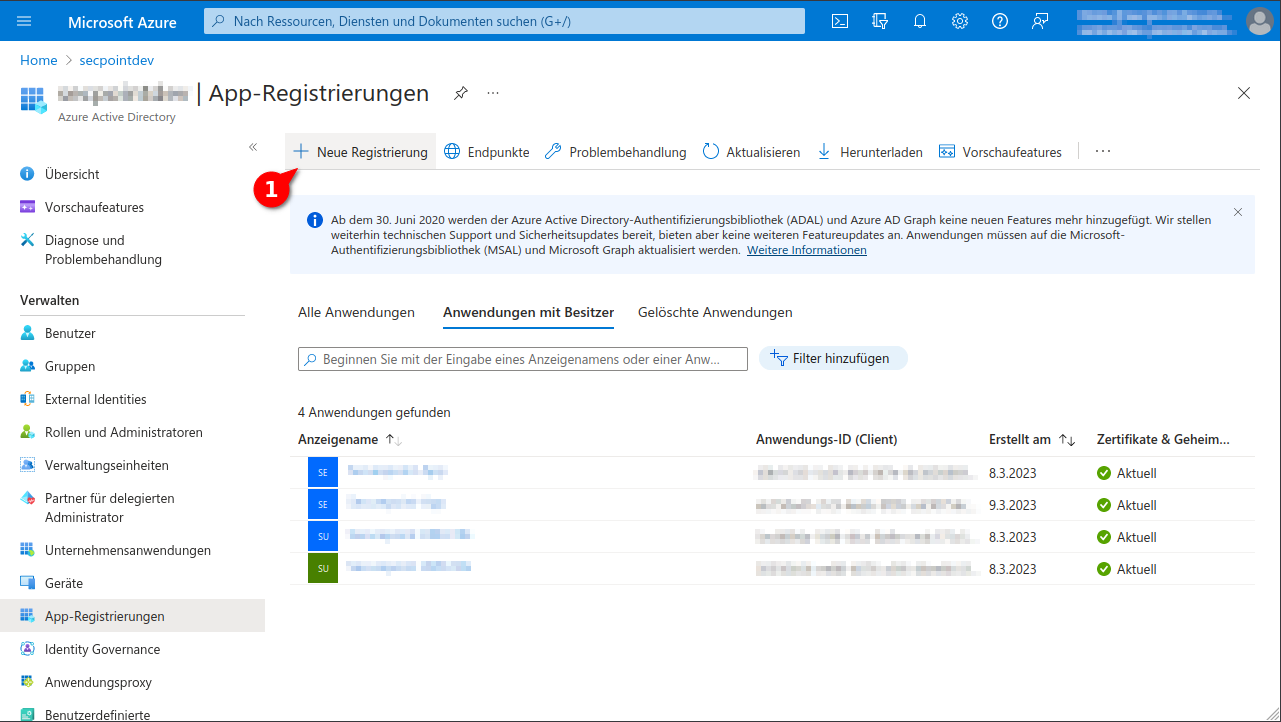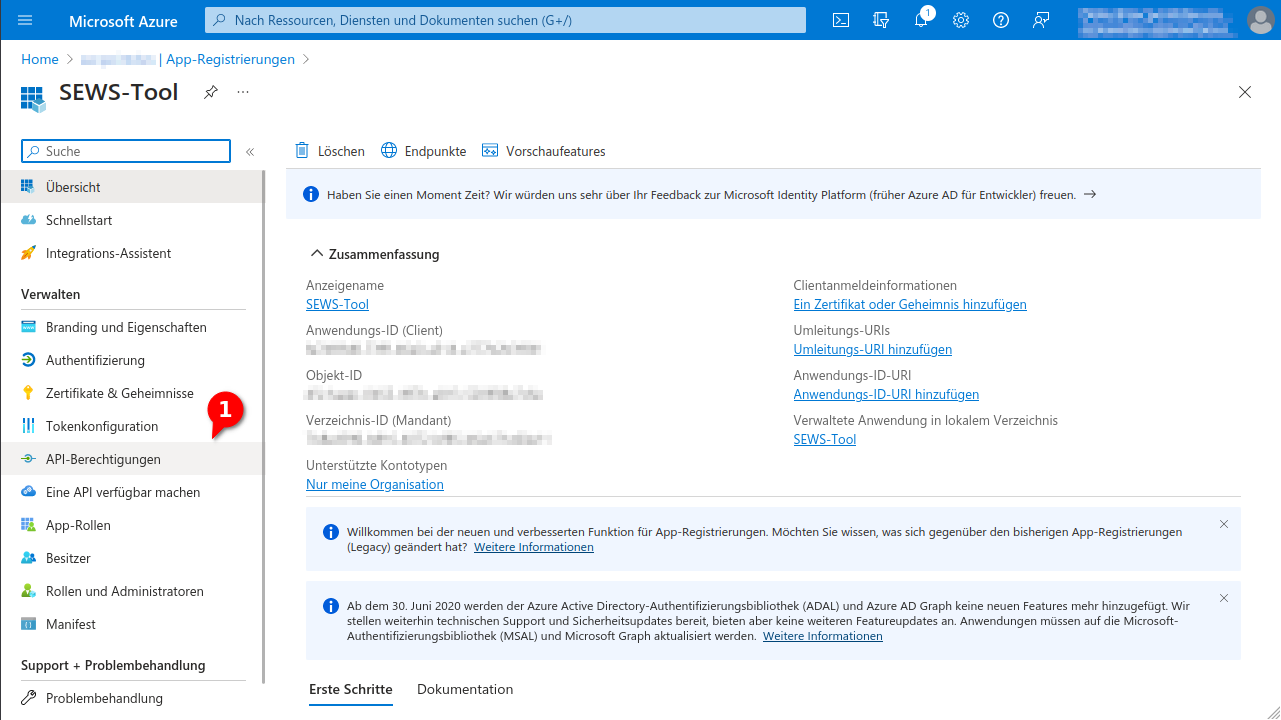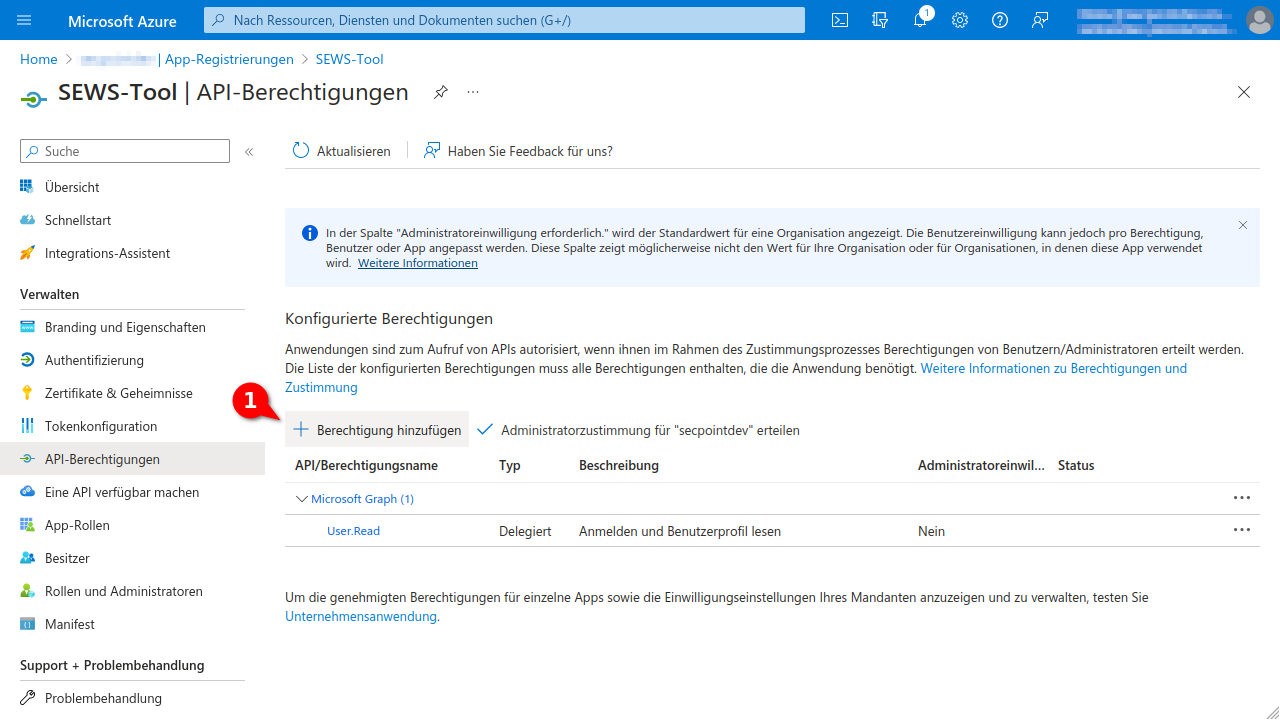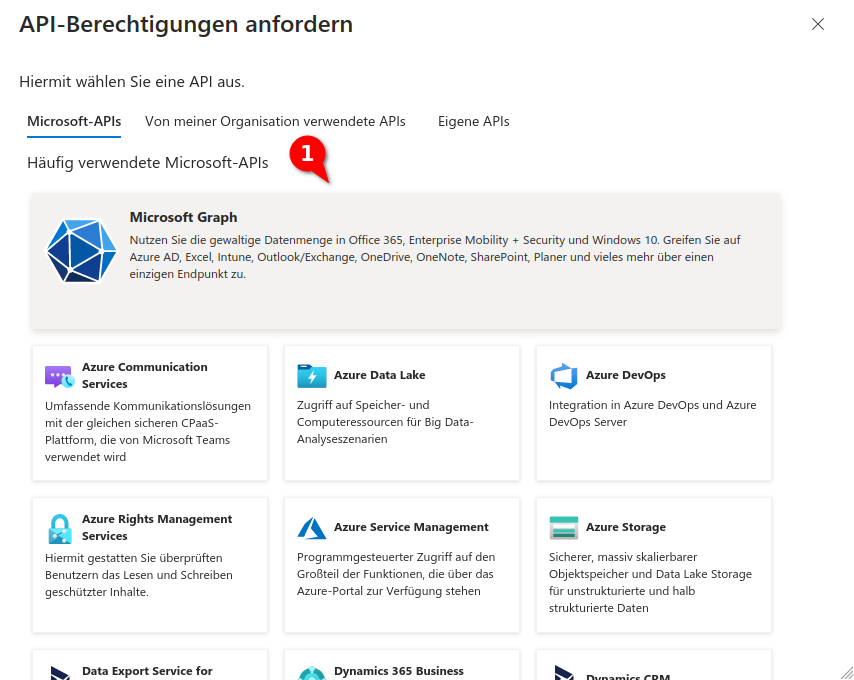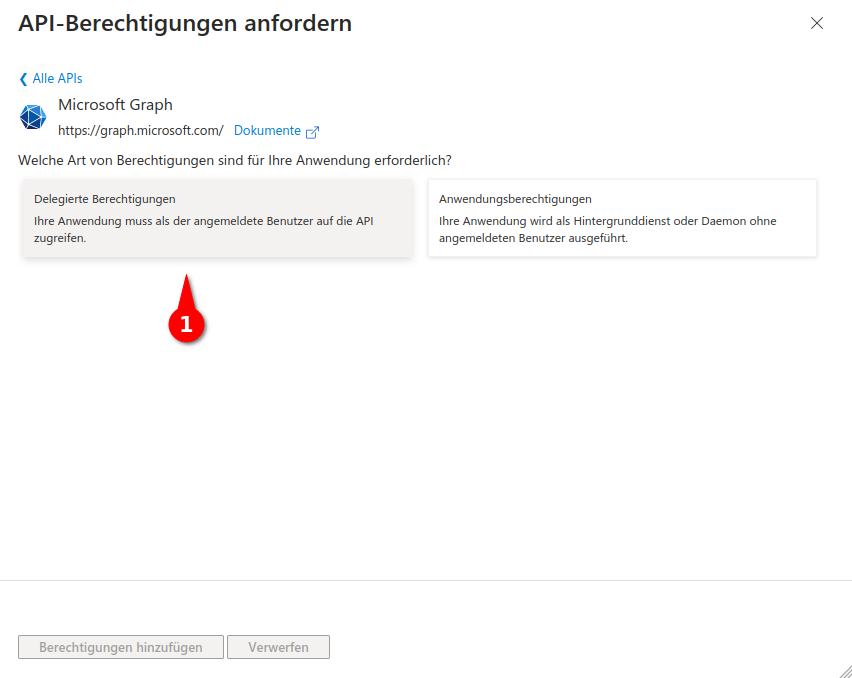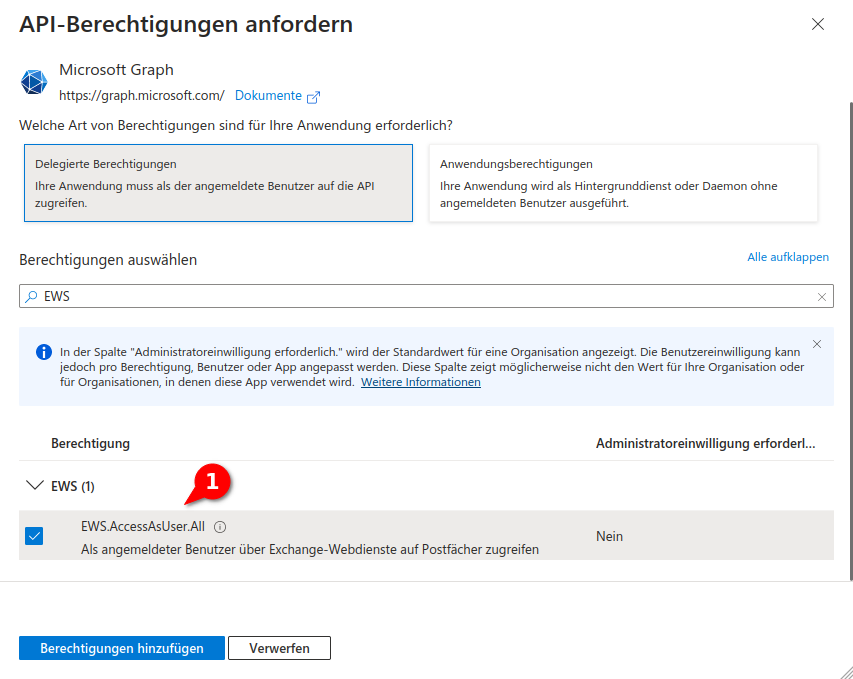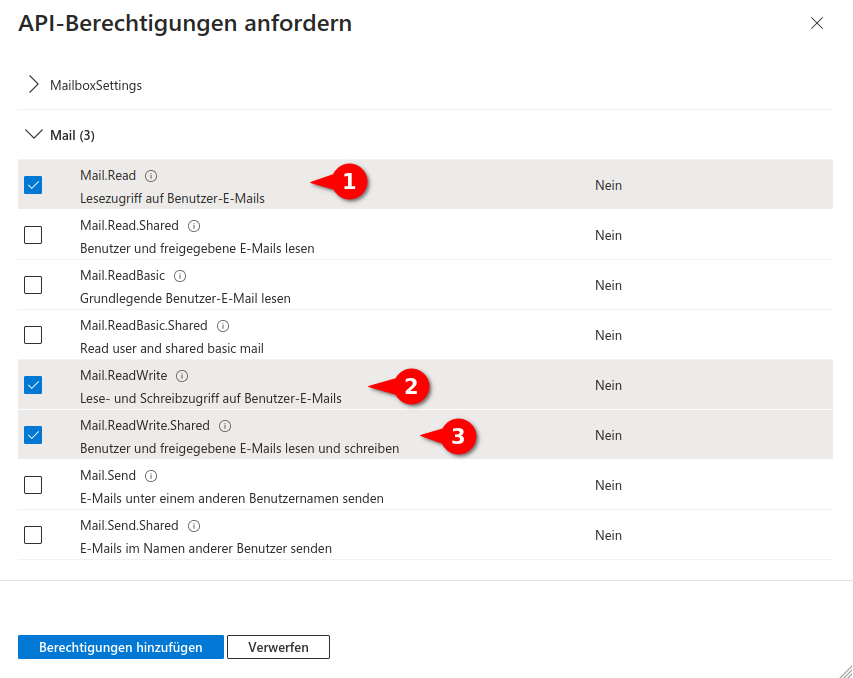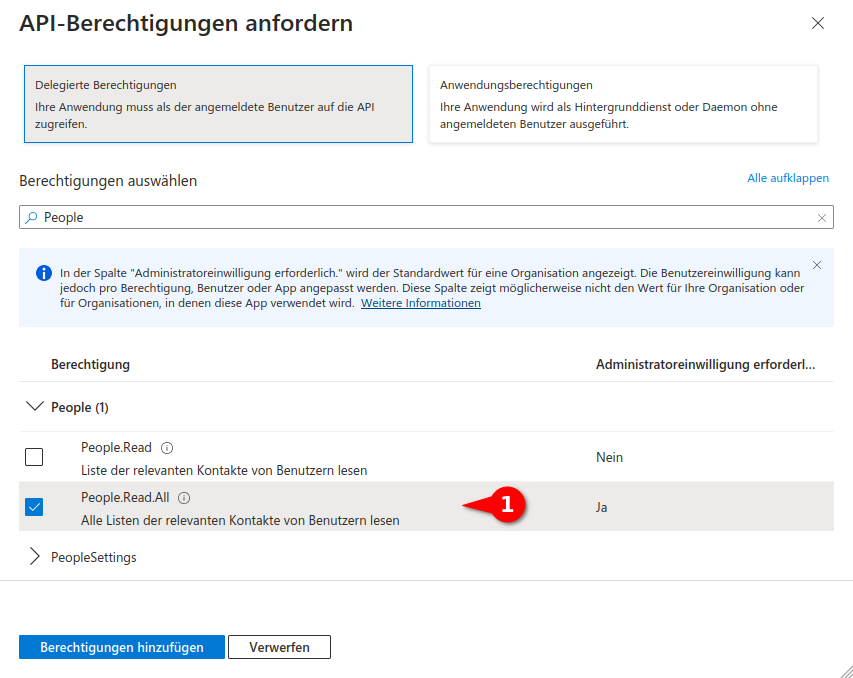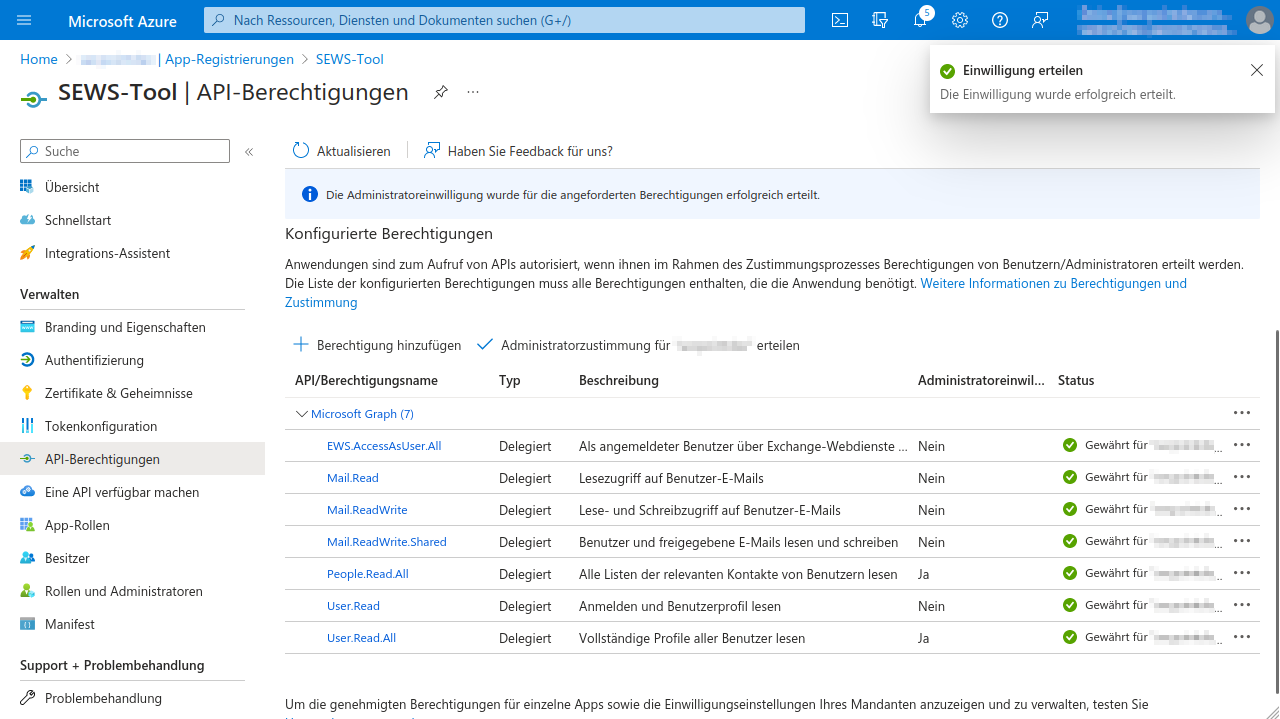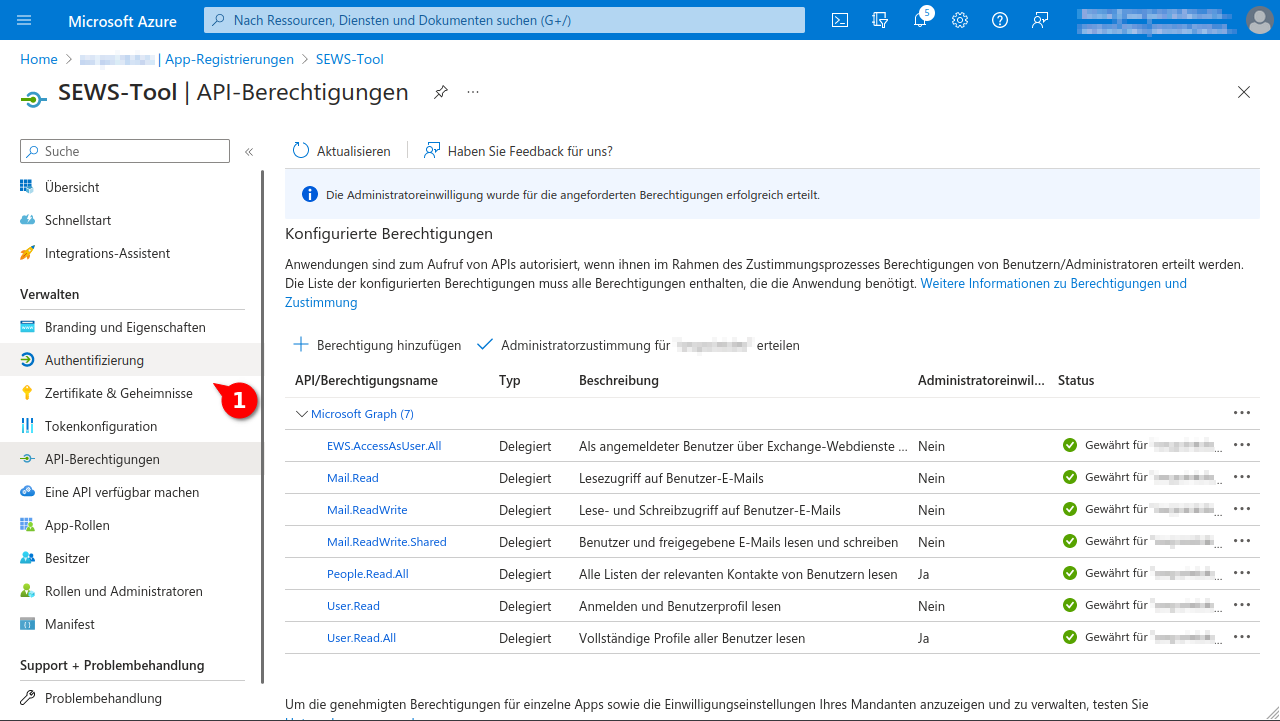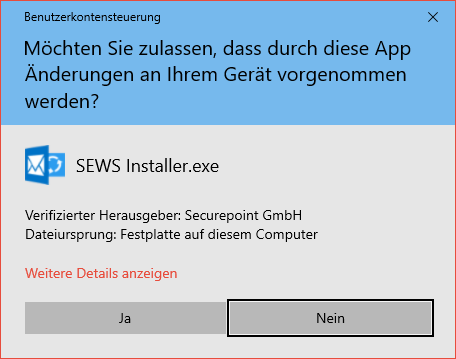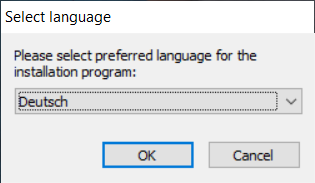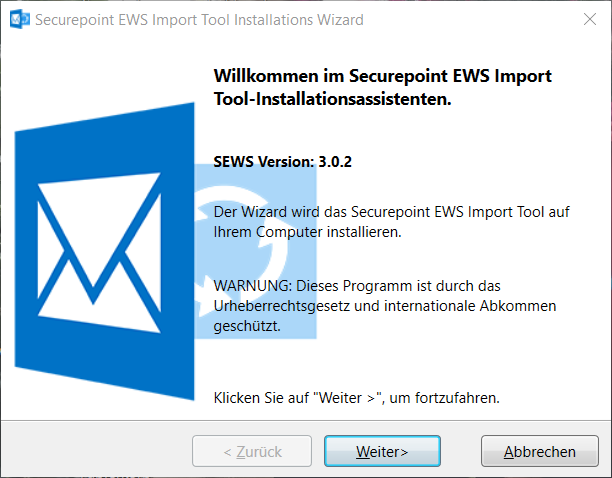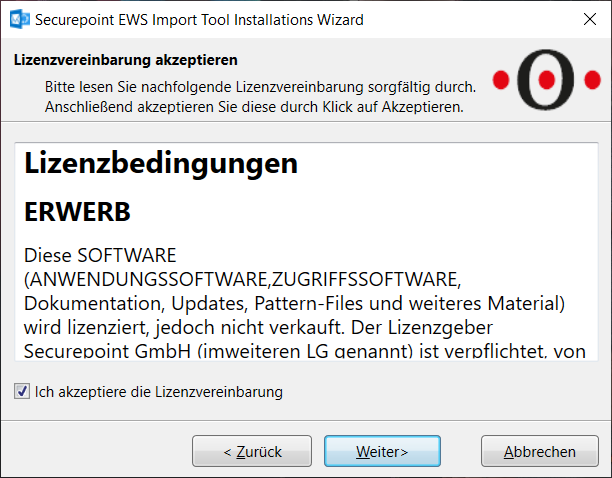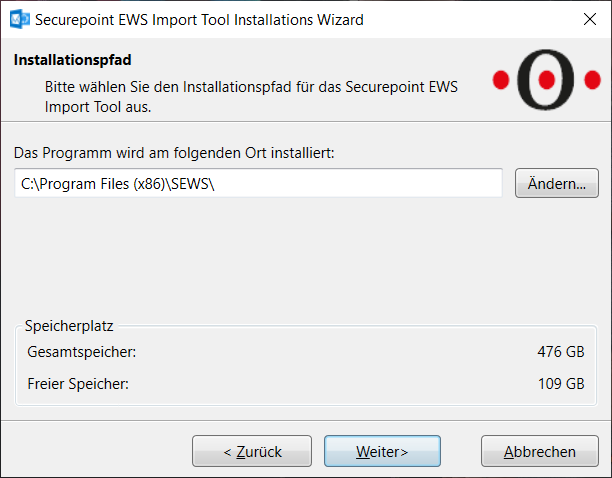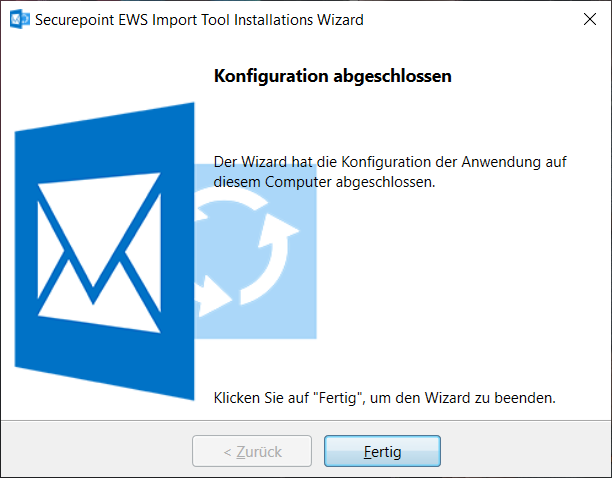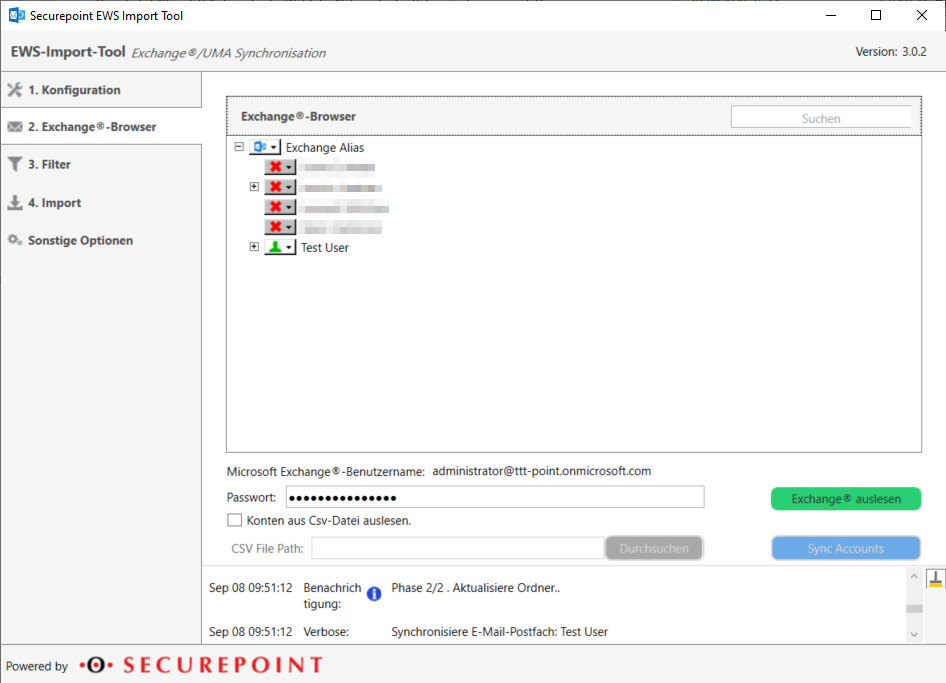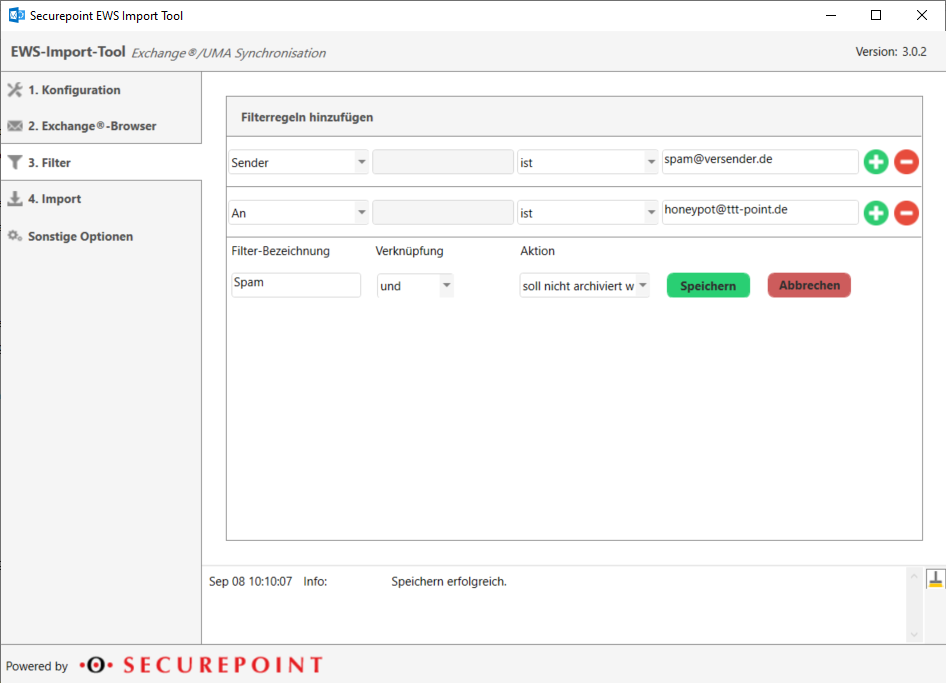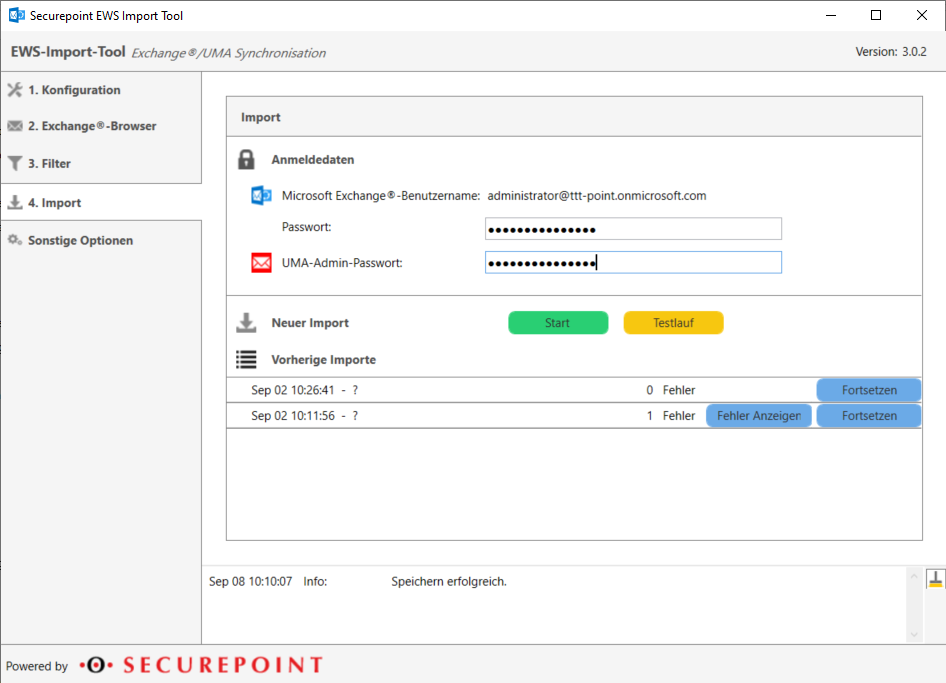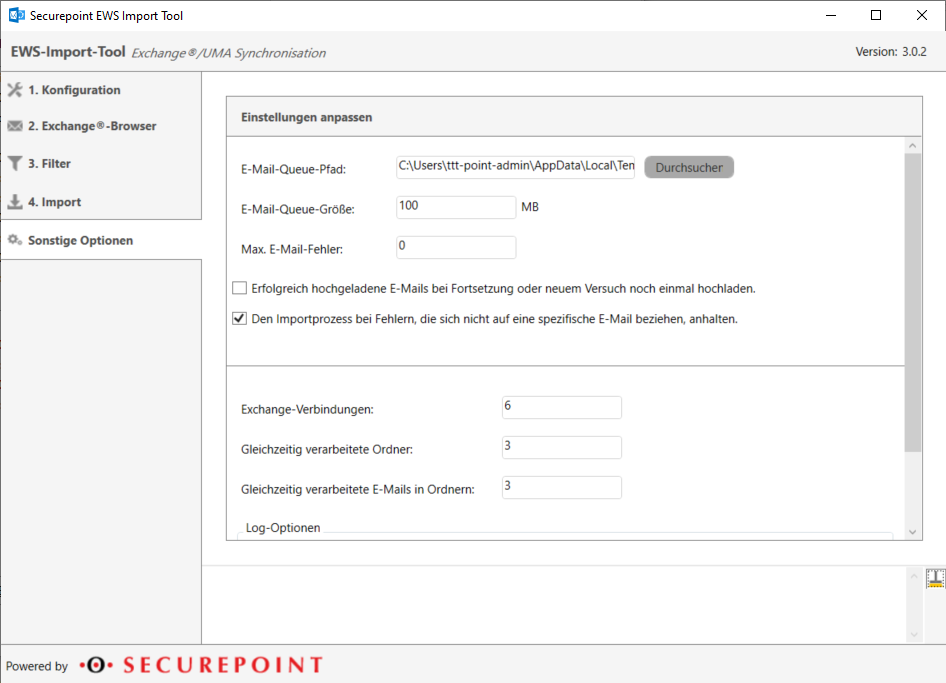KKeine Bearbeitungszusammenfassung |
Keine Bearbeitungszusammenfassung |
||
| (Eine dazwischenliegende Version von einem anderen Benutzer wird nicht angezeigt) | |||
| Zeile 6: | Zeile 6: | ||
{{var | neu--CSV-Import | {{var | neu--CSV-Import | ||
| Hinweise zur [[#Vorgehen_bei_UMAaaS: | Benutzerkontenauswahl per CSV-Import]] | | Hinweise zur [[#Vorgehen_bei_UMAaaS: | Benutzerkontenauswahl per CSV-Import]] | ||
| | | Hints for [{{#var:host}}UMA/SEWS-Tool#Procedure_for_UMAaaS: User account selection via CSV import] }} | ||
{{var | neu--Lizenz für Globalen Admin | {{var | neu--Lizenz für Globalen Admin | ||
| Hinweis für den [[#App-Registrierung_im_Azure_AD | Benutzer ''Globaler Administrator'']] | | Hinweis für den [[#App-Registrierung_im_Azure_AD | Benutzer ''Globaler Administrator'']] | ||
| | | Hints for [{{#var:host}}UMA/SEWS-Tool#App_registration_in_Azure_AD User ''Global Administrator''] }} | ||
{{var | neu--Troubleshooting Hinweis Import | {{var | neu--Troubleshooting Hinweis Import | ||
| Hinweis zur [[#Fehlerbehebung | Fehlerbehebung bei Import-Abbruch]] | | Hinweis zur [[#Fehlerbehebung | Fehlerbehebung bei Import-Abbruch]] | ||
| Hints for [{{#var:host}}UMA/SEWS-Tool#Troubleshooting Troubleshooting for import abort] }} | |||
{{var | neu--API Berechtigung | |||
| Neue notwendige [[#Exchange_Online_/_Azure | API Berechtigungen für Azure AD]] für den SEWS Import | |||
| }} | |||
{{var | neu--Dialog Exchange Settings | |||
| Änderung der [[#Konfiguration | Konfiguration der Exchange-Online Einstellungen]] | |||
| }} | | }} | ||
</div>{{TOC2}} | </div>{{select_lang}}{{TOC2}} | ||
{{Header| | {{Header|3.1.0| | ||
* {{#var:neu-- | * {{#var:neu--API Berechtigung}} | ||
* {{#var:neu--Dialog Exchange Settings}} | |||
* {{#var:neu-- | |||
|[[UMA/SEWS-Tool_v1.2 | v1.2]] | |[[UMA/SEWS-Tool_v1.2 | v1.2]] | ||
}} | }} | ||
| Zeile 107: | Zeile 112: | ||
| {{#var:Azure--App--Api--delegierte-Berechtigung--Bild}} | {{#var:Azure--App--Api--delegierte-Berechtigung--cap}} | | {{#var:Azure--App--Api--delegierte-Berechtigung--Bild}} | {{#var:Azure--App--Api--delegierte-Berechtigung--cap}} | ||
| {{#var:Azure--App--Api--delegierte-Berechtigung--EWS--Bild}} | {{#var:Azure--App--Api--delegierte-Berechtigung--EWS--cap}} | | {{#var:Azure--App--Api--delegierte-Berechtigung--EWS--Bild}} | {{#var:Azure--App--Api--delegierte-Berechtigung--EWS--cap}} | ||
| {{#var:Azure--App--Api--delegierte-Berechtigung--Mail--Bild}} | {{#var:Azure--App--Api--delegierte-Berechtigung--Mail--cap}} | |||
| {{#var:Azure--App--Api--delegierte-Berechtigung--People--Bild}} | {{#var:Azure--App--Api--delegierte-Berechtigung--People--cap}} | | {{#var:Azure--App--Api--delegierte-Berechtigung--People--Bild}} | {{#var:Azure--App--Api--delegierte-Berechtigung--People--cap}} | ||
| {{#var:Azure--App--Api--delegierte-Berechtigung--User--Bild}} | {{#var:Azure--App--Api--delegierte-Berechtigung--User--cap}} | | {{#var:Azure--App--Api--delegierte-Berechtigung--User--Bild}} | {{#var:Azure--App--Api--delegierte-Berechtigung--User--cap}} | ||
| Zeile 153: | Zeile 159: | ||
{{h4| {{#var:Konfiguration}} | {{spc|fa|o|-|class=fas fa-wrench}} 1. {{#var:Konfiguration}} }}<br> | {{h4| {{#var:Konfiguration}} | {{spc|fa|o|-|class=fas fa-wrench}} 1. {{#var:Konfiguration}} }}<br> | ||
<div class="einrücken"> | <div class="einrücken"> | ||
{| class="sptable pd5" | {| class="sptable pd5" | ||
! {{#var:cap}} !! {{#var:val}} !! {{#var:desc}} | ! {{#var:cap}} !! {{#var:val}} !! {{#var:desc}} | ||
| class="Bild" rowspan="10"| {{Bild|{{#var:Konfiguration--Bild}}|{{#var:Konfiguration}} }} | |||
|- | |- | ||
| {{Button|{{#var:Neue Konfiguration}}|Anw=SEWS|bc=gelb}} || colspan="2" | {{#var:Neue Konfiguration--desc}} | | {{Button|{{#var:Neue Konfiguration}}|Anw=SEWS|bc=gelb}} || colspan="2" | {{#var:Neue Konfiguration--desc}} | ||
| Zeile 163: | Zeile 169: | ||
| {{Button|{{#var:Konfiguration laden}}|Anw=SEWS|bc=blau}} || colspan="2" | {{#var:Konfiguration laden--desc}} | | {{Button|{{#var:Konfiguration laden}}|Anw=SEWS|bc=blau}} || colspan="2" | {{#var:Konfiguration laden--desc}} | ||
|- | |- | ||
| {{b|{{#var:Konfigurationsname}} || {{ic| TTT-Point SEWS }} || {{#var:Konfigurationsname--desc}} | | {{b|{{#var:Konfigurationsname}} || {{ic| TTT-Point SEWS|class=available}} || {{#var:Konfigurationsname--desc}} | ||
|- | |- | ||
| class="Leerzeile" | '''Microsoft Exchange''' | | class="Leerzeile" | '''Microsoft Exchange''' | ||
| Zeile 171: | Zeile 177: | ||
| {{b|{{#var:E-Mail-Adresse}} }} || {{ic|administrator@ttt-point.onmicrosoft.com}} || {{#var:E-Mail-Adresse--desc}} | | {{b|{{#var:E-Mail-Adresse}} }} || {{ic|administrator@ttt-point.onmicrosoft.com}} || {{#var:E-Mail-Adresse--desc}} | ||
|- | |- | ||
| | | class="Leerzeile" | ''' Securepoint UMA''' | ||
|- | |- | ||
| {{ | | {{b|{{#var:Host-IP-Adresse}} }} || {{ic|192.168.168.168|class=available}} || {{#var:Host-IP-Adresse--desc}} | ||
|- | |- | ||
| colspan="2" | {{#var: | | {{Button|{{#var:Konfiguration speichern}}|Anw=SEWS|bc=grün}} || colspan="2" | {{#var:Konfiguration speichern--desc}} | ||
|- | |- | ||
| class="Leerzeile" | | | class="Leerzeile mw12" | {{Button|{{#var:Exchange online}}|Anw=SEWS|bc=grau}} | ||
|- | |||
| {{b|{{#var:Tenant-ID}} }} || {{ic|<nowiki>********************</nowiki>|class=available}} || {{#var:Tenant-ID--desc}} | |||
| class="Bild" rowspan="7"| {{Bild|{{#var:Exchange online--Bild}} }} | |||
|- | |||
| {{b|{{#var:Anwendungs-ID}} }} || {{ic|<nowiki>********************</nowiki>|class=available}} || {{#var:Anwendungs-ID--desc}} | |||
|- | |||
| {{spc|squarel|o|{{#var:Authentifizierung über App}} }} || colspan="2"| {{#var:Authentifizierung über App--desc}} | |||
|- | |||
| {{b|{{#var:Geheimer Wert}} }} || {{ic|<nowiki>********************</nowiki>|class=available}} || {{#var:Geheimer Wert--desc}} | |||
|- | |- | ||
| {{b| | | {{b|Azure Cloud:}} || class="mw13"| {{button|Azure Cloud Global|dr|Anw=UTM|class=available}}<br>{{button|Azure Cloud China|dr|Anw=UTM|class=available}}<br>{{button|Azure Cloud US Goverment|dr|Anw=UTM|class=available}} || {{#var:Azure Cloud--desc}} | ||
|- | |- | ||
| colspan="3" | {{#var:Exchange online--Verweis}} | |||
|- class="Leerzeile" | |||
| | |||
|} | |} | ||
</div> | </div> | ||
| Zeile 198: | Zeile 215: | ||
<div class="Einrücken">{{#var:CSV-Import--desc}} | <div class="Einrücken">{{#var:CSV-Import--desc}} | ||
{{Einblenden2|{{#var:Format der CSV-Datei}}|{{#var:hide}}|true|dezent|{{#var:Format der CSV-Datei--desc}} }} | {{Einblenden2|{{#var:Format der CSV-Datei}}|{{#var:hide}}|true|dezent|{{#var:Format der CSV-Datei--desc}} }} | ||
<p>{{Hinweis-neu|! {{#var:CSV-Import--Hinweis}}|gelb| class=flex top}}</p> | |||
</div> | </div> | ||
| Zeile 210: | Zeile 228: | ||
{{Hinweis|!|g}}{{#var:Filter--Hinweis}} | {{Hinweis|!|g}}{{#var:Filter--Hinweis}} | ||
{{Hinweis| ! {{#var:Filter--Hinweis--UMA}} | | {{Hinweis-neu| ! {{#var:Filter--Hinweis--UMA}} |gelb|c=graul}} | ||
</div> | </div> | ||
<br clear=all> | <br clear=all> | ||
Aktuelle Version vom 30. Mai 2023, 09:51 Uhr
Letzte Anpassung zur Version: 3.1.0
- Neue notwendige API Berechtigungen für Azure AD für den SEWS Import
- Änderung der Konfiguration der Exchange-Online Einstellungen
Einleitung
Dafür wird die Exchange Web Services Schnittstelle des Microsoft Exchange verwendet.
Nutzungsvoraussetzungen
- UMA ab Version 2.5.10
- Exchange Server 2010 oder höher
- Microsoft Windows 7 oder höher
- .NET Framework 4.0 oder höher
- Konfigurierte E-Mail-Konten im UMA, in die importiert werden kann
- Zugriff über https (Port 443) freigegeben
Vorbereitung des UMA
In dem UMA muss die Nutzung des SEWS Tools unter Importieren / SEWS / Abschnitt SEWS Import aktiviert werden.
Vorbereitung des Exchange und Active Directory
Damit das SEWS Tool genutzt werden kann, wird ein Benutzer im Active Directory benötigt, der das Recht auf die Postfächer anderer Benutzer zuzugreifen besitzt. Im Exchange Server muss zusätzlich die Postfachberechtigung für den Import gesetzt werden.
Die Einstellungspunkte können sich, je nach Exchange Server Version, an einer anderen Stelle befinden.
Postfachberechtigung in Exchange setzen:
Exchange Server 2010
Die einfachste Einstellung erfolgt mit der Exchange Management Shell.
Das Kommando um dem Benutzer superuser in der Domäne securepointdemo.local die Berechtigung für den Vollzugriff für das Postfach User1 zu erteilen lautet:
Add-MailboxPermission User1 -User 'Securepointdemo\superuser' -AccessRights 'FullAccess'
In der Exchange-Verwaltungskonsole kann dieses unter Empfängerkonfiguration / Postfach im Kontextmenü des jeweiligen Postfach-Empfängers mit dem Eintrag: Berechtigung "Vollzugriff" verwalten... eingestellt werden.
Exchange Server 2013
Ab Exchange Server 2013 kann dies auch in der Benutzerverwaltung eingestellt werden.
Exchange Server 2016
Add-MailboxPermission User1 -User 'Securepointdemo\superuser' -AccessRights 'FullAccess' -InheritanceType All
Exchange Online / Azure
Benutzerberechtigung in Exchange online erteilen
- Exchange Admin Center aufrufen
- Benutzer auswählen und bearbeiten ()
- Abschnitt Postfachstellvertretung
- Full Access
- Eintrag hinzufügen
- Benutzer mit Administratorberechtigung, der für den Import verwendet werden soll, auswählen
- Speichern mit Schaltfläche

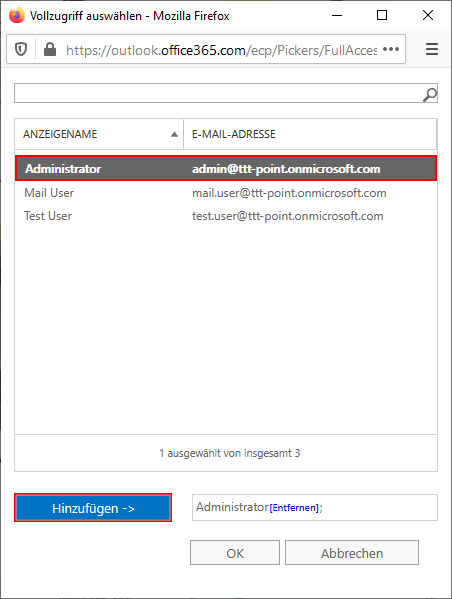
- Benutzer mit Administratorberechtigung, der für den Import verwendet werden soll, auswählen
- Übernehmen mit Schaltfläche
App-Registrierung im Azure AD
Damit das SEWS-Tool auf Exchange online zugreifen darf, muss zusätzlich eine App Berechtigung im Azure AD erstellt werden.
Die ersten vorbereitenden Schritte kann jedoch auch ein normaler Administrator durchführen.
- Aufruf Microsoft Azure Active Directory
- App-Registrierungen
- Neue App-Registrierung mit Kontotypen anlegen
- Api-Berechtigungen hinzufügen:
- Microsoft Graph - Delegierte Berechtigungen - EWS - EWS.AccessAsUser.All
- Microsoft Graph - Delegierte Berechtigungen - People - People.ReadAll
- Microsoft Graph - Delegierte Berechtigungen - User - User.ReadWrite.All
- Unter Authentifizierung den Standardclienttyp als öffentlich auf Ja einstellen

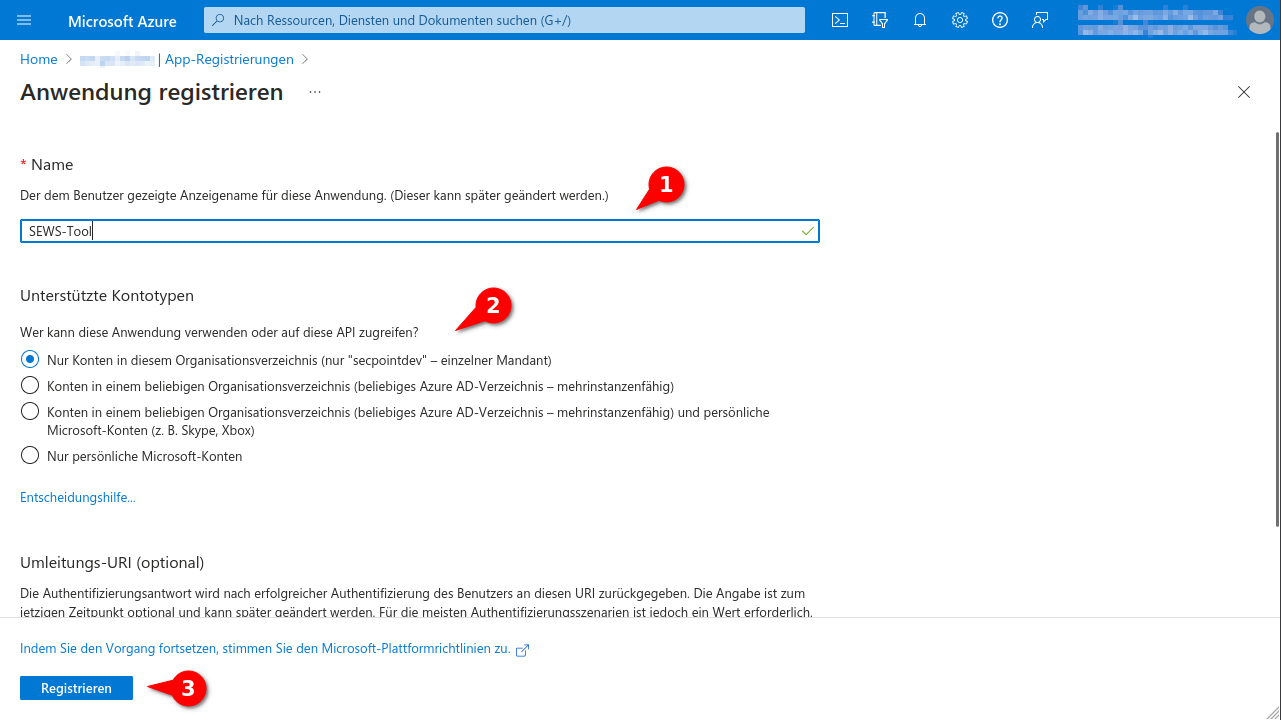
- Vergabe eines eindeutigen Namens
- Auswahl der benötigten Kontotypen
- Eine Umleitungs-URI ist nicht erforderlich
- Schaltfläche Registrieren
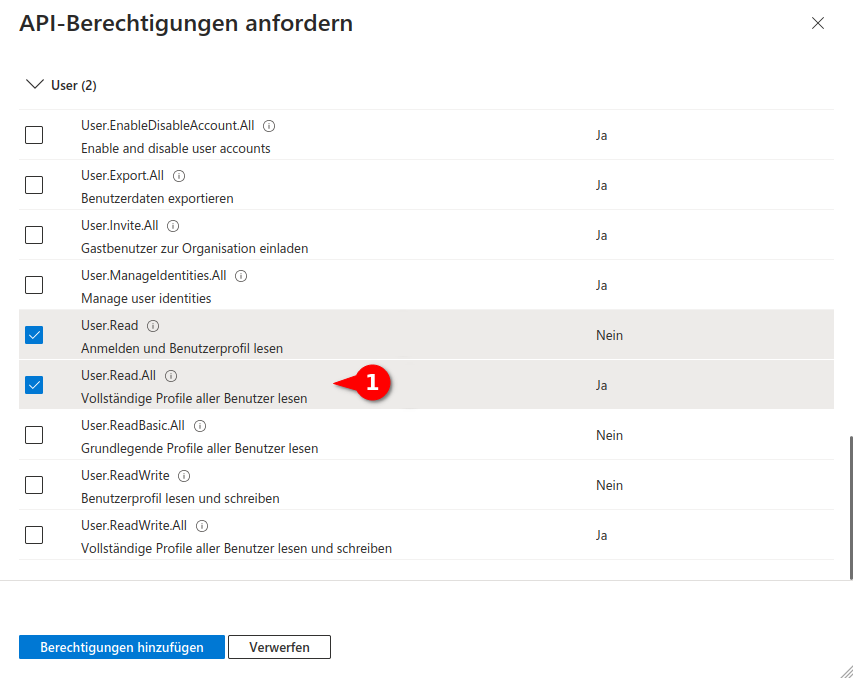
Zum schnelleren Auffinden lassen sich die Einträge in der Suchzeile (...filtern)
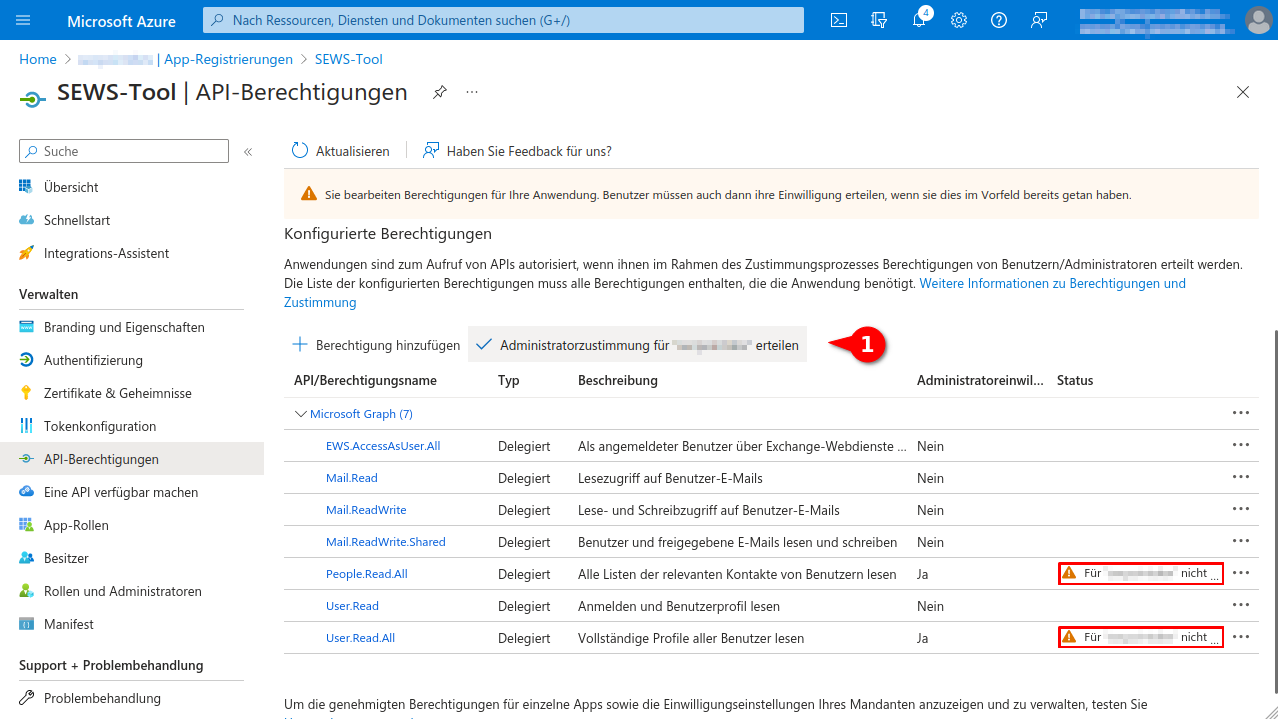
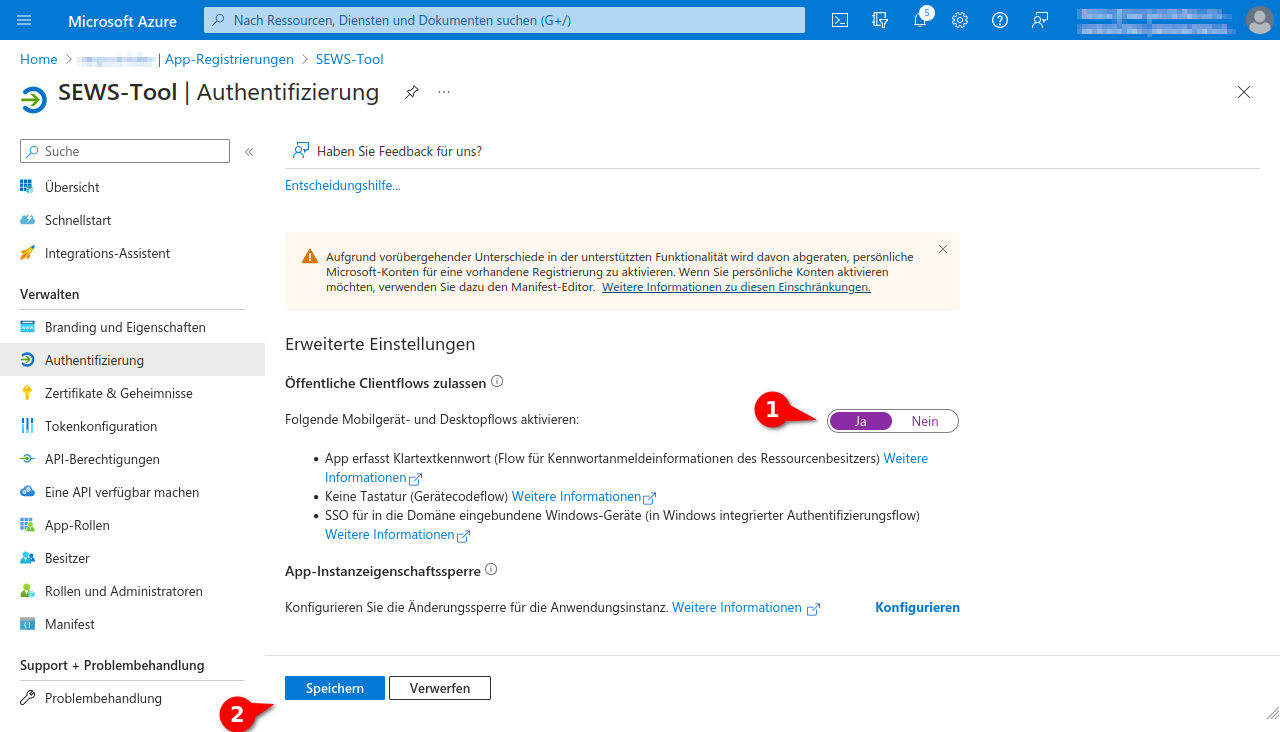
Hiermit wird eine Anwendung als öffentlicher Client eingestuft. Auf
Exchange-Online Einstellungen im SEWS Tool
Zusätzliche Konfiguration im SEWS-Tool für die Anbindung an Exchange Online:
- Schaltfläche
- Anwendungs-ID aus dem Azure AD: Anwendungs-ID (Client)
- Tenant-ID aus dem Azure AD: Verzeichnis-ID (Mandant)
- Entsprechende Cloud auswählen. Meistens genügt Azure Cloud Global.
- Geheimer Wert, bei aktivierten Authentifzierung über App, nur bei Multi-Faktor-Authentifizierung benötigt

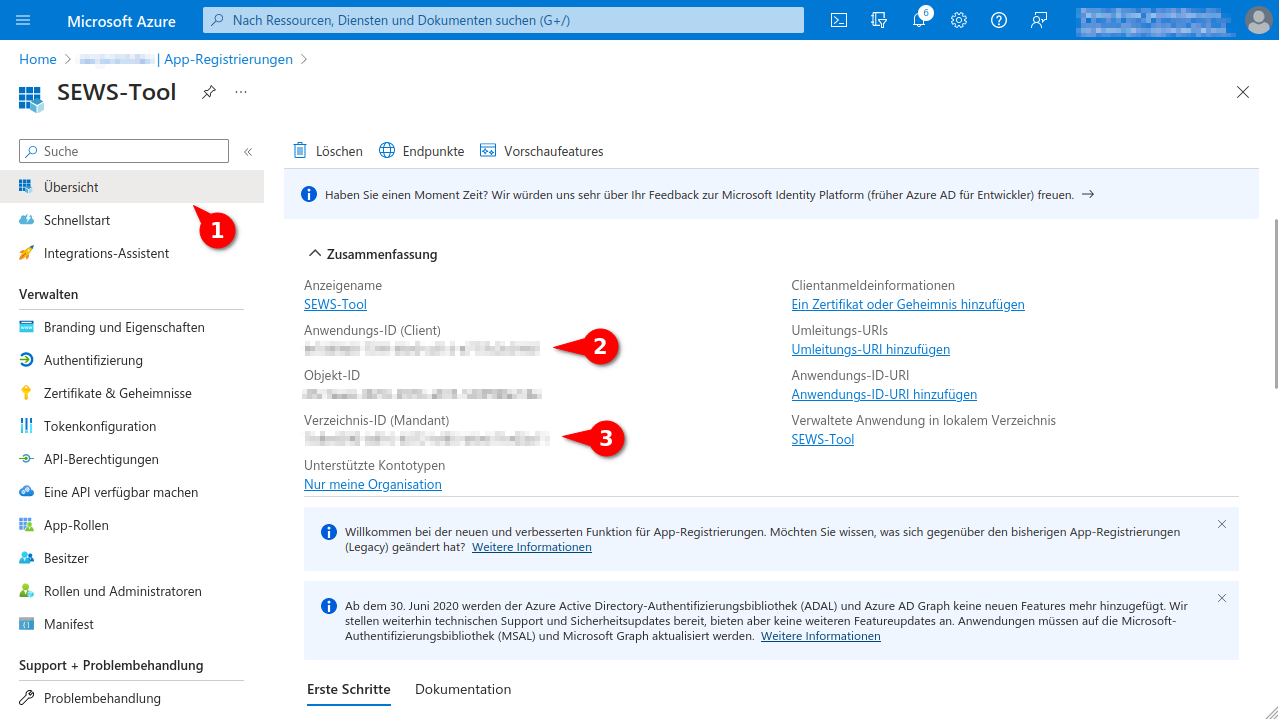
Anwendungs-ID (Client) und Verzeichnis-ID (Mandant)
Die Einträge lassen sich jeweils mit dem Symbol in die Zwischenablage kopieren.
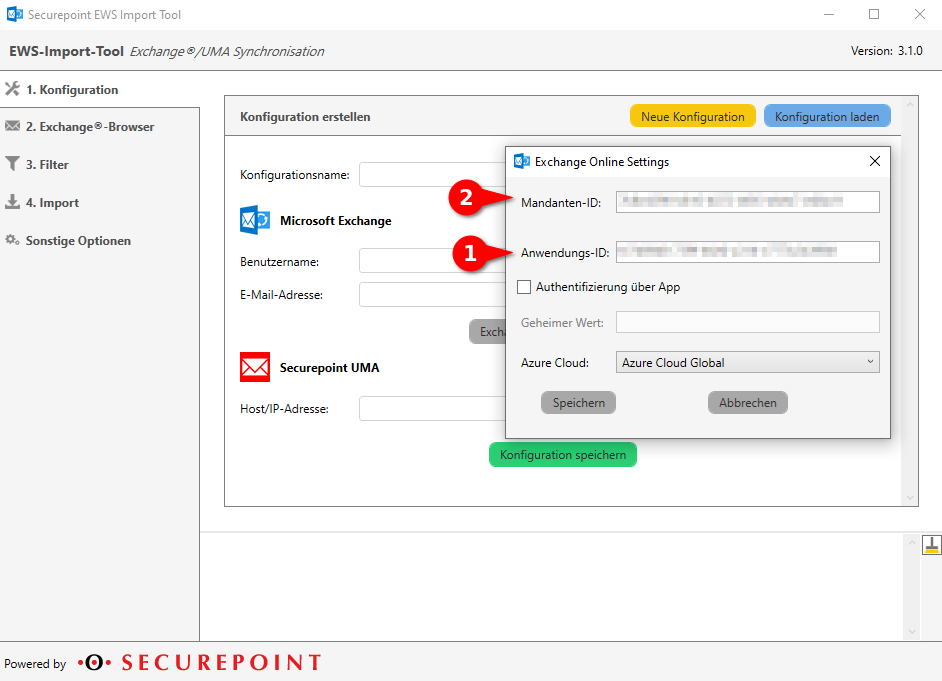
- Schaltfläche
- Anwendungs-ID aus dem Azure AD: Anwendungs-ID (Client)
- Tenant-ID aus dem Azure AD: Verzeichnis-ID (Mandant)
- Entsprechende Cloud auswählen. Meistens genügt Azure Cloud Global.
- Geheimer Wert, bei aktivierten Authentifzierung über App, nur bei Multi-Faktor-Authentifizierung benötigt
Einschränkung für gemischte AD-Umgebungen
Es ist nicht möglich, Konten aus gemischten Umgebungen gleichzeitig zu importieren.
Benutzer, die ausschließlich in der Azure-Cloud angelegt sind (deren Verzeichnis also nicht synchronisiert ist) müssen im z.Zt. UMA manuell angelegt werden.
Installation des SEWS Import Tool
- Das SEWS Tool kann aus dem Resellerportal heruntergeladen werden: Resellerportal Downloads
- Die Installation wird nach dem Herunterladen mit einem Doppelklick auf die SEWS_Installer.exe als Administrator gestartet.
- Nach dem Wählen der gewünschten Sprache sowie Bestätigen der Lizenzvereinbarung muss ein Installationsort gewählt werden
- Mit einem Klick auf "Beenden" ist die Installation abgeschlossen. Das Tool kann nun gestartet werden.
UMA Import via SEWS Import Tool
Das SEWS Import Tool wird über die Anwendungsdatei (.exe) gestartet.
Konfiguration
| Beschriftung | Wert | Beschreibung | 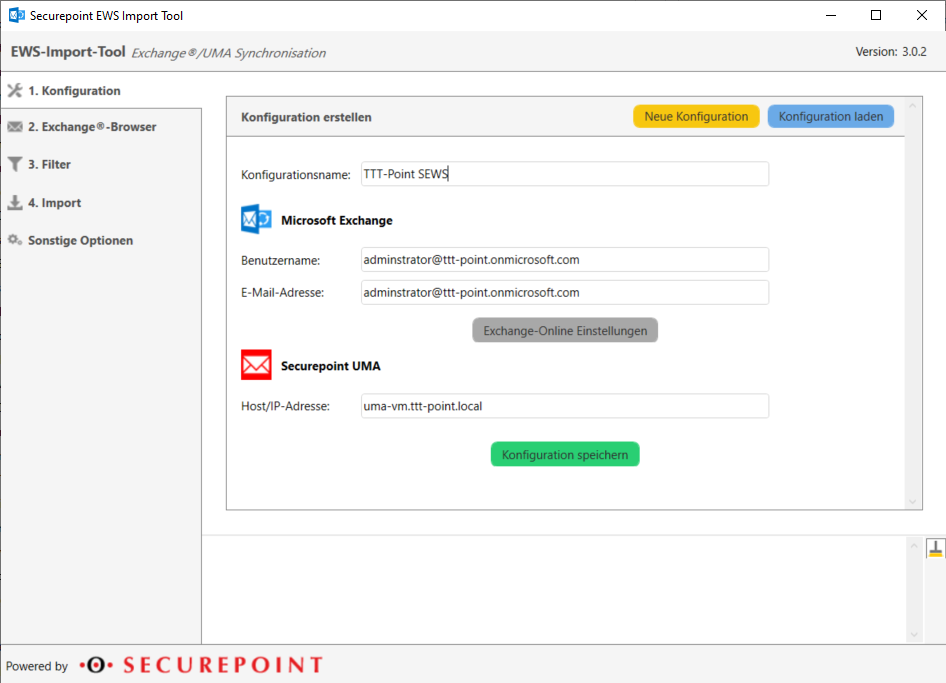 |
|---|---|---|---|
| Anlegen einer neuen Konfiguration | |||
| Verschiedene gespeicherte Konfigurationen können geladen oder kopiert werden. Ebenso ist der Import aus einer Datei möglich. | |||
| Konfigurationsname | TTT-Point SEWS | Frei wählbarer Name | |
| Microsoft Exchange | |||
| Microsoft Exchange®-Benutzername | administrator@ttt-point.onmicrosoft.com | Der Benutzername wird aus dem Abschnitt Konfiguration übernommen | |
| E-Mail-Adresse: | administrator@ttt-point.onmicrosoft.com | E-Mail-Adresse des Benutzers | |
| Securepoint UMA | |||
| Host/IP-Adresse | 192.168.168.168 | Hostname oder IP-Adresse des UMA | |
| Ein Klick auf "Konfiguration Speichern" sichert selbige. Dies erscheint auch als Info-Meldung im unteren LOG-Bereich. | |||
| Mandanten-ID: | ******************** | aus dem Azure AD: Verzeichnis-ID (Mandant) | 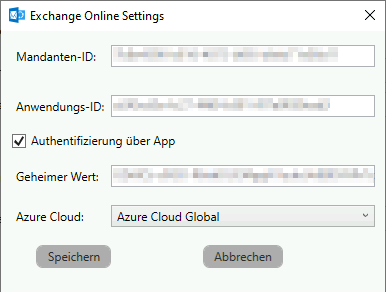 |
| Anwendungs-ID: | ******************** | aus dem Azure AD: Anwendungs-ID (Client) | |
| Authentifizierung über App | Bei Aktivierung genügen Mandanten-ID, Anwendungs-ID und Geheimer Wert um mit Azure AD verbinden zu können. | ||
| Geheimer Wert: | ******************** | Wird eingeblendet und benötigt bei aktivierter Authentifizierung über App. Für den Geheimen Wert siehe Benutzer aus einem Azure AD einbinden. | |
| Azure Cloud: | Die passende Azure Cloud auswählen | ||
| siehe Exchange-Online Einstellungen im SEWS Tool | |||
Exchange-Browser
Vorgehen in drei Schritten:
- Eingabe des Passworts für den Import-User
- Anklicken von
- In dem Feld "Exchange Browser" erscheinen unter dem Oberbegriff "Exchange Alias" die User, auf die der Import-User entsprechende Berechtigungen hat.
Nach dem Auslesen kann pro Benutzer eine Auswahl der zu importierenden Daten getroffen werden.
Vorgehen bei UMAaaS:
Konten aus CSV-Datei auslesen
Aufbau der CSV-Datei:
AnzeigeName,UMA-User-Name,E-Mail-im-Azure
Beispiel:
rabbit,wonderland,alice@anyideas.de
james,jamesk,jameskirk@anyideas.onmicrosoft.com
"Klara Fall","klara","klara.fall@anyideas.de
Im Beispiel wird im SEWS der Account rabbit, mit den Ordnern von alice@anyideas.de angezeigt.
Importiert man diese, werden sie im UMA unter dem lokalen User wonderland gespeichert.
Filter
In dem Bereich "Filter" können über Filterregeln angelegt werden, welche E-Mails anhand von Betreff, AN, VON, CC oder X-Header Eintrag explizit vom Import ausnehmen oder aber explizit archivieren.
Filterregeln können mit "und/oder" Verknüpft werden.
In dem unteren Beispiel werden explizit E-Mails von einem bestimmten Absender an eine bestimmte Adresse von der Archivierung ausgenommen.
Wird keine Filterregel angelegt wird alles archiviert!
Import
| Beschriftung | Wert | Beschreibung |
|---|---|---|
| Abschnitt Anmeldedaten | ||
| Microsoft Exchange®-Benutzername | import-user@ttt-point.onmicrosoft.com | Der Benutzername wird aus dem Abschnitt Konfiguration übernommen |
| Passwort | •••••• | Passwort des Exchange Import-Benutzers. Wird aus dem Abschnitt Exchange-Browser übernommen, sofern dort bereits verwendet. |
| UMA-Admin-Passwort | •••••• | Passwort des Administrators für das UMA-Admin Interface |
| Abschnitt Neuer Import | ||
| Startet den Import Damit die Mails auch tatsächlich archiviert werden können, müssen im UMA entsprechende E-Mail-Konten konfiguriert sein, denen die Mails zugeordnet werden können. | ||
| Der Testlauf dient zur Überprüfung, ob alles Daten importiert werden können. Ggf. können einzelne Mails auf Fehler überprüft werden. Die Mails werden zwar verarbeitet, aber nicht importiert. | ||
| Abschnitt Vorherige Importe | ||
| Ein Import kann unterbrochen werden (manuell mit oder durch Fehlermeldungen) und lässt sich hiermit | ||
| Zeigt E-Mails mit Accountname, Verzeichnispfad, Ordnername, Betreff, Fehlermeldung, Import-Datum, Sender und EmailMessageID an | ||
Sonstige Optionen
Einstellungen für Mailbehandlung und das Logging
| Beschriftung | Standardwert: | Beschreibung | |||||||||||||||
|---|---|---|---|---|---|---|---|---|---|---|---|---|---|---|---|---|---|
| E-Mail-Queue-Pfad: | C:\Users\ttt-point-admin\AppData\Local\Temp\ | Pfad der E-Mail-Queue | |||||||||||||||
| E-Mail-Queue-Größe: | 100 MB | die Größe der E-Mail-Queue | |||||||||||||||
| Max. E-Mail-Fehler: | 0 | Maximale Anzahl von Fehlern bevor ein Import abgebrochen wird. In der Praxis hat es sich bewährt, einen Wert der ca. 5-10% der insgesamt zu importierenden Mails entspricht anzugeben. | |||||||||||||||
| Erfolgreich hochgeladene E-Mails bei Fortsetzung oder neuem Versuch noch einmal hochladen. | Hilfreich, wenn bereits importierte Mails durch ein Restore oder neu Aufsetzen des UMA nicht mehr vorliegen sollten. | ||||||||||||||||
| Den Importprozess bei Fehlern, die sich nicht auf eine spezifische E-Mail beziehen, anhalten. | Bei Fehlern in der Kommunikation oder Konfiguration kann ein Import i.d.R. nicht durchgeführt werden und wird daher per Default abgebrochen. Eine Deaktivierung ist zum Debuggen möglich. | ||||||||||||||||
|
| |||||||||||||||||
| Exchange-Verbindungen | 6 | Anzahl der Datenkanäle zum Exchange-Server. Kann je nach Performance des Systems angepasst werden. | |||||||||||||||
| Gleichzeitig verarbeitete Ordner: | 3 | Anzahl der Ordner, die maximal je Exchange Verbindung bearbeitet werden können | |||||||||||||||
| Gleichzeitig verarbeitete E-Mails in Ordnern | 3 | Anzahl der E-Mails, die maximal je Ordner verarbeitet werden können | |||||||||||||||
| Abschnitt Log-Optionen | |||||||||||||||||
| Log-Level in der Benutzeroberfläche | Trace | Logmeldungen die im unteren Teil des Anwendungsfenster gezeigt werden | |||||||||||||||
| Log-Level in der Log-Datei | Trace | Logmeldungen, die in der Log-Datei gespeichert werden | |||||||||||||||
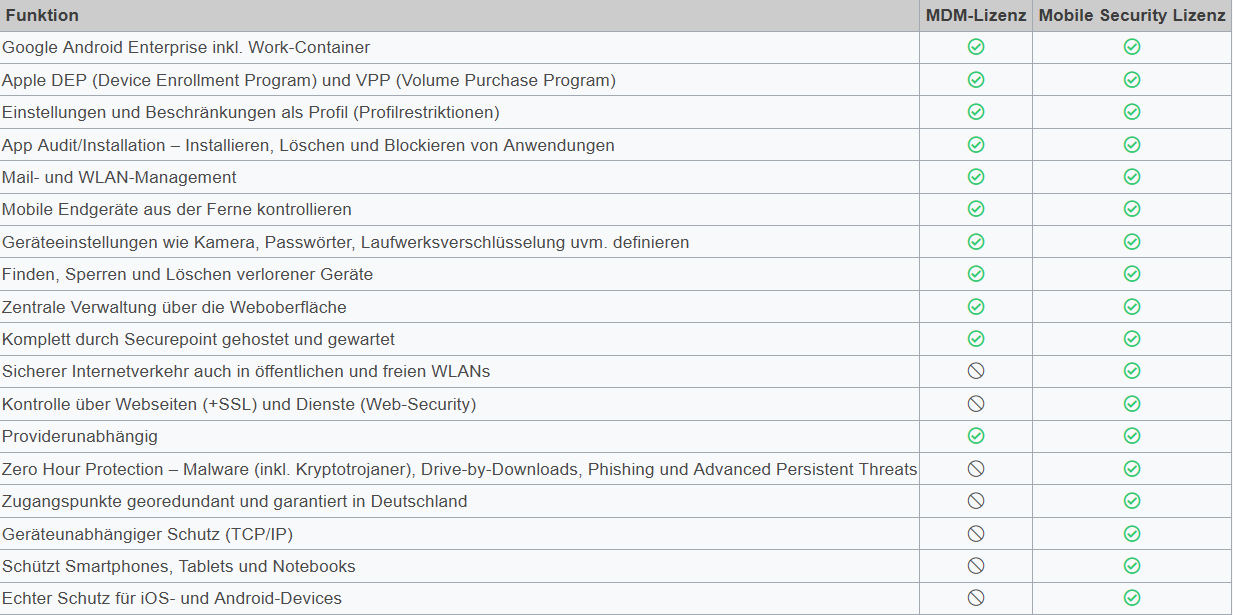
| |||||||||||||||||
| Vorheriges Log beim Konfigurationsladen mit anzeigen | Zeigt das vorherige Log einer bestehende Konfiguration im Anwendungsfenster, wenn ebendiese geladen wird | ||||||||||||||||
Fehlerbehebung
| Fehlermeldung | Fehlermeldung im Log | Ursache | Lösung |
|---|---|---|---|
| Fehler bei der Exchange-Verbindung | Der Remoteserver hat einen Fehler zurückgegeben: (500) Interner Serverfehler. The server cannot service this request right now. Try again later. |
Beim Importieren einer großen Anzahl von E-Mails ist es möglich, dass die Verbindung abgebrochen (throttled) wird. Das kann an der Throttling Policy des Exchange Servers liegen. |
|
| Der Import bricht zu einem unbestimmten Zeitpunkt ab. | Der Abbruch ist abhängig von der Throttling Policy des Exchange Servers. Es können auch erst nach 1-2 Stunden Probleme auftreten. |
|