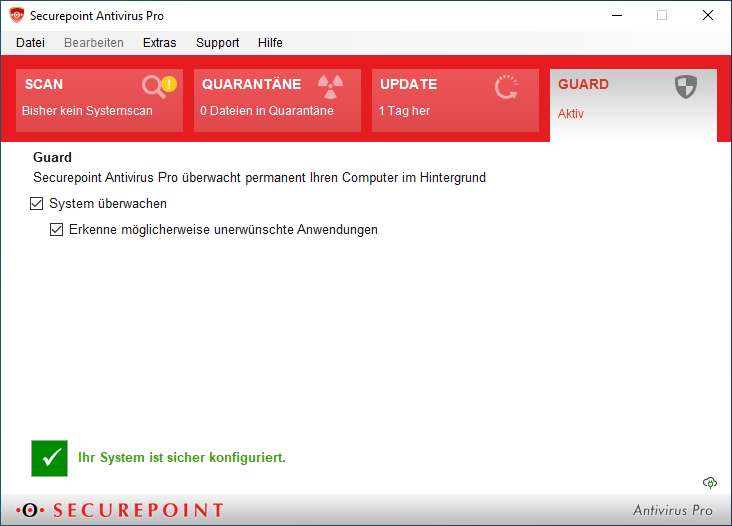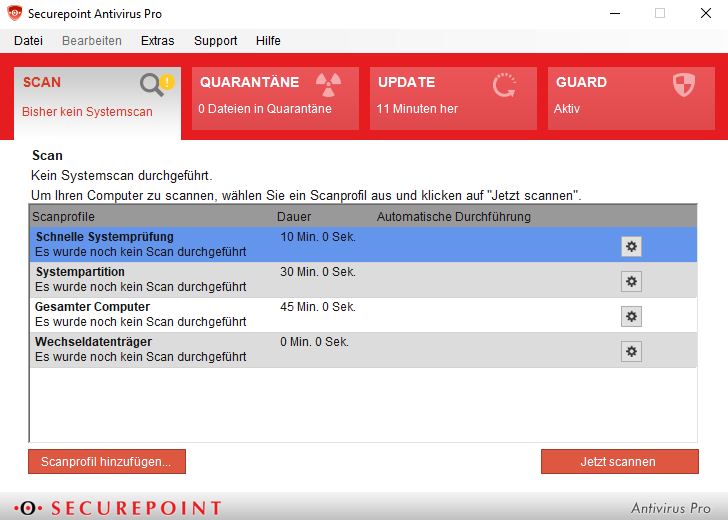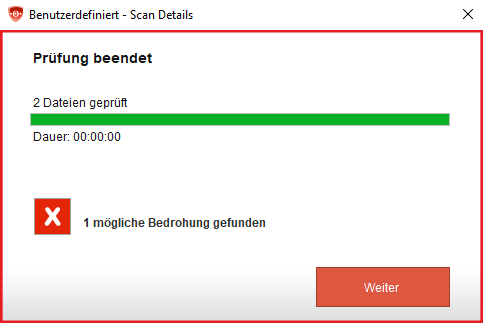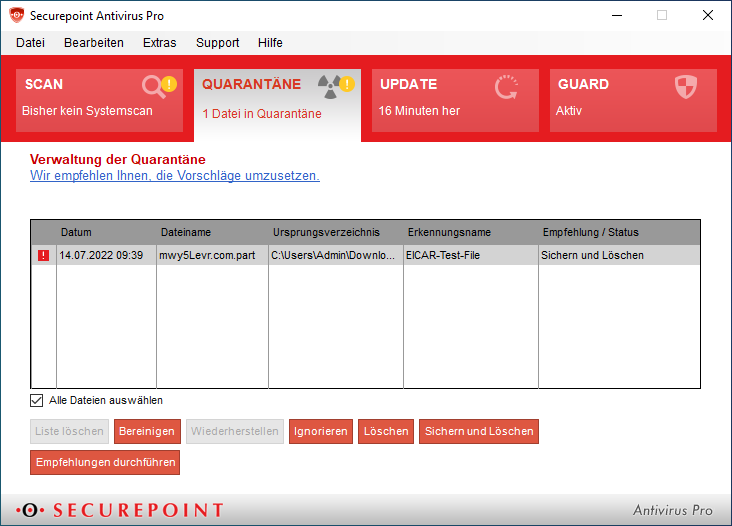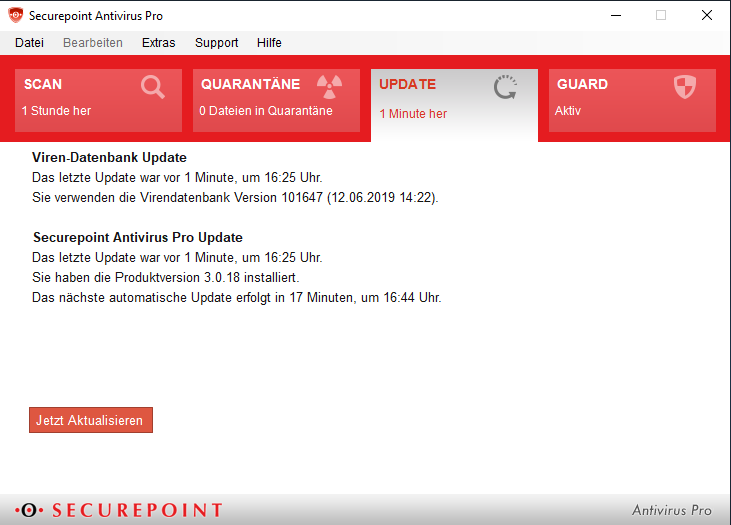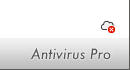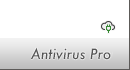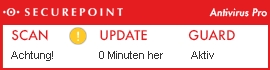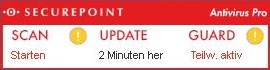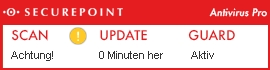(Die Seite wurde neu angelegt: „{{DISPLAYTITLE:Client Übersicht}} == Guard == Der Guard ist das Wächter-Programm von Securepoint Antivirus Pro. Eine Aktivierung aller Checkboxen bietet den…“) |
KKeine Bearbeitungszusammenfassung |
||
| (47 dazwischenliegende Versionen von 4 Benutzern werden nicht angezeigt) | |||
| Zeile 1: | Zeile 1: | ||
{{ | {{Set_lang}} | ||
{{#vardefine:headerIcon|spicon-antivirus}} | |||
{{:AV/Client/Uebersicht.lang}} | |||
{{var | neu--Update-entfernt | |||
| Möglichkeiten zur Deaktivierung von Updates entfernt | |||
| Removed options for deactivating updates }} | |||
</div>{{DISPLAYTITLE:{{#var:display|Client Übersicht}} }}{{Select_lang|en}}{{TOC2}} | |||
* | {{Header|3.4.16| | ||
* {{#var:neu--Update-entfernt}} | |||
|[[AV/Client/Uebersicht_v3.2.20 | 3.2.20]] | |||
| URL=Client | |||
}} | |||
---- | |||
<br clear=all> | |||
=== {{#var:Der Client}} === | |||
{{h4| {{#var:Guard}} | {{Reiter| {{#var:Guard}} |Anw=AVC}} }} | |||
{{pt3| {{#var:Guard--Bild}} }} {{mobil|<br clear=all>}} | |||
<div class="Einrücken"> | |||
{{#var:Guard--desc}} | |||
{{:AV/Client/Guard-Symbole}} | |||
= | {{#var:47b}} | ||
<br clear=all></div> | |||
---- | |||
== Symbole und Meldungen == | {{h4| Scan | {{Reiter| Scan |Anw=AVC}} }} | ||
=== Symbole === | {{pt3|{{#var:Scan--Bild}} }} | ||
=== Meldungen === | <div class="Einrücken"> | ||
{{#var:Scan--desc}} | |||
<br> | |||
{{#var:Voreingestellte Scans sind}} | |||
* {{#var:12}} | |||
* {{#var:13}} | |||
* {{#var:14}} | |||
* {{#var:15}} | |||
<br> | |||
{{Hinweis-box|{{#var:16}}|g}} | |||
<br> | |||
{{#var:17}} | |||
<br> | |||
{{pt3| AVC_2.14.98_Scan-Virus-Fund.png |hochkant=1}} | |||
{{#var:18}} | |||
* {{#var:19}} | |||
* {{#var:20}} | |||
* {{#var:21}} | |||
<br clear=all></div> | |||
---- | |||
{{h4| {{#var:Quarantäne}} |{{Reiter| {{#var:Quarantäne}} |Anw=AVC}} }} | |||
<span class="flexelement items_0"><div><div> | |||
[[Datei:{{#var:Quarantäne--Dateien--Bild}}|hochkant=2|mini|{{#var:Quarantäne--Dateien}}]]</div> | |||
</div></span> | |||
<div class="Einrücken"> | |||
{{#var:Quarantäne--desc}} | |||
</div> | |||
{| class="wikitable2 pd5 zh1 Einrücken" | |||
|- | |||
! colspan="2" | {{#var:25}} | |||
|- | |||
| {{#var:26}} || {{#var:27}} | |||
|- | |||
| {{#var:Bereinigen}} || {{#var:Bereinigen--desc}} | |||
|- | |||
| {{#var:Wiederherstellen}} || | |||
|- | |||
| {{#var:Ignorieren}} || {{#var:Ignorieren--desc}} | |||
|- | |||
| {{#var:Löschen}} || {{#var:Löschen--desc}} | |||
|- | |||
| {{#var:Sichern und löschen}} || {{#var:Sichern und löschen--desc}} | |||
|- | |||
| {{#var:Empfehlungen durchführen}} || {{#var:Empfehlungen durchführen--desc}} | |||
|} | |||
<div class="Einrücken"> | |||
{{#var:40}} | |||
* {{#var:41}} | |||
* {{#var:42}} | |||
* {{#var:Plugin-Ersatzhinweis}} | |||
<br clear=all></div> | |||
---- | |||
{{h4| Update |{{Reiter| Update |Anw=AVC}} }} | |||
{{pt3 | {{#var:Update--Bild}} }} | |||
<div class="Einrücken"> | |||
{{#var:Update--desc}} | |||
<br clear=all></div> | |||
---- | |||
=== {{#var:Symbole und Meldungen}} === | |||
==== {{#var:Symbole im Client}} ==== | |||
<div class="Einrücken"> | |||
{{#var:Symbole im Client--desc}} | |||
</div> | |||
{| class="wikitable2 Einrücken" | |||
! Symbol !! {{#var:Bedeutung}} | |||
|- | |||
| class="Leerzeile" | | |||
|- | |||
| {{Gallery3|{{#var:47e}}| {{#var:47f}} |i=5}} || {{#var:47g}} | |||
|- | |||
| {{Gallery3| {{#var:47h}} |{{#var:47i|grüner Stecker}} |i=5}} || {{#var:47j}} | |||
|} | |||
---- | |||
==== {{#var:Symbol in der Taskleiste}} ==== | |||
{| class="wikitable2 Einrücken" | |||
! Symbol !! {{#var:Bedeutung}} | |||
|- | |||
| style="text-align:center"| [[Datei:AVPro Symbol01.jpg|frameless ]] | |||
| {{#var:51}} | |||
|- | |||
| style="text-align:center"| [[Datei:AVPro Meldung04.jpg]] | |||
| <p>{{#var:52}}</p> | |||
<p>{{#var:53}} </p> | |||
|- | |||
| style="text-align:center"|[[Datei:AVPro Symbol02.jpg ]] | |||
| {{#var:54}} | |||
|} | |||
<div class="Einrücken"> | |||
{{#var:55}} | |||
</div> | |||
{| class="wikitable1 Einrücken" | |||
! {{#var:49}} !! {{#var:50}} | |||
|- | |||
| style="text-align:center"| [[Datei:AVPro 2-14-9 tray1.png]] | |||
| {{#var:51b}} | |||
|- | |||
| style="text-align:center"| [[Datei:AVPro 2-14-9 tray2.png]] | |||
| {{#var:52b}} | |||
|- | |||
| style="text-align:center"| [[Datei:AVPro 2-14-9 tray5.png]] | |||
| {{#var:53b}} | |||
|- | |||
|style="text-align:center"| [[Datei:AVPro 2-14-9 tray6.png]] | |||
| {{#var:54b}} | |||
|- | |||
| style="text-align:center"| [[Datei:AVPro 2-14-9 tray7.png]] | |||
| {{#var:55b}} | |||
|} | |||
---- | |||
==== {{#var:Meldungen}} ==== | |||
{| class="wikitable2 Einrücken" | |||
! {{#var:Meldungen}} !! {{#var:Bedeutung}} | |||
|- | |||
| style="text-align:center"| [[Datei:AVPro Meldung06.png|hochkant=1|frameless]] | |||
| {{#var:60}} | |||
|- | |||
| style="text-align:center"|[[Datei:AVPro Meldung08.png|hochkant=1|frameless ]] | |||
| {{#var:62}} | |||
|- | |||
| <span id="username"></span>{{#var:Logdatei}} {{code|C:\Program Files\Securepoint Antivirus Pro\log\guardx.log}} || {{#var:65}} <br>{{code|(\\?\Volume{e2c63d65-0000-0000-0000-602200000000}\Windows\explorer.exe,<b>Benutzer@Computername</b>,0) file scanned (on-access) C:\Users\Benutzer\AppData\Local\Temp\VHzPXEyj.com.part - SIGNATURE FOUND ''EICAR-Test-File'' (462103) }} | |||
|} | |||
Aktuelle Version vom 16. Mai 2024, 11:30 Uhr
- Möglichkeiten zur Deaktivierung von Updates entfernt
Der Client
Guard
Der Guard ist das Wächter-Programm von Securepoint Antivirus Pro. Eine Aktivierung aller Checkboxen bietet den größtmöglichen Schutz vor Schadprogrammen. Nach Bedarf können die Virenschutzeinstellungen angepasst und eine oder mehrere der Checkboxen deaktiviert werden.
Wenn alle Sicherheitseinstellungen aktiv sind, wird das am grünen Symbol und dem Text „Ihr System ist sicher konfiguriert“ dargestellt.
Wenn eine oder mehr Sicherheitseinstellungen inaktiv sind, wird das am gelben Symbol und dem Text „Ihr System ist nur teilweise sicher konfiguriert“ dargestellt.
Wenn alle Sicherheitseinstellungen inaktiv sind, wird das am roten Symbol und dem Text „Achtung! Ihr System ist nicht sicher konfiguriert“ dargestellt.
Nur wenn alle Optionen ausgewählt und aktiviert sind, bietet Securepoint Antivirus Pro den höchstmöglichen Virenschutz!
In der Fußzeile rechts wird angezeigt, ob der Client mit dem Backend verbunden ist.
Scan
Neben dem Echtzeit On-Access Scan hat der Antivirus Pro auch die Möglichkeit manuelle und geplante Scans (On-Demand Scans) auf einzelne Dateien, Ordner oder das gesamte System zu starten. Die Scans können automatisiert und auch nachgeholt werden.
Standardmäßig sind im Securepoint Antivirus Pro vier Scanprofile angelegt, welche die verschiedenen Bereiche des Computer scannen können.
Voreingestellte Scans sind:
- Schnelle Systemprüfung (Windows Installationsverzeichnis)
- Systempartition (Standardmäßig C:)
- Gesamter Computer
- Wechseldatenträger (Alle genutzten Laufwerke)
Eigene Scanprofile können hinzugefügt und so konfiguriert werden, dass diese automatisch zu der gewünschten Zeit durchgeführt werden.
Wenn ein automatischer oder individueller Scan gestartet wurde und dabei ein Virus gefunden wird, sieht dies wie folgt aus:
- In der Taskleiste wird das gelbe Icon
 von Securepoint Antivirus Pro angezeigt sowie ein Warnhinweis im Ansichtsfenster.
von Securepoint Antivirus Pro angezeigt sowie ein Warnhinweis im Ansichtsfenster. - Im Scanfenster erscheint während und nach der Virensuche die Meldung „X mögliche Bedrohungen gefunden”.
- Nach Beenden des Scan-Vorgangs von Securepoint Antivirus Pro öffnet sich automatisch das Quarantäne-Fenster.
Quarantäne
Eine von Securepoint Antivirus Pro als schädlich erkannte Datei wird blockiert, so dass diese nicht mehr ausgeführt wird und andere Programme auf diese zugreifen können. Die Datei verbleibt im gefundenen Ordner. Der Virus kann aber ab diesem Zeitpunkt auf dem PC keinen Schaden mehr verursachen.
Die Quarantäne von Securepoint Antivirus Pro bietet verschiedene Möglichkeiten an, wie mit dem Virus bzw. der infizierten Datei umgegangen werden soll. Außerdem gibt Securepoint Antivirus Pro eine Empfehlung, welche Aktion im jeweiligen Fall am sinnvollsten erscheint.
| Mögliche Aktionen sind: | |
|---|---|
| Liste löschen | entfernt nicht aktive Listeneinträge |
| Bereinigen | Bereinigt die gesamte Quarantäne und entfernt die Dateien nach dem Erstellen einer Sicherungskopie |
| Wiederherstellen | |
| Ignorieren | Gibt die Datei bis zu einem Neustart frei |
| Löschen | Datei löschen (ohne Sicherungskopie) |
| Sichern und löschen | Löscht die Datei nach dem Anlegen einer Sicherungskopie |
| Empfehlungen durchführen | Führt die Vorschläge für alle Dateien in der Quarantäne aus |
In der Quarantäne Liste werden alle als Schadsoftware identifizierten Dateien aufgelistet. Weitere Informationen und die Möglichkeit, ausgewählte Dateien zur Überprüfung einzuschicken sind über einen Rechtsklick möglich.
- Schwarze Einträge bedeuten, dass ein Virus in Quarantäne ist und noch keine Aktion durchgeführt wurde.
- Graue Einträge bedeuten, dass ein Virus gelöscht oder gesichert wurde. Diese Einträge können mit einem Klick auf „Liste säubern” jederzeit entfernt werden.
- E-Mail-Anhänge oder nachgeladener (Schad-)Code und Downloads, werden vom AV On-Access Scanner erfasst.
Update
Nur ein aktueller Virenschutz ist auch ein zuverlässiger Schutz vor Viren, Würmern, Spyware und Trojanern!
Securepoint Antivirus Pro verfügt über eine automatische Aktualisierung. Der Client überprüft alle 20 Minuten, ob ein neues Update zur Verfügung steht.
Bei den Updates wird zwischen Client- und Virendatenbank Updates unterschieden. Viren-Datenbank Updates garantieren, dass auch neue Schadprogramme erkannt werden. Securepoint Antivirus Pro Updates sind Programmupdates um z.B. Programmneuheiten oder neue Features zugänglich zu machen.
Über die Schaltfläche Jetzt Aktualisieren kann eine Aktualisierung erzwungen werden.
Symbole und Meldungen
Symbole im Client
In der Fußzeile rechts wird angezeigt, ob der Client mit dem Backend verbunden ist.
| Symbol | Bedeutung |
|---|---|
| Der Client hat keine Verbindung zum Backend. Es können keine Statusmeldungen an das Portal übermittelt werden.
| |
| Verbindung zum Backend ist hergestellt. Blinkend: Verbindung zum Backend wird hergestellt. |
Symbol in der Taskleiste
Die Darstellung des Symbols in der Taskleiste verändert sich je nach Status: