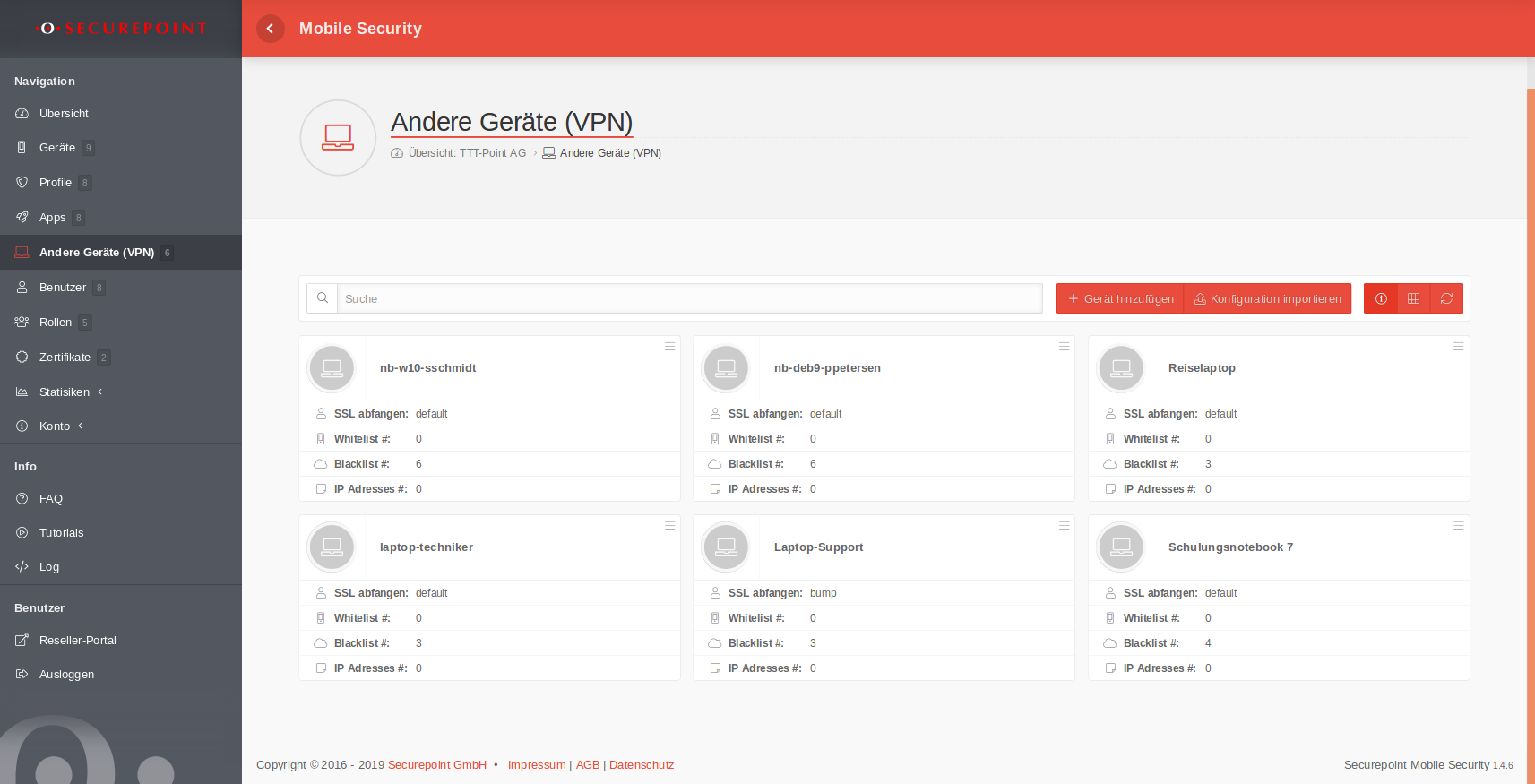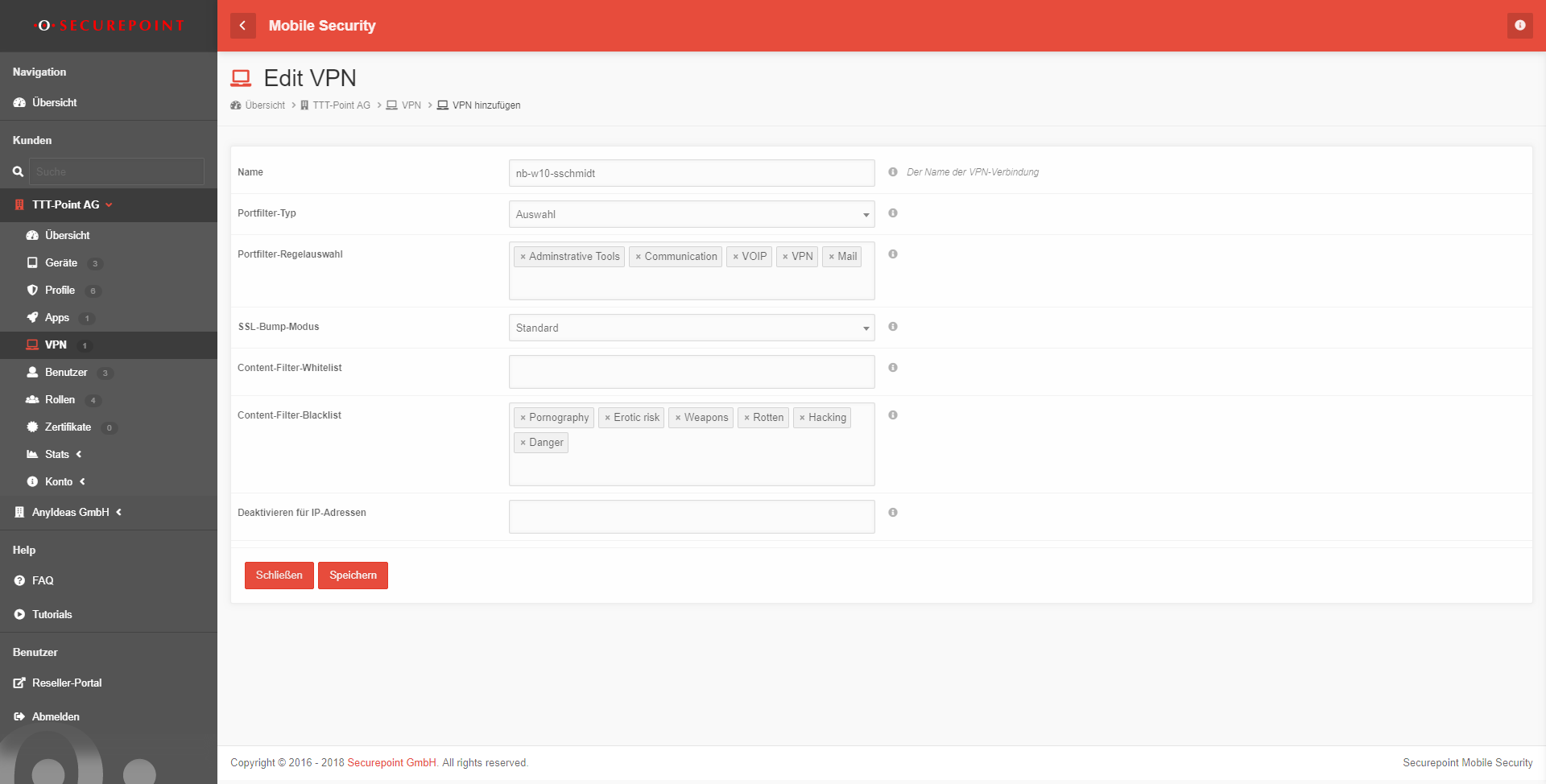KKeine Bearbeitungszusammenfassung |
|||
| Zeile 1: | Zeile 1: | ||
{{DISPLAYTITLE:Onboarding VPN}} | {{DISPLAYTITLE:Onboarding Andere Geräte (VPN)}} | ||
<p>'''Einbinden von beliebigen Geräten in das Mobile Security Portal über VPN'''</p> | |||
<p>Letzte Anpassung zur Version: '''1.4.6''' <small>(03.2019)</small></p> | |||
< | <p>{{ td | Bemerkung: | | ||
Bemerkung: | * Allgemeine Layout-Anpassung | ||
<br> | * Umbenennung des Menüs | w=70px}}</p> | ||
<br> | <br><br><br> | ||
<!-- | |||
== Vorbereitungen == | == Vorbereitungen == | ||
Bevor mit dem Onboarding eines VPN begonnen wird, sollten die vertrieblichen und technischen Voraussetzungen geprüft und vorbereitet werden. | Bevor mit dem Onboarding eines VPN begonnen wird, sollten die vertrieblichen und technischen Voraussetzungen geprüft und vorbereitet werden. | ||
| Zeile 22: | Zeile 23: | ||
*[[MS/deployment/groups | Konfiguration Gruppen]] | *[[MS/deployment/groups | Konfiguration Gruppen]] | ||
*[[MS/deployment/profile | Konfiguration Profile]] | *[[MS/deployment/profile | Konfiguration Profile]] | ||
--> | |||
=== Empfohlene VPN Clients === | === Empfohlene VPN Clients === | ||
Windows = Securepoint SSL-VPN | Es ist möglich, jeden beliebigen VPN-Client zu verwenden. Wir empfehlen (und haben getestet): | ||
< | <p>Windows: [https://sourceforge.net/projects/securepoint/?source=directoryVPN-Client Securepoint SSL-VPN]</p> | ||
Mac | <p>Mac: [https://tunnelblick.net/ Tunnelblick]</p> | ||
< | <p>Linux: [https://openvpn.net/download-open-vpn/ OpenVPN]</p> | ||
Linux | |||
---- | ---- | ||
== Übersicht der VPN Übersicht == | |||
{{ pt | MS_v1-4-6_VPN.png | Übersicht der VPN Geräte }} In der Übersicht ''Andere Geräte (VPN)'' können neue Geräte über VPNs hinzugefügt, bestehende bearbeitet und gelöscht werden. Die Ansicht kann in der Listen- oder Kachelansicht dargestellt werden. Außerdem können Details angezeigt und die Liste aktualisiert werden. | |||
<p>Naturgemäß lässt sich hier keine so weitreichende Administration durchsetzen, wie bei iOS- oder Android-Geräten.<br> | |||
Es ist jedoch möglich den Netzwerkverkehr zu filtern und auf Viren zu scannen.</p> | |||
<div style="clear: both;"></div> | |||
== | ====Allgemeine Optionen==== | ||
{{ ic |{{ spc | suche |o| Suche }} }} Suche nach bestimmten Zeichenfolgen in den Gerätenamen. | |||
{{ h5 | Gerät hinzufügen }}{{ td | {{ spc | + | b | Gerät hinzufügen}} | s.u. }} | |||
< | |||
{{ h5 | Konfiguration importieren}}{{ td | {{ spc | im | b | Konfiguration importieren }} | Bestehende VPN-Profile für einzelne Geräte können hier importiert werden. }} | |||
{{ h5 | Details anzeigen }}{{ td | {{ spc | i | |-}} | Details anzeigen / verstecken: Bei sehr vielen Profilen, kann es der Übersichtlichkeit dienen, die Anzeige der wichtigsten Details auszublenden. }} | |||
{{ h5 | Listenansicht / Rasteransicht }}{{ td | {{ spc | list ||-}} / {{ spc | menu ||-}} | Wechsel zwischen Listen und Rasteransicht. }} | |||
{{ h5 | Aktualisieren }}{{ td | {{ spc | sync ||-}} | Aktualisieren der Anzeige }} | |||
<br><br><br> | |||
=== VPN hinzufügen === | ==== Geräte (VPN) - Optionen ==== | ||
Ein VPN kann durch die Schaltfläche '''+ VPN hinzufügen''' hinzugefügt werden. | Mit der Schaltfläche {{ spc | menu | o | -}} oben rechts in jeder Geräte (VPN)-Kachel stehen folgende Optionen zur Verfügung:{{h4 | Geräte (VPN) bearbeiten}} | ||
{| | |||
|- | |||
| {{ spc | edit | o }} || Anzeigen und Ändern der Geräte (VPN)-Einstellungen. Details siehe ''Geräte (VPN) hinzufügen''. | |||
|- | |||
| {{ spc | ex | o | Exportieren }} || Exportiert die VPN-Konfiguration in eine *.vpn -Datei. | |||
|- | |||
| style="vertical-align: top;" | {{ spc | trash | o| Löschen | w=150px }} || Löscht den Benutzer aus dem Portal. Das Löschen muss mit {{ spc | OK }} bestätigt werden. | |||
|} | |||
<br><br> | |||
=== Gerät hinzufügen === | |||
{{ spc | + | b | Gerät hinzufügen}} Fügt weitere Geräte Ein VPN kann durch die Schaltfläche '''+ VPN hinzufügen''' hinzugefügt werden. | |||
<br> | <br> | ||
Beim erstellen des VPN werden Einstellungen zu dem Portfilter-Typ, dem SSL-Bump-Modus und Black- und Whitelisten, sowie das Deaktivieren für bestimmte IP-Adressen eingerichtet. | Beim erstellen des VPN werden Einstellungen zu dem Portfilter-Typ, dem SSL-Bump-Modus und Black- und Whitelisten, sowie das Deaktivieren für bestimmte IP-Adressen eingerichtet. | ||
Version vom 27. März 2019, 09:33 Uhr
Einbinden von beliebigen Geräten in das Mobile Security Portal über VPN
Letzte Anpassung zur Version: 1.4.6 (03.2019)
- Bemerkung:
-
- Allgemeine Layout-Anpassung
- Umbenennung des Menüs
Empfohlene VPN Clients
Es ist möglich, jeden beliebigen VPN-Client zu verwenden. Wir empfehlen (und haben getestet):
Windows: Securepoint SSL-VPN
Mac: Tunnelblick
Linux: OpenVPN
Übersicht der VPN Übersicht
In der Übersicht Andere Geräte (VPN) können neue Geräte über VPNs hinzugefügt, bestehende bearbeitet und gelöscht werden. Die Ansicht kann in der Listen- oder Kachelansicht dargestellt werden. Außerdem können Details angezeigt und die Liste aktualisiert werden.
Naturgemäß lässt sich hier keine so weitreichende Administration durchsetzen, wie bei iOS- oder Android-Geräten.
Es ist jedoch möglich den Netzwerkverkehr zu filtern und auf Viren zu scannen.
Allgemeine Optionen
Suche Suche nach bestimmten Zeichenfolgen in den Gerätenamen.
Gerät hinzufügen
- Gerät hinzufügen
- s.u.
Konfiguration importieren
- Konfiguration importieren
- Bestehende VPN-Profile für einzelne Geräte können hier importiert werden.
Details anzeigen
- Details anzeigen / verstecken: Bei sehr vielen Profilen, kann es der Übersichtlichkeit dienen, die Anzeige der wichtigsten Details auszublenden.
Listenansicht / Rasteransicht
- /
- Wechsel zwischen Listen und Rasteransicht.
Aktualisieren
- Aktualisieren der Anzeige
Geräte (VPN) - Optionen
Mit der Schaltfläche oben rechts in jeder Geräte (VPN)-Kachel stehen folgende Optionen zur Verfügung:
Geräte (VPN) bearbeiten
| Bearbeiten | Anzeigen und Ändern der Geräte (VPN)-Einstellungen. Details siehe Geräte (VPN) hinzufügen. |
| Exportieren | Exportiert die VPN-Konfiguration in eine *.vpn -Datei. |
| Löschen | Löscht den Benutzer aus dem Portal. Das Löschen muss mit OK bestätigt werden. |
Gerät hinzufügen
Gerät hinzufügen Fügt weitere Geräte Ein VPN kann durch die Schaltfläche + VPN hinzufügen hinzugefügt werden.
Beim erstellen des VPN werden Einstellungen zu dem Portfilter-Typ, dem SSL-Bump-Modus und Black- und Whitelisten, sowie das Deaktivieren für bestimmte IP-Adressen eingerichtet.
VPN herunterladen
Durch die Schaltfläche Drei Balken kann die VPN Config und die CA heruntergeladen werden.
VPN bearbeiten
Durch das anklicken der Gerätekachel, kann das Gerät bearbeitet werden.
VPN löschen
Das Gerät kann durch die Schaltfläche Drei Balken gelöscht werden.
Konfiguration für den Demokunden
VPN hinzufügen
Für die Benutzer, welche keine feste Workstation haben, werden VPNs benötigt. Für die Unterscheidung werden auch die Profile nach den unterschiedlichen Geräten und dem Benutzer benannt.
Die VPN Einstellungen
Die Security Einstellungen beinhalten Einschränkungen in der Kommunikation (Keine Administrativen Tools) und Blacklist Einträge.
VPN herunterladen
Nachdem der VPN eingerichtet wurde, muss die VPN Config heruntergeladen werden und in den VPN Client importiert werden.