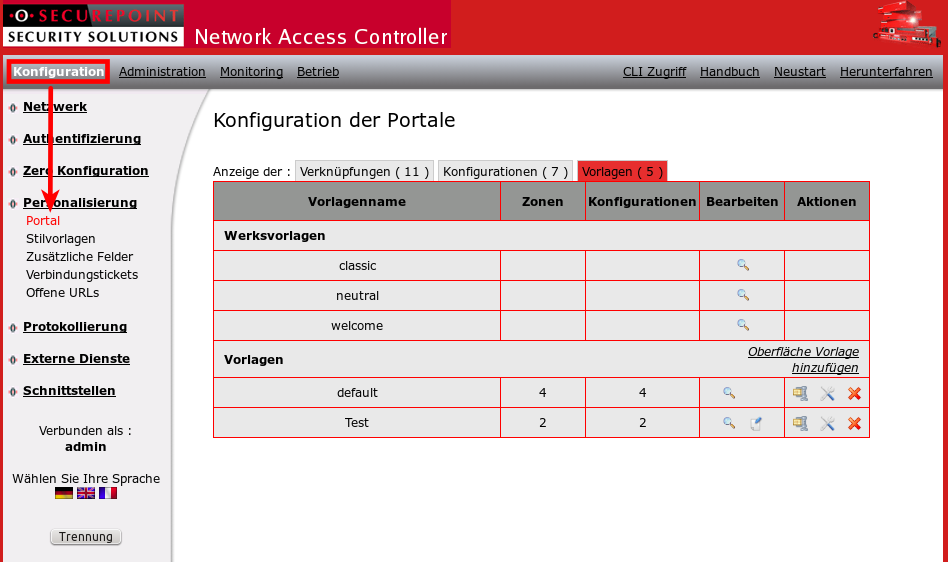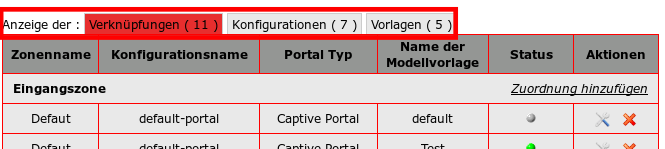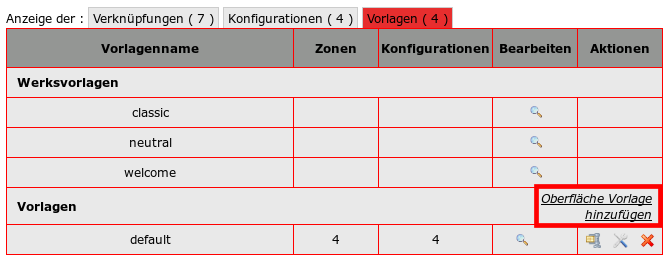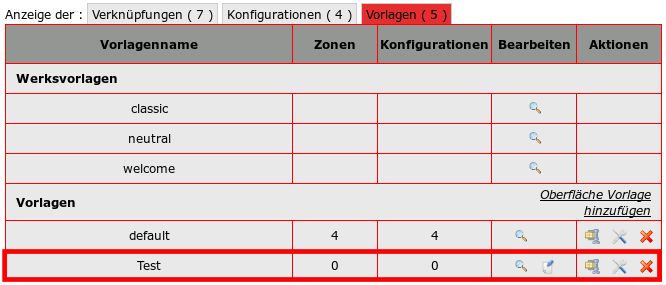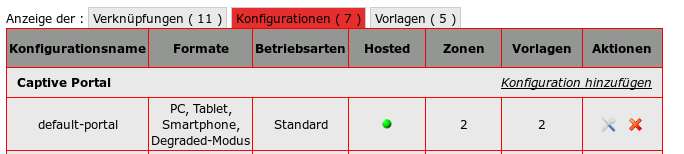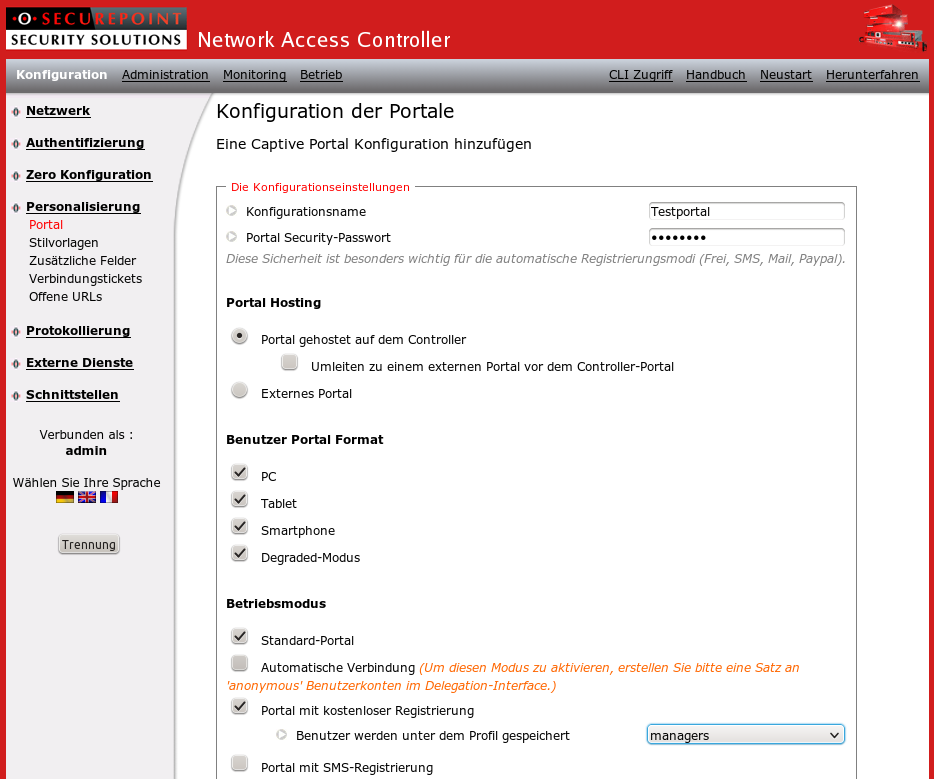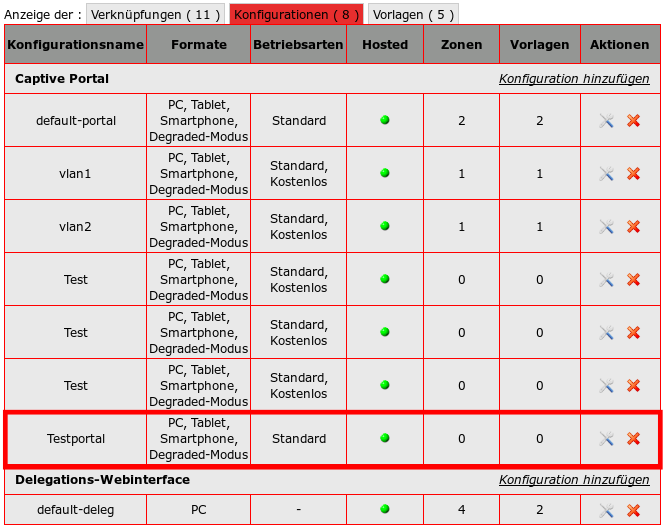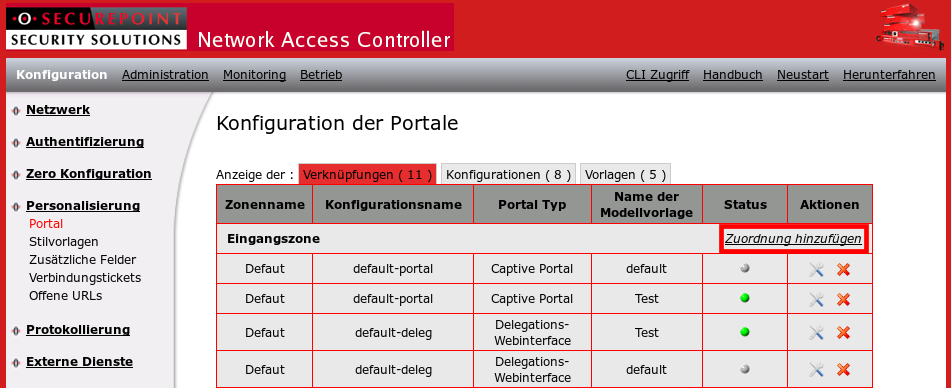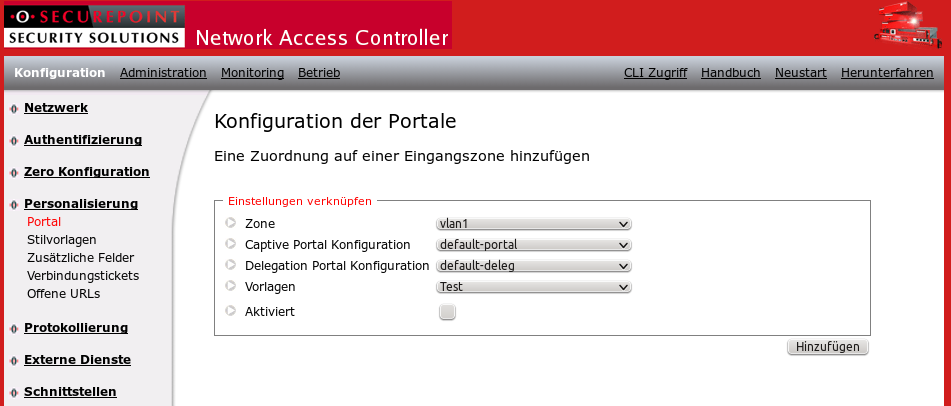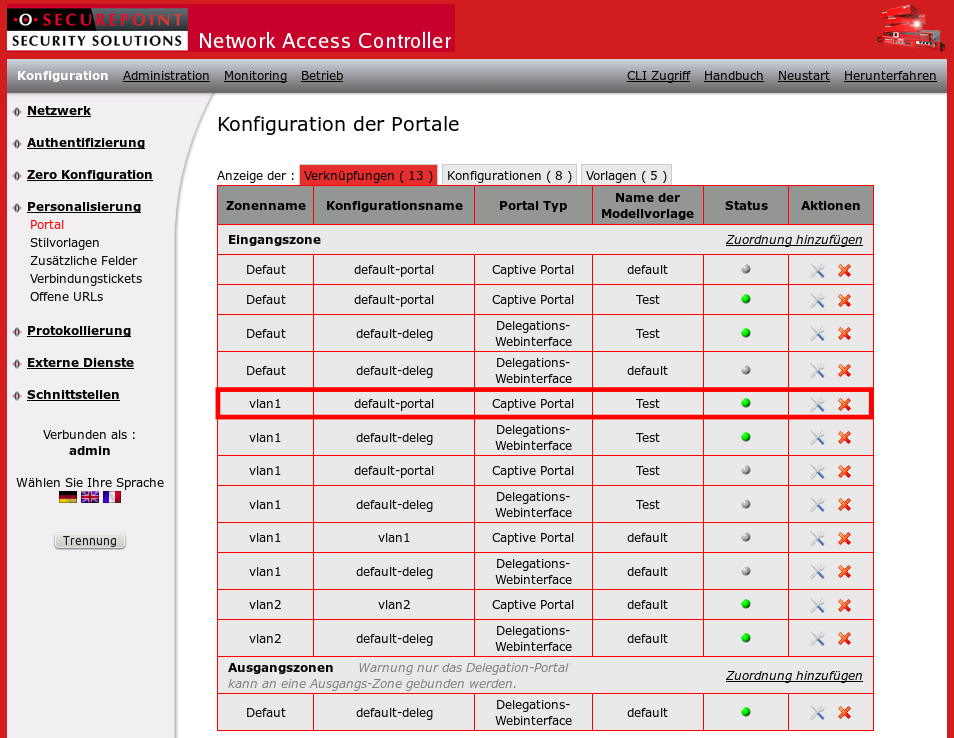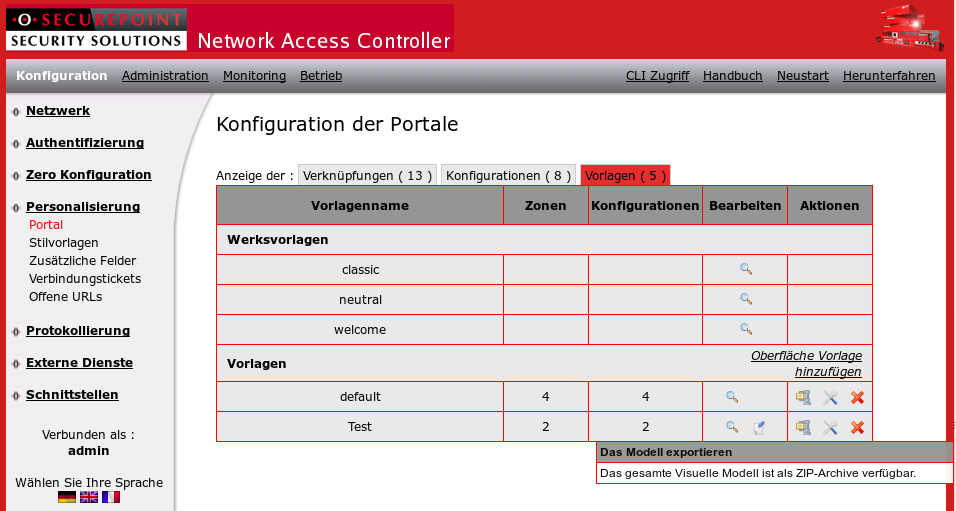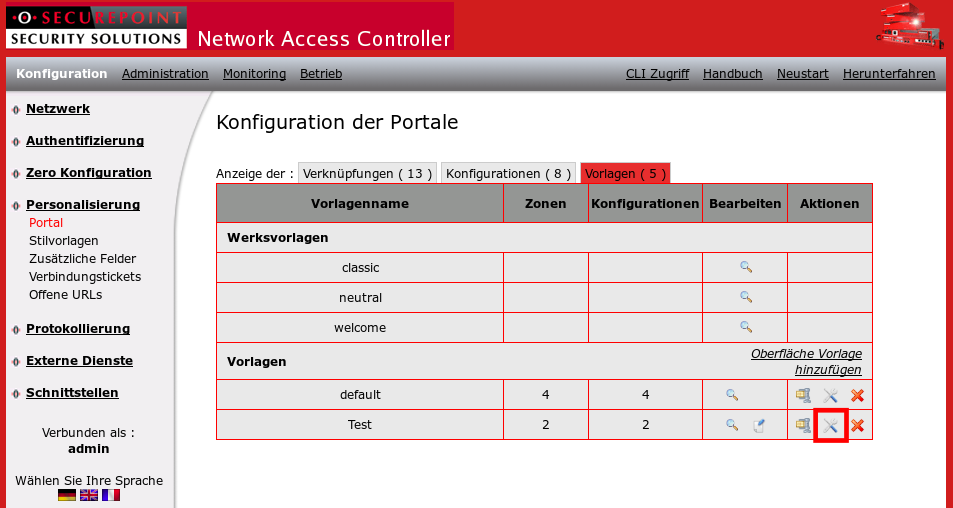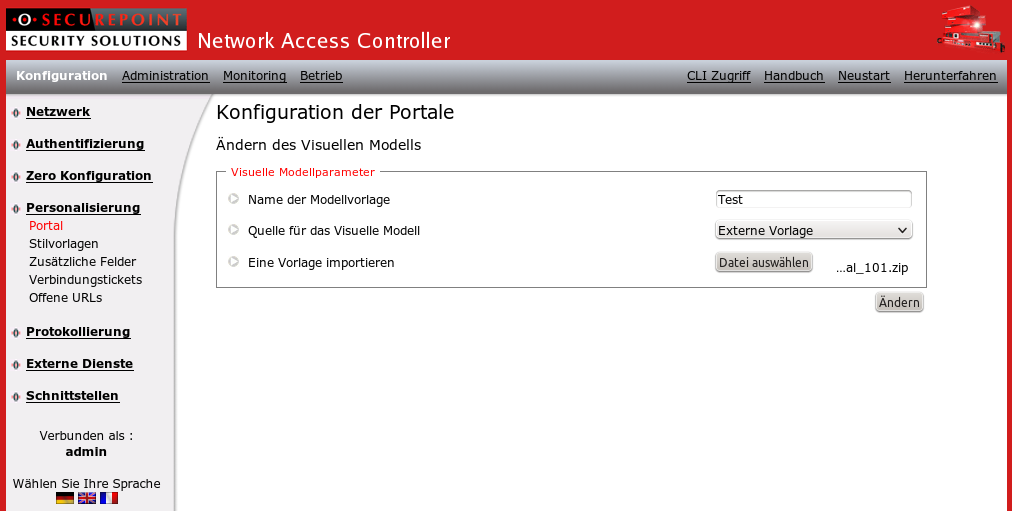| Zeile 103: | Zeile 103: | ||
== Schritt 6: Exportieren und Importieren von Portalen == | == Schritt 6: Exportieren und Importieren von Portalen == | ||
Sie haben die Möglichkeit, Ihre Portale zu exportieren und auf demselben oder einem anderen Gerät wieder zu importieren. Der Export eines Portals ist vor allem dann nützlich, wenn der Texteditor, mit dem Sie z.B. den Willkommenstext eines Portals schreiben, nicht ausreicht, also wenn Ihnen der Platz ausgeht. | |||
Um ein Portal zu exportieren, klicken Sie in der Übersichtsliste auf den Button "Das Modell exportieren". | |||
[[Datei:modell_exportieren.png|800px|thumb|center|Button: Modell exportieren]] | |||
Sobald Sie auf diesen Button klicken, öffnet sich ein Downloadfenster. | |||
=== Das Importieren === | |||
Sie können das Portal nun wieder importieren, indem Sie die Liste der Vorlage aufrufen, und dann auf den Einstellungsbutton einer Vorlage klicken. Hier können Sie nun "externe Vorlage" wählen, und die vorher exportierte Datei angeben. | |||
[[Datei:liste_vorlagen_importieren.png|800px|thumb|center|Liste: Vorlagen]] | |||
[[Datei:importieren_datei_angeben.png|800px|thumb|center|externe Datei angeben]] | |||
Version vom 21. September 2012, 13:58 Uhr
Was sind die Ziele dieses Howto
Diese Quick-Step Anleitung stellt Ihnen die Funktion und Konfiguration der verschiedenen Portale vor.
- Was ist ein Portal?
- Die Übersicht
- Wie erstelle ich Vorlagen und konfiguriere diese?
- Wie erstelle ich Konfigurationen und konfiguriere diese?
- Wie erstelle ich Verknüpfungen und konfiguriere diese?
Schritt 1: Wie verbinde ich die NAC Appliance?
Wie verbinde ich die NAC Appliance? Siehe [1]
Schritt 2: Die Übersicht
Um ein neues Portal zu erstellen, klicken Sie im Bereich "Konfiguration/Personalisierung" auf "Portal".
Die Übersicht zeigt Ihnen oben nun drei verfügbare Bereiche.
Schritt 3: Wie erstelle ich Vorlagen und konfiguriere diese?
Navigieren Sie zum Bereich "Vorlagen", indem Sie oben den Tab vorlagen auswählen.
Über „Vorlage hinzufügen“ gelangen Sie zur Einrichtungsseite der Vorlagen.
Hier können Sie den Namen Ihrer Vorlage bestimmen und das visuelle Modell anpassen. Zu Vorführungszwecken geben wir unserer Vorlage den Namen „Test“.
Um die Einstellungen zu übernehmen klicken wir auf „Hinzufügen“.
Wir sehen nun die neu erstellte Vorlage in der Liste der Vorlagen.
Damit ist die Erstellung einer neuen Vorlage abgeschlossen.
Schritt 4: Wie erstelle ich Konfigurationen und konfiguriere diese?
Über "Konfigurationen" können Sie für die User-Portale (Captive-Portal) und die Delegations-Portale Einstellungen festlegen. Sie können beispielsweise ein User-Portal nur für die Smartphone-Benutzer erstellen. Um eine neue Konfiguration zu erstellen, klicken Sie auf "Konfiguration hinzufügen".
Nun öffnet sich das Einstellungsfenster in dem Sie sämtliche Einstellungen vornehmen können. Genaue Erklärungen zu den Einstellungsmöglichkeiten entnehmen Sie bitte dem Handbuch.
Diese Einstellungen, können Sie später an ein oder mehrere Eingangszonen binden.
Hab Sie alle gewünschten Einstellung vorgenommen und die Konfiguration erstellt, wird Ihnen Ihre neue Konfiguration in der Liste aufgeführt.
Schritt 5: Wie erstelle ich Verknüpfungen und konfiguriere diese?
Durch die "Verknüpfungen" können Sie bestimmte Portale mit Konfigurationen und Vorlagen Verknüpfen. Um eine neue Verknüpfung zu erstellen, klicken Sie im Menüpunkt "Konfiguration" auf den Bereich "Personalisierung" und dann auf Portal. Hier klicken Sie nun auf "Zuordnung hinzufügen".
Wählen Sie nun die Zone, für welche Sie die Verknüpfung erstellen wollen. Legen Sie außerdem die gewünschte Konfiguration der Portale fest.
Sobald Sie die Verknüpfung erstellt haben, wird diese in der Liste aufgeführt.
Schritt 6: Exportieren und Importieren von Portalen
Sie haben die Möglichkeit, Ihre Portale zu exportieren und auf demselben oder einem anderen Gerät wieder zu importieren. Der Export eines Portals ist vor allem dann nützlich, wenn der Texteditor, mit dem Sie z.B. den Willkommenstext eines Portals schreiben, nicht ausreicht, also wenn Ihnen der Platz ausgeht.
Um ein Portal zu exportieren, klicken Sie in der Übersichtsliste auf den Button "Das Modell exportieren".
Sobald Sie auf diesen Button klicken, öffnet sich ein Downloadfenster.
Das Importieren
Sie können das Portal nun wieder importieren, indem Sie die Liste der Vorlage aufrufen, und dann auf den Einstellungsbutton einer Vorlage klicken. Hier können Sie nun "externe Vorlage" wählen, und die vorher exportierte Datei angeben.