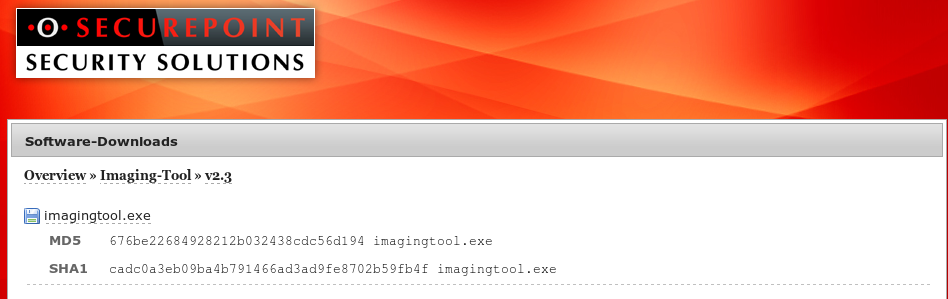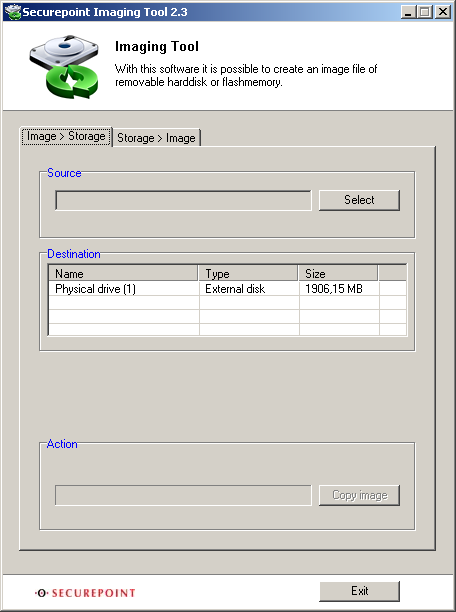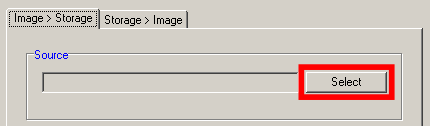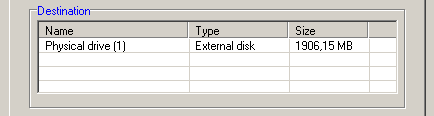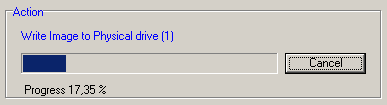| Zeile 10: | Zeile 10: | ||
[[Datei:imaging_tool_download.png|800px|thumb|center|Download]] | [[Datei:imaging_tool_download.png|800px|thumb|center|Download]] | ||
Nachdem Sie das Imaging Tool installiert haben können Sie es starten. | Nachdem Sie das Imaging Tool installiert haben können Sie es starten. | ||
[[Datei:imaging_tool_program.png|800px|thumb|center|Securepoint Imaging Tool]] | [[Datei:imaging_tool_program.png|800px|thumb|center|Securepoint Imaging Tool]] | ||
Geben Sie im oberen Bereich über "Select" das Image an, welches Sie auf den USB-Stick brennen möchten. | Geben Sie im oberen Bereich über "Select" das Image an, welches Sie auf den USB-Stick brennen möchten. | ||
[[Datei:imaging_tool_select_button.png|800px|thumb|center|Auswahlbutton]] | [[Datei:imaging_tool_select_button.png|800px|thumb|center|Auswahlbutton]] | ||
[[Datei:imaging_tool_select.png|800px|thumb|center|Auswahl des Images]] | [[Datei:imaging_tool_select.png|800px|thumb|center|Auswahl des Images]] | ||
Nun können Sie den USB-Stick auswählen, auf den das Image gebrannt werden soll. In der Mitte des Fensters sollte Ihr angeschlossener USB-Stick in der Liste zu sehen sein. | Nun können Sie den USB-Stick auswählen, auf den das Image gebrannt werden soll. In der Mitte des Fensters sollte Ihr angeschlossener USB-Stick in der Liste zu sehen sein. | ||
[[Datei:imaging_tool_usb_select.png|800px|thumb|center|Auswahl des USB-Sticks]] | [[Datei:imaging_tool_usb_select.png|800px|thumb|center|Auswahl des USB-Sticks]] | ||
Markieren Sie Ihren USB-Stick und klicken Sie unten auf "Copy Image" um den Brennvorgang zu starten. | Markieren Sie Ihren USB-Stick und klicken Sie unten auf "Copy Image" um den Brennvorgang zu starten. | ||
[[Datei:imaging_tool_start.png|800px|thumb|center|Brennvorgang starten] | [[Datei:imaging_tool_start.png|800px|thumb|center|Brennvorgang starten] | ||
Der Fortschritt des Vorgangs wird unten angezeigt. | Der Fortschritt des Vorgangs wird unten angezeigt. | ||
[[Datei:imaging_tool_process.png|800px|thumb|center|Fortschritt]] | [[Datei:imaging_tool_process.png|800px|thumb|center|Fortschritt]] | ||
Ist der Brennvorgang abgeschlossen, verlassen Sie das Programm. | Ist der Brennvorgang abgeschlossen, verlassen Sie das Programm. | ||
Version vom 4. Oktober 2012, 09:36 Uhr
Neuinstallation der NAC
Was sind die Ziele dieses Howto?
Diese Quick-Setp-Anleitung soll Ihnen lehren, wie Sie eine Neuinstallation der NAC vornehmen. Nach der Neuinstallation befindet sich die NAC im Auslieferungszustand und die Lizenz muss erneut eingespielt werden.
Schritt 1: Einen botfähigen USB-Stick erstellen und Image brennen
Um einen bootfähigen USB-Stick zu erstellen, benötigen Sie ein Programm, welches den USB-Stick bootbar macht und dann das gewünschte Image aufspielt. Zu diesem Zweck gibt es das Securepoint Imaging Tool.
Das Securepoint Imaging Tool kann hier [1] heruntergeladen werden.
Nachdem Sie das Imaging Tool installiert haben können Sie es starten.
Geben Sie im oberen Bereich über "Select" das Image an, welches Sie auf den USB-Stick brennen möchten.
Nun können Sie den USB-Stick auswählen, auf den das Image gebrannt werden soll. In der Mitte des Fensters sollte Ihr angeschlossener USB-Stick in der Liste zu sehen sein.
Markieren Sie Ihren USB-Stick und klicken Sie unten auf "Copy Image" um den Brennvorgang zu starten.
[[Datei:imaging_tool_start.png|800px|thumb|center|Brennvorgang starten]
Der Fortschritt des Vorgangs wird unten angezeigt.
Ist der Brennvorgang abgeschlossen, verlassen Sie das Programm.