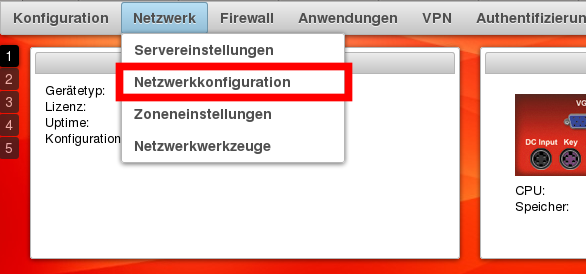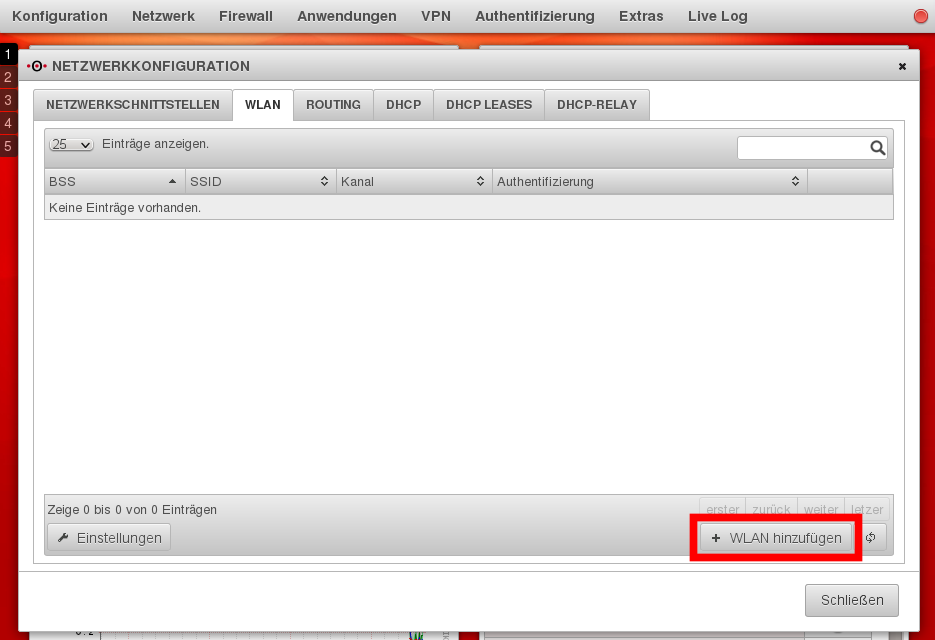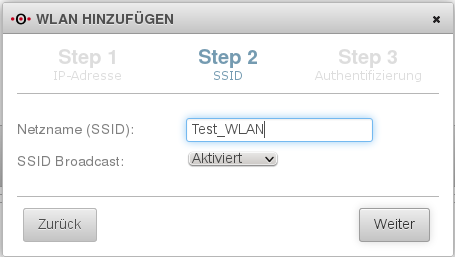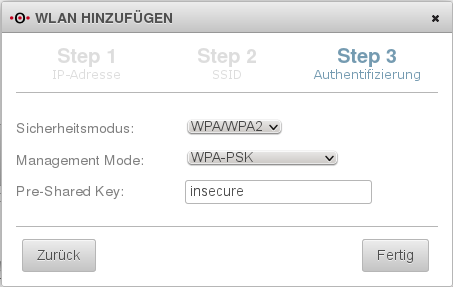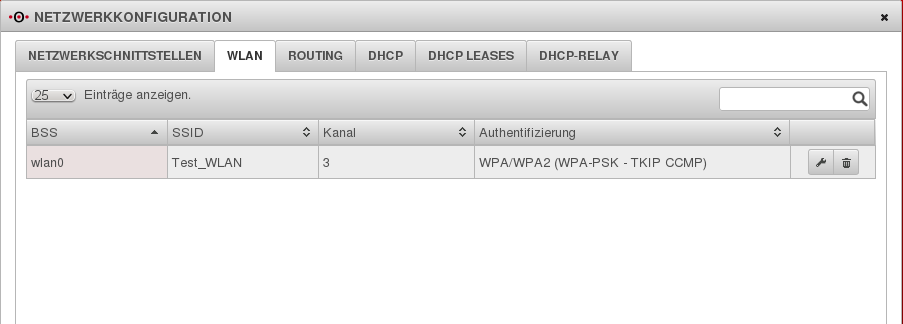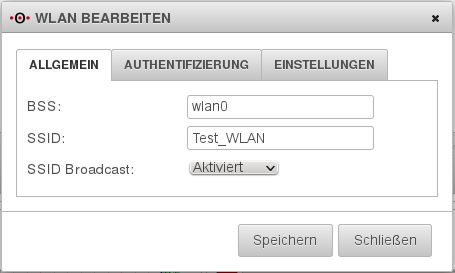| Zeile 87: | Zeile 87: | ||
gelösten, schrauben. | gelösten, schrauben. | ||
[[Datei:14.png|800px|thumb| | [[Datei:14.png|800px|thumb|center|verschließen des Gerätes]] | ||
== Schritt 8: Der SIM-Karten-Slot == | == Schritt 8: Der SIM-Karten-Slot == | ||
Version vom 17. Dezember 2012, 15:58 Uhr
Was sind die Ziele dieses Howto
Diese Quick-Step Anleitung soll Ihnen zeigen, wie Sie ein UMTS- bzw. ein WLAN-Modul in eine Securepoint RC100/RC200 einbauen.
- Wie wird das Gerät geöffnet?
- Wie werden die Module eingebaut?
- Wie werden die Antennen angebaut?
Schritt 1: Das Gerät öffnen
Um das Gerät zu öffnen, müssen die beiden Schrauben an den Seiten des Gerätes, sowie die hinteren Schrauben an der Unterseite entfernt werden. Sind alle vier Schrauben gelöst, kann die obere Abdeckung einfach vom Rahmen geschoben werden.
Schritt 2: Steckplätze für die Module
Nachdem Sie das Gerät geöffnet haben, sehen sie mittig der Hauptplatine zwei Steckplätze. In diese Steckplätze werden die beiden Module (UMTS- und WLAN-Modul) gesteckt. Damit Sie später die Module Problemlos verbauen können, müssen zuerst die zwei, auf dem Bild markierten, Schrauben entfernt werden.
Achtung! Die Module müssen in die, für sie vorgsehenen, Slots gesteckt werden. Es gibt also einen bestimmten Slot für das UMTS-Modul und einen bestimmten Slot für das WLAN-Modul. Das UMTS-Modul wird in den, von unten, ersten Slot und das WLAN-Modul in den zweiten Slot gesteckt. Werden die Slots vertauscht, funktionieren die Module nicht.
Schritt 3: Einbau des UMTS-Moduls
Nehmen Sie das UMTS-Modul aus der Verpackung, und plazieren Sie es auf dem ersten Slot. Dann können Sie das Modul mit leichtem Druck komplett in den Slot schieben. Nun Müssen Sie nur noch die vorhin geldöste Schraube wieder festschrauben, sodass das UMTS-Modul von ihr gefestigt wird.
Schritt 4: Verlängerung des WLAN-Moduls
Nehmen Sie das WLAN-Modul aus der Verpackung. Es wird Ihnen auffallen, dass das WLAN-Modul nur die halbe Länge, im Gegensatz zum UMTS-Modul, besitzt. Damit das Modul problemlos eingebaut werden kann, muss es im ersten Schritt „verlängert“ werden.
Die Verlängerung des WLAN-Moduls besteht aus einem einfachen Metallplättchen, welches mit dem Modul verschraubt wird. Dieses Metall-Plättchen, wird mit zwei Schrauben mit dem Modul verschraubt. Das fertige, verlängerte Modul sieht dann so aus:
Schritt 5: Einbau des WLAN-Moduls
Der Slot für das WLAN-Modul befindet sich, von unten gesehen, über dem UMTS-Slot (siehe Bild). Das WLAN-Modul wird genau wie das UMTS-Modul montiert. Als erstes wird das Modul nur auf den Slot gelegt und dann mit einem leichten Druck in den Slot gesteckt. Als letztes wird die Schraube, die Sie in 1.2 gelöst haben, wieder verschraubt.
Schritt 6: Anschließen der Antennen
Nachdem Sie die Module verbaut haben, müssen Sie diese mit den Antennen verbinden. Im geräte befinden sich dafür drei Leitungen, die jeweils mit einer Antenne verbunden sind. Diese Leitungen müssen Sie mit den modulen verbinden, indem Sie sie einfach auf die, dafür vorgesehenen Anschlüsse, auf den modulen stecken. Achtung! Hierbei müssen Sie darauf achten, dass Sie die Antennen richtig anschließen. Das WLAN-Modul muss nämlich mit zwei Antennen verbunden werden. Das UMTS-Modul, was ebenfalls über zwei Anschlüsse für Antennen verfügt, muss jedoch mit nur einer Antenne verbunden werden. Achten Sie hierbei darauf, dass die einzige Antenne des UMTS-Moduls an den „Main“-Anschluss des Moduls angeschlossen wird. Die Bezeichung des Anschlusses finden Sie in kleiner Schrift auf dem Modul.
Schritt 7: Verschließen des Gerätes
Nachdem Sie nun die Module eingebaut haben, wird das Gerät wieder verschlossen. Dazu schieben Sie einfach den Deckel des Gerätes wieder auf den Rahmen und verschrauben ihn mit den, in 1.1 gelösten, schrauben.
Schritt 8: Der SIM-Karten-Slot
An der Unterseite des Gerätes befindet sich eine Klappe, welche mit zwei Schrauben befestigt ist. Nachdem Sie diese beiden Schrauben gelöst haben, können Sie die Klappe ganz einfach entfernen und die SIM-Karte einstecken.
Schritt 9: Montieren der Antennen
Der letzte Schritt besteht darin, die Antennen zu montieren. Schrauben Sie dazu einfach die passenden Antennen auf Anschlüsse an der Rückseite des Geräts.
Schritt 10: Einrichten des Gerätes - WLAN hinzufügen
Um ein neues WLAN-Netz hinzuzufügen, klicken Sie in der Menüleiste auf den Punkt „Netzwerk“ und wählen Sie im Drop-Down-Menü „Netzwerkkonfiguration“ aus. Klicken Sie dann auf den Button „WLAN hinzufügen“.
Schritt 11: Einrichten des Gerätes - IP-Adresse
Geben Sie im ersten Schritt die IP-Adresse ein. Die eingegebene IP-Adresse ist die Adresse der UTM im WLAN-Netz. Der Name wird vorgegeben und lässt sich nicht ändern.
Nachdem Sie die IP-Adresse einegegeben haben, klicken Sie auf „Weiter“.
Schritt 12: Einrichten des Gerätes - SSID
Im Nächsten Schritt geben Sie die SSID des WLAN ein, also den Namen, unter dem das WLAN auf anderen Geräten angezeigt wird. Außerdem wählen Sie, ob die Funktion „SSID Broadcast“1 aktiviert oder deaktiviert wird.
Nachdem Sie die SSID einegegeben haben, klicken Sie erneut auf „Weiter“.
Schritt 13: Einrichten des Gerätes - Authentifizierung
Nachdem Sie ein WLAN-Netz erstellt haben, können Sie in den Optionen weitere Einstellungen vornehmen.
Schritt 14: Einrichten des Gerätes - WLAN-Liste
Nach einem Klick auf „Fertig“ wird Ihr WLAN-Netzwerk in der Liste aufgeführt.
Schritt 15: Einrichten des Gerätes - Allgemeine Einstellungen
Unter dem Reiter „Allgemein“ können Sie die Schnittstellenbezeichnung (BSS) einsehen und die SSID des WLAN ändern. Außerdem können Sie die Funktion „SSID Broadcast“1 aktivieren bzw. deaktivieren.
Schritt 16: Einrichten des Gerätes - Authentifizierung
Unter Authentifizierung können Sie sämtliche Einstellung vornehmen, welche die Authentifizierung an dem WLAN beeinflussen. Die Einstellungen haben folgende Funktion: Sicherheitsmodus: WPA / WPA2: WPA2 nutzt den Verschlüsselungsstandard AES, WPA hingegen die bei WEP eingesetzte Stromchiffre RC4. Des Weiteren wurde bei WPA2 zusätzlich zu TKIP noch das Verschlüsselungsprotokoll CCMP hinzugefügt, welches nun auch WPA2 im Ad-hoc-Modus ermöglicht. Dieses soll auf lange Sicht auch TKIP ablösen. Management Mode: WPA-PSK: WPA-EAP: Pre-Shared Key: Bei WPA-PSK erfolgt die Authentifizierung durch einen sog. „Pre-Shared Key“, also ein Passwort. Diese Passwort muss der Benutzer des WLAN beim Verbindungsaufbau eingeben, damit er Zugirff auf das WLAN erhält. Bei WPA-EAP erfolgt die Authentifizierung extern über einen Server. Der Benutzer gibt also an dem Portal des WLAN seinen Benutzernamen und sein Kennwort an. Das Gerät gleicht die einegegebenen Benutzerdaten dann mit einem externen Server ab und lasst den Zugang entweder zu oder nicht. Management Mode: Gucken Sie bei Google. Dieses Feld ist nur aktiv, wenn im darüberliegenden Drop-Down-Menü WPA-PSK gewählt ist. In dieses Feld wird das „Passwort“ eingetragen. Verschlüsselungsalgorithmus: CCMP:
http://de.wikipedia.org/wiki/CCMP
TKIP:
http://de.wikipedia.org/wiki/TKIP
Schritt 17: Einrichten des Gerätes - Einstellungen
Über den Reiter „Einstellungen“ können folgende Funktionen verwaltet werden: AP isolation: Ist diese Funktion aktiviert, ist für ein Endgerät im WLAN-Netz nur die Firewall zu erreichen. Clients im selben WLAN-Netz können sich also untereinander nicht erreichen. Wi-Fi Multimedia: MFP: WPA Group Keying: Ist dieses Feature aktiviert, können Endgeräte des WLAN-Netzes ihre Frames mit einem Tag versehen, wodurch die Priorität beeinflusst wird. Der eingetragene Wert gibt den Zeitintervall in Sekunden an. Nach Ablauf der Zeit muss sich der Nutzer. Beacon Intervall:
http://de.wikipedia.org/wiki/IEEE_802.15.4