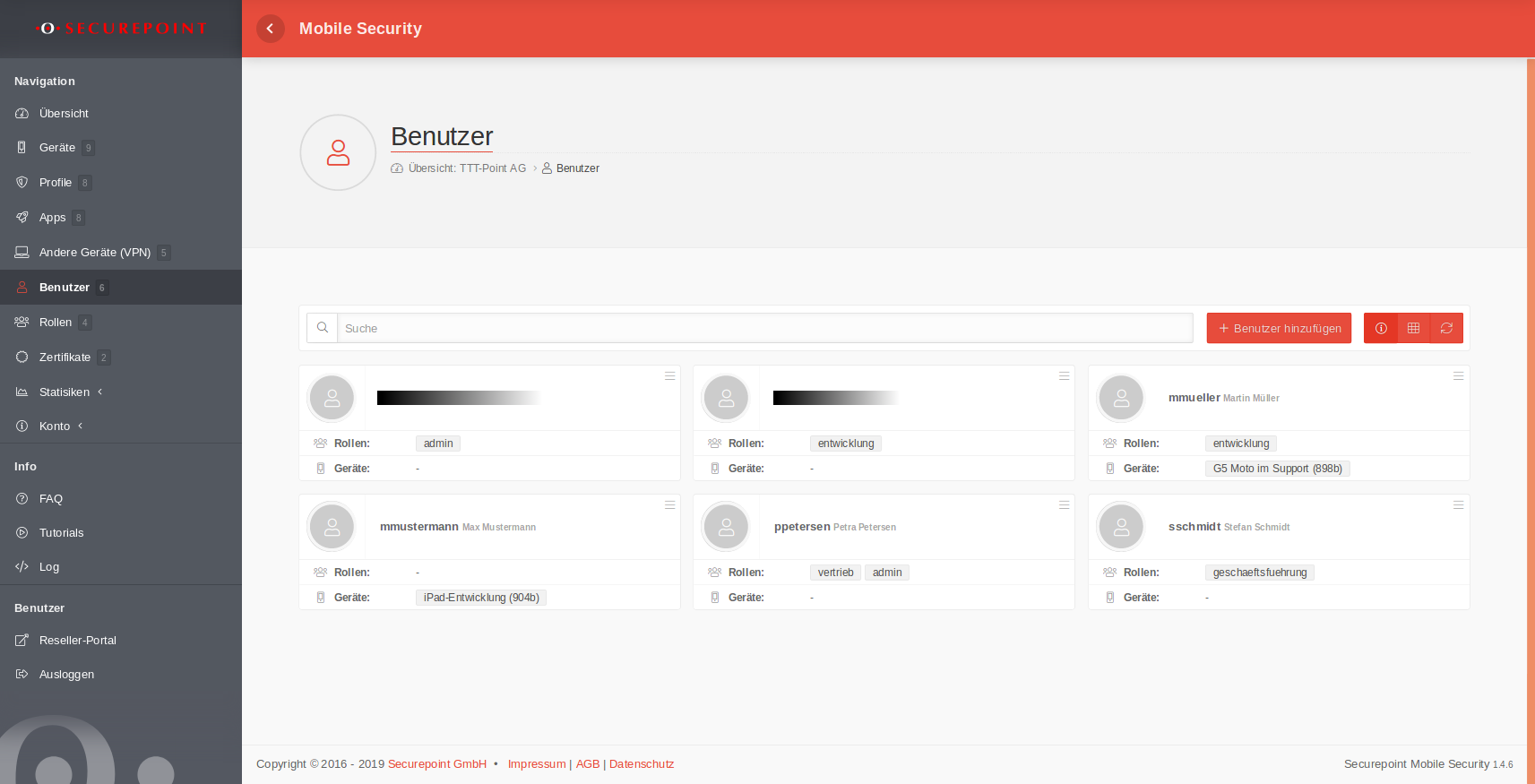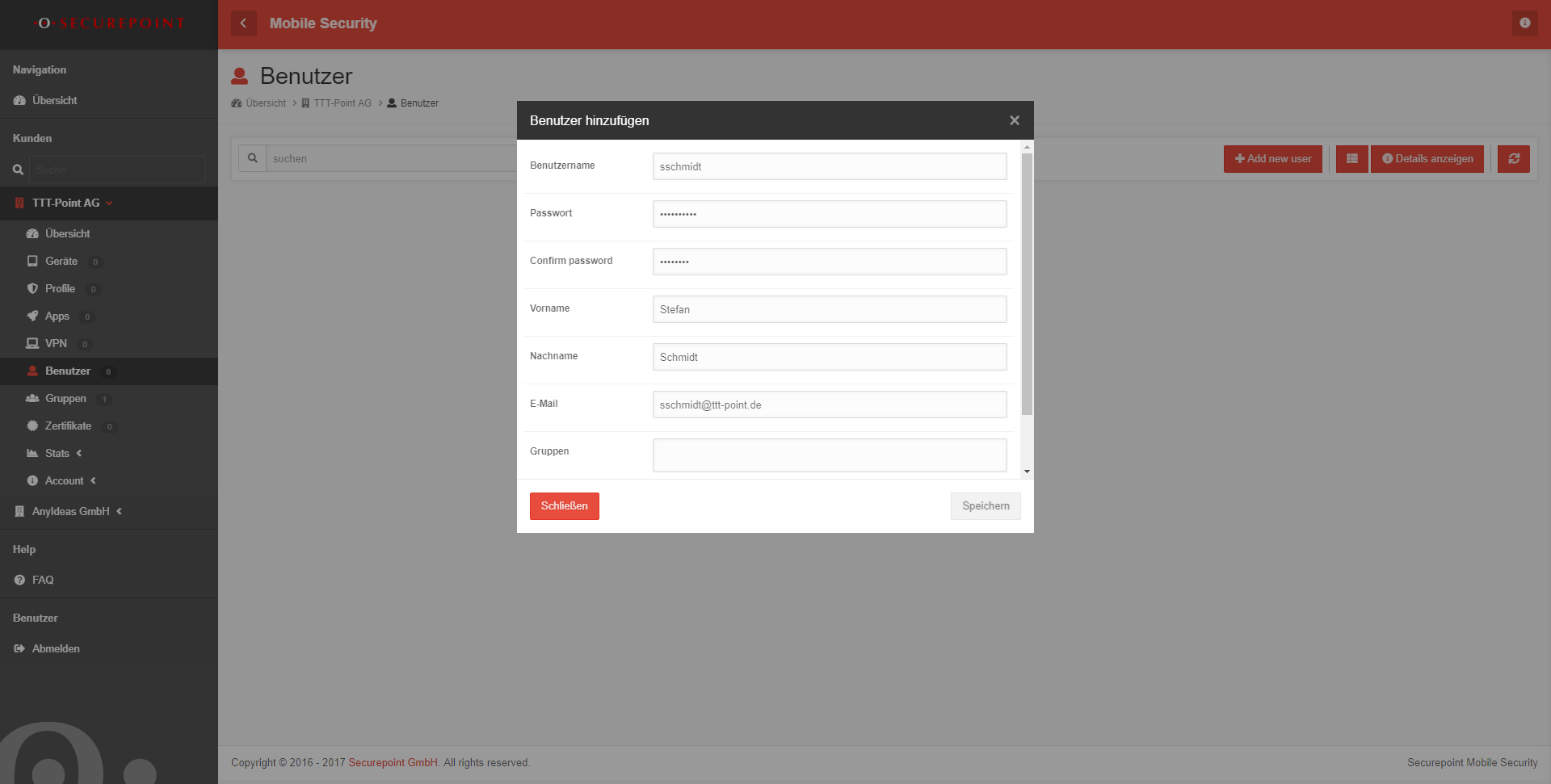| Zeile 37: | Zeile 37: | ||
{{ pt | MS_Benutzer.png | Übersicht der Benutzerverwaltung }} In der Benutzer Übersicht können neue Benutzer erstellt, bestehende bearbeitet und gelöscht werden. Die Ansicht der Benutzer kann in der Listen- oder Kachelansicht dargestellt werden. Außerdem können Details zu den bestehenden Benutzern angezeigt und die Liste der Benutzer aktualisiert werden.<br> | {{ pt | MS_Benutzer.png | Übersicht der Benutzerverwaltung }} In der Benutzer Übersicht können neue Benutzer erstellt, bestehende bearbeitet und gelöscht werden. Die Ansicht der Benutzer kann in der Listen- oder Kachelansicht dargestellt werden. Außerdem können Details zu den bestehenden Benutzern angezeigt und die Liste der Benutzer aktualisiert werden.<br> | ||
==== | ====Allgmeine Optionen==== | ||
{| | {| | ||
|- | |- | ||
| Zeile 53: | Zeile 53: | ||
<div style="clear: both;"></div> | <div style="clear: both;"></div> | ||
====Benutzer-Optionen==== | ====Benutzer-Optionen==== | ||
Mit der Schaltfläche {{ spc | menu | o | -}} oben rechts in jeder Benutzerkachel stehen folgende Optionen zur Verfügung: | Mit der Schaltfläche {{ spc | menu | o | -}} oben rechts in jeder Benutzerkachel stehen folgende Optionen zur Verfügung: | ||
Version vom 26. März 2019, 15:57 Uhr
Erstellen und Verwalten von Benutzern im Mobile Security Portal
Letze Anpassung zur Version: 1.4.6 (03.2019)
Bemerkung: Allgemeine Anpassung durch Layoutänderungen
Einleitung
Benutzer können direkt mit mit einem Gerät oder einer Rolle verbunden werden.
Ebenfalls können Benutzer einem Profil oder einer App zugeordnet werden.
Bei einer Vielzahl von Geräten und Benutzern ist es zu empfehlen die Zuweisung über Rollen abzubilden.
Bei der Nutzung von BYOD muss einem Gerät zwingend ein Benutzer zugewiesen werden.
Übersicht der Benutzerverwaltung
In der Benutzer Übersicht können neue Benutzer erstellt, bestehende bearbeitet und gelöscht werden. Die Ansicht der Benutzer kann in der Listen- oder Kachelansicht dargestellt werden. Außerdem können Details zu den bestehenden Benutzern angezeigt und die Liste der Benutzer aktualisiert werden.
Allgmeine Optionen
| Suche | Suche nach bestimmten Zeichenfolgen in Benutzernamen |
| Benutzer hinzufügen | s.u. |
Details anzeigen | |
Listenansicht / Rasteransicht{{ td | / | |
Aktualisieren{{ td | |
Benutzer-Optionen
Mit der Schaltfläche oben rechts in jeder Benutzerkachel stehen folgende Optionen zur Verfügung:
| Bearbeiten | Anzeigen und Ändern der Benutzer-Einstellungen. Detail siehe Benutzer anlegen. |
| Löschen | Löscht den Benutzer aus dem Portal. Das Löschen muss mit OK bestätigt werden. |
Benutzer hinzufügen
Benutzer hinzufügen Folgende Informationen können dafür eingetragen werden, fett markierte sind zwingend notwendig.
|
Benutzer bearbeiten
Durch das anklicken der Benutzerkachel, kann der Benutzer bearbeitet werden.
Benutzer löschen
Der Benutzer kann durch die Schaltfläche Drei Balken gelöscht werden.
Konfiguration für den Demokunden
Erstellen der Benutzer
Es werden drei Benutzer für die TTT-Point AG benötigt
- Martin Müller
- Petra Petersen
- Stefan Schmidt
Anmelden als Benutzer
Im Portal anmelden
Um sich im Portal anzumelden wird die tenant-ID benötigt.
Die tenant-ID findet man in der URL, nach Anmeldung durchs Resellerportal.
Beispiel: https://portal.securepoint.cloud/sms/#show-tenant-000000.sms-dashboard - 00000.sms ist in diesem Beispiel die tenant-ID.
Die ID wird als Domäne eingetragen. Nach eingabe von Domäne, Nutzer, Passowort, kann sich erfolgreich angemeldet werden.
Weiterführende Konfiguration
Im nächsten Schritt sollten die Gruppen konfiguriert werden.