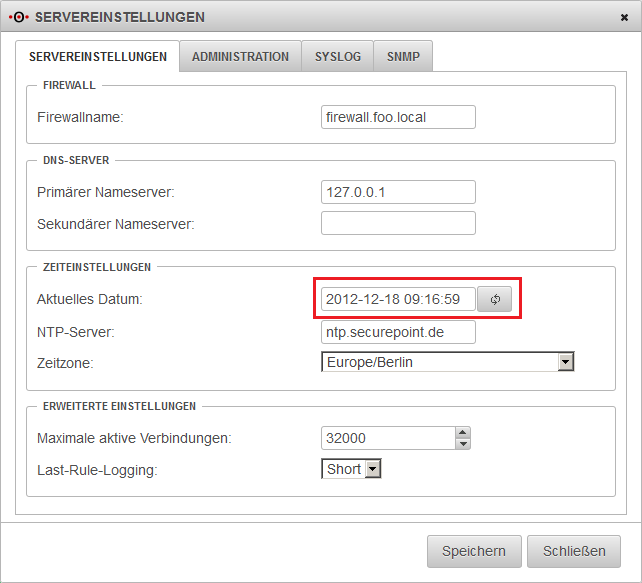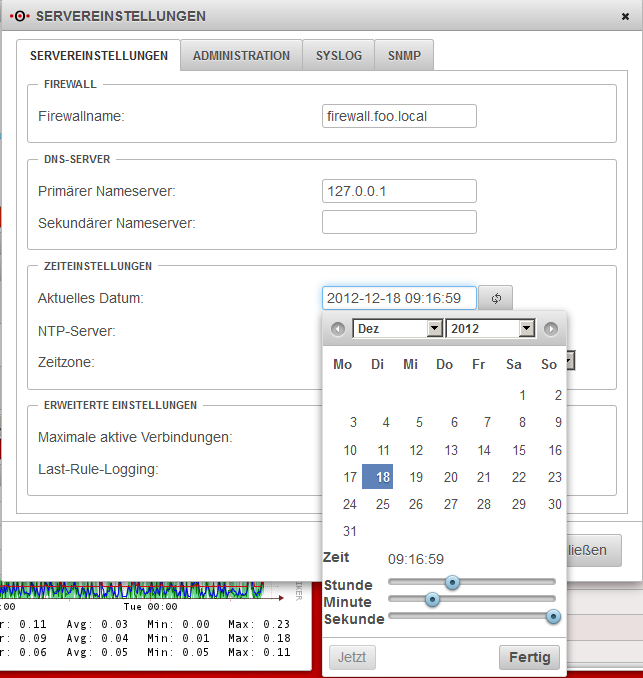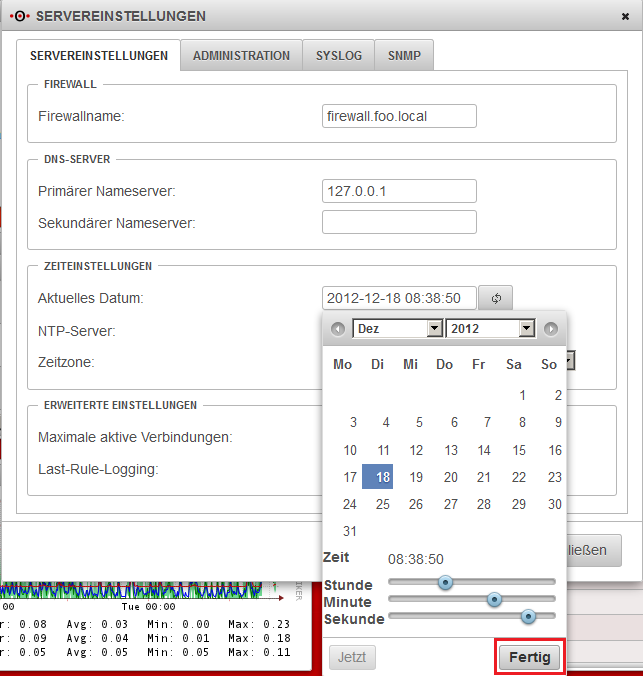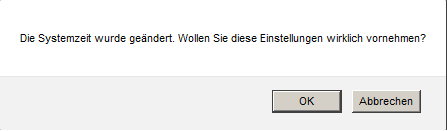Keine Bearbeitungszusammenfassung |
|||
| Zeile 7: | Zeile 7: | ||
[[kategorie:UTMv11]] | [[kategorie:UTMv11]] | ||
=Webinterface= | =Webinterface= | ||
Um Zugriff auf die Zeiteinstellungen der UTM zu erhalten, ist es notwendig, eine Administrator-Anmeldung an der Firewall durchzuführen. Anschließend wird dort der Dialog ''Netzwerk'' '''->''' ''Servereinstellungen'' aufgerufen. | |||
Innerhalb dieses Dialoges | Innerhalb dieses Dialoges befindet sich der Abschnitt '''Zeiteinstellungen''' , wie in Abbildung 1 dargestellt. <br> | ||
Hier wird | Hier wird das aktuelle Datum sowie die Uhrzeit dargestellt. <br> | ||
<br> | <br> | ||
[[Datei:Set time 1 utmv11.png|400px|thumb|left|Zeiteinstellungen]] | [[Datei:Set time 1 utmv11.png|400px|thumb|left|Zeiteinstellungen]] | ||
{{Absatz-L}} | {{Absatz-L}} | ||
<br /> | <br /> | ||
Durch Klicken in das Feld '''Aktuelles Datum''', öffnet sich ein kleines Fenster, in welchem sowohl das aktuelle Datum als auch die Uhrzeit korrigieren werden können. | |||
<br> | <br> | ||
[[Datei:Set time 2 utmv11.png|400px|thumb|left|Korrektur der Uhrzeit]] | [[Datei:Set time 2 utmv11.png|400px|thumb|left|Korrektur der Uhrzeit]] | ||
{{Absatz-L}} | {{Absatz-L}} | ||
Nachdem | Nachdem das Datum und die Uhrzeit angepasst wurden, wird dies mit dem Betätigen von '''Fertig''' quittiert. | ||
[[Datei:Set time 3 utmv11.png|400px|thumb|left|Speichern der Einstellung]] | [[Datei:Set time 3 utmv11.png|400px|thumb|left|Speichern der Einstellung]] | ||
{{Absatz-L}} | {{Absatz-L}} | ||
Diese Änderungen werden im Dialog '''Servereinstellungen''' mit dem Klicken auf '''Speichern''' vermerkt. | |||
Danach sollte | Danach sollte folgender Hinweis auftauchen, welcher ebenfalls mit '''OK''' bestätigt wird und bewirkt, dass die Änderungen aktiv werden. | ||
[[Datei:Set time 4 utmv11.png|400px|thumb|left|Bestätigung und Hinweis]] | [[Datei:Set time 4 utmv11.png|400px|thumb|left|Bestätigung und Hinweis]] | ||
{{Absatz-L}} | {{Absatz-L}} | ||
Achtung: Aufgrund der Zeitänderung ist es möglich, dass die Sitzung über das Webinterface sofort beendet wird. <br> | |||
Danach sollte eine erneute Anmeldung am Webinterface aber ohne Probleme möglich sein. | |||
=CLI= | =CLI= | ||
Um auf die CLI-Umgebung zu gelangen, ist eine Anmeldung an der UTM über SSH erforderlich. <br> | |||
Mittels des Befehls '''system date get''' | Mittels des Befehls '''system date get''' kann das aktuelle Datum inclusive der Uhrzeit ausgelesen werden. <br> | ||
<pre> | <pre> | ||
firewall.foo.local> system date get | firewall.foo.local> system date get | ||
| Zeile 39: | Zeile 39: | ||
JJJJ-MM-TT HH:MM:SS | JJJJ-MM-TT HH:MM:SS | ||
Zum | Zum Anpassen wird der Befehl ''' system date set date ''', gefolgt von der Angabe des Datums sowie Uhrzeit, verwendet. | ||
<pre> | <pre> | ||
firewall.foo.local> system date set date "2012-12-18 10:00:50" | firewall.foo.local> system date set date "2012-12-18 10:00:50" | ||
| Zeile 46: | Zeile 46: | ||
</pre> | </pre> | ||
Die Angabe von Datum und Uhrzeit erfolgt im Format JJJJ-MM-TT HH:MM:SS . <br> | Die Angabe von Datum und Uhrzeit erfolgt im Format JJJJ-MM-TT HH:MM:SS . <br> | ||
Die Änderung ist nach | Die Änderung ist nach Ausführen des Befehls sofort aktiv. | ||
Version vom 27. August 2015, 15:40 Uhr
Vorlage:V11 Dieser Artikel beschreibt die Einrichtung von Datum und Uhrzeit auf einer Securepoint UTM v11 Die Konfiguration kann entweder über das Webinterface oder über die CLI erfolgen
Webinterface
Um Zugriff auf die Zeiteinstellungen der UTM zu erhalten, ist es notwendig, eine Administrator-Anmeldung an der Firewall durchzuführen. Anschließend wird dort der Dialog Netzwerk -> Servereinstellungen aufgerufen.
Innerhalb dieses Dialoges befindet sich der Abschnitt Zeiteinstellungen , wie in Abbildung 1 dargestellt.
Hier wird das aktuelle Datum sowie die Uhrzeit dargestellt.
Durch Klicken in das Feld Aktuelles Datum, öffnet sich ein kleines Fenster, in welchem sowohl das aktuelle Datum als auch die Uhrzeit korrigieren werden können.
Nachdem das Datum und die Uhrzeit angepasst wurden, wird dies mit dem Betätigen von Fertig quittiert.
Diese Änderungen werden im Dialog Servereinstellungen mit dem Klicken auf Speichern vermerkt. Danach sollte folgender Hinweis auftauchen, welcher ebenfalls mit OK bestätigt wird und bewirkt, dass die Änderungen aktiv werden.
Achtung: Aufgrund der Zeitänderung ist es möglich, dass die Sitzung über das Webinterface sofort beendet wird.
Danach sollte eine erneute Anmeldung am Webinterface aber ohne Probleme möglich sein.
CLI
Um auf die CLI-Umgebung zu gelangen, ist eine Anmeldung an der UTM über SSH erforderlich.
Mittels des Befehls system date get kann das aktuelle Datum inclusive der Uhrzeit ausgelesen werden.
firewall.foo.local> system date get 2012-12-18 10:34:34
Das Ausgabe erfolgt in folgendem Format: JJJJ-MM-TT HH:MM:SS
Zum Anpassen wird der Befehl system date set date , gefolgt von der Angabe des Datums sowie Uhrzeit, verwendet.
firewall.foo.local> system date set date "2012-12-18 10:00:50" 2012-12-18 10:00:50 **
Die Angabe von Datum und Uhrzeit erfolgt im Format JJJJ-MM-TT HH:MM:SS .
Die Änderung ist nach Ausführen des Befehls sofort aktiv.