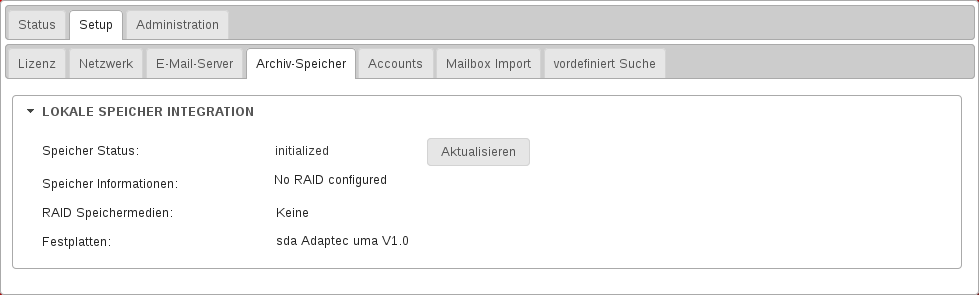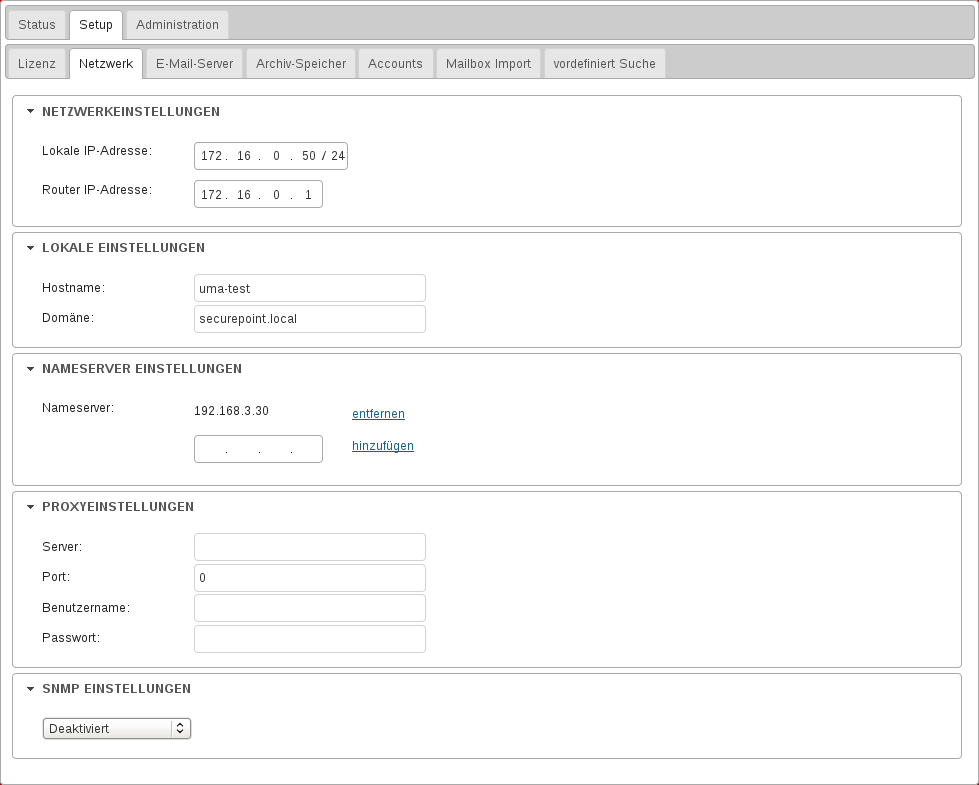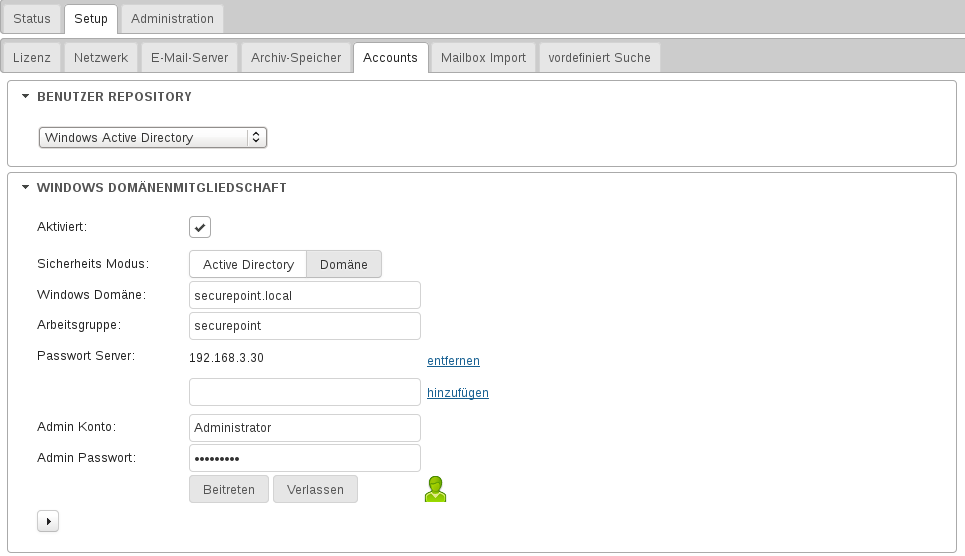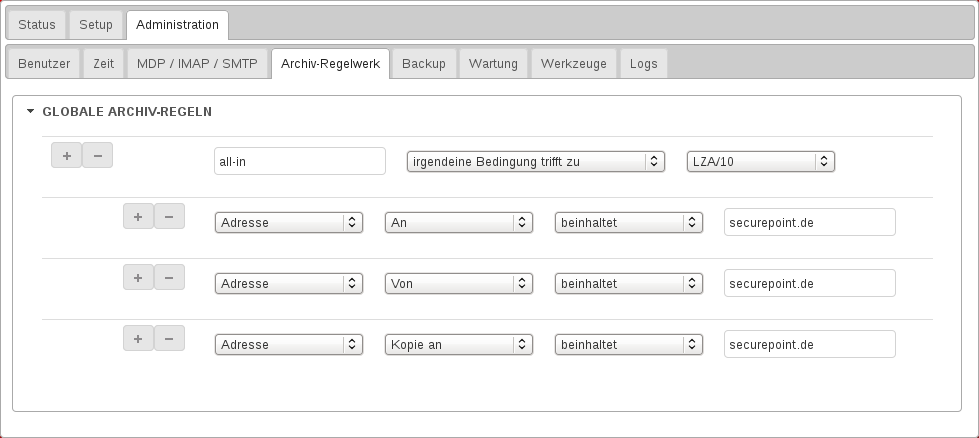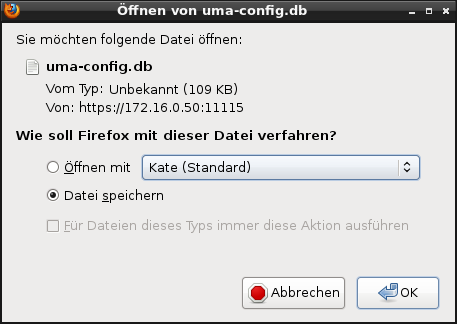Dirkg (Diskussion | Beiträge) (Die Seite wurde neu angelegt: „Kategorie:UMAv2 ==Einrichtung des UMA für den HUB Modus== Nach dem Anschließen des UMA und der Anbindung an das Netzwerk über ein Patch-Kabel, öffnen …“) |
Dirkg (Diskussion | Beiträge) Keine Bearbeitungszusammenfassung |
||
| Zeile 92: | Zeile 92: | ||
Nach dem die Regeln und Bedingungen angelegt und gespeichert sind, ist das Anlegen der Archiv-Regeln abgeschlossen. | Nach dem die Regeln und Bedingungen angelegt und gespeichert sind, ist das Anlegen der Archiv-Regeln abgeschlossen. | ||
==='''Empfehlung'''=== | |||
<p>'''Erstellen sie eine Kopie der Konfiguration.'''</p> | |||
Da die Festplatten verschlüsselt sind, kommen sie nur mit der Konfiguration, die den passenden Schlüssel enthält, an die Daten die auf der Festplatte abgelegt sind. | |||
====Konfiguration Exportieren==== | |||
[[Datei:UMA20_AI_AWKonfig.png|250px|thumb|right|Konfiguration Exportieren]] | |||
[[Datei:UMA20_FF_KonfDownl.png|250px|thumb|right|Konfiguration Speichern]] | |||
Wechseln sie unter Administration in den Bereich Wartung und klicken sie im Abschnitt "Konfiguration Import/Export" auf [[Datei:UMA20_AI_ExportB.png|80px]]. Dieser wechselt daraufhin auf [[Datei:UMA20_AI_DownlB.png|80px]] und nach einem wiederholten klick auf diesen Button, öffnet sich das Browser Downloadfenster und sie können die Datei auf ihrem PC abspeichern. | |||
Version vom 16. Mai 2013, 08:48 Uhr
Einrichtung des UMA für den HUB Modus
Nach dem Anschließen des UMA und der Anbindung an das Netzwerk über ein Patch-Kabel, öffnen Sie Ihren Internetbrowser (wir empfehlen Mozilla Firefox) und geben in das URL Eingabefeld die IP-Adresse inclusive Port des UMA ein:
Da es sich um eine mit einem Zertifikat verschlüsselte Verbindung handelt, muss dieses mit „Ich kenne das Risiko“, „Ausnahmen hinzufügen" und „Sicherheits-Ausnahmeregel bestätigen“ bestätigt werden.
UMA-Administration-Center
Als nächstes sehen Sie das Login Fenster des UMA-Administration-Center. Benutzername und Passwort des UMA im Auslieferzustand ist:
Benutzername: admin
Kennwort: insecure
Nach einem Klick auf den ![]() Button befinden sie sich im Status Fenster.
Button befinden sie sich im Status Fenster.
Grundkonfiguration
Lizensierung
Als ersten Schritt der Grundkonfiguration wählen sie unter Registerkarten „Setup“ den Bereich „Lizenz“ und importieren sie die Kundenlizenz, um die Appliance in vollem Umfang nutzen zu können. Zudem ist in der Lizenz die maximale Menge an zu archivierenden Postfächern festgelegt.
Klicken sie dazu auf den Button ![]() , suchen diese aus der anschließenden Darstellung Ihrer Ordner Struktur heraus, klicken auf Öffnen und abschließend auf
, suchen diese aus der anschließenden Darstellung Ihrer Ordner Struktur heraus, klicken auf Öffnen und abschließend auf ![]()
Sollte Ihnen noch keine Lizenz-Datei vorliegen, erhalten sie diese im Securepoint Registrierungsportal unter my.securepoint.de
Initialisieren
Sollte eine Initialisierung des Archiv Storage noch nicht stattgefunden haben, wechseln sie im Register „Setup“ auf „Archiv-Speicher“. Hier werden die Festplatten auf den weiteren Gebrauch vorbereitet.
Bei einer Appliance mit Software-RAID, wird das korrekte RAID Level automatisch gewählt. Klicken Sie auf den Button „Initialisierung“ und warten sie bis dieses Vorgang abgeschlossen ist.
Netzwerk Einstellungen
Um die IP-Adressen anzupassen, wechseln sie unter „Setup“ in den Bereich „Netzwerk“.
Hier passen sie die IP-Adresse des UMA an ihr lokales Subnetz an und tragen die IP-Adresse der Firewall als Router IP-Adresse ein.
Im Anschluss wird das UMA neu gestartet und ist dann unter der neuen IP im Netz erreichbar.
Im Abschnitt „Lokale Einstellungen“ tragen sie den Hostnamen des UMA und die lokale Domain ein.
Sollte die Firewall in Ihrem Netzwerk auch als Nameserver dienen, tragen sie diese IP in das entsprechenden Feld im Bereich „Nameserver Einstellungen" ein. Ansonsten wählen sie die IP des DNS-Server ihres Netzwerkes.
Windows Domänenmitgliedschaft
Wechseln sie unter „Setup" in den Bereich „Accounts" und wählen sie im Abschnitt „Benutzer Repository“ den Eintrag „Windows Active Directory“ aus.
Setzen sie im Abschnitt „Windows Domänenmitgliedschaft“ den Haken auf „Aktiviert"
und tragen sie die lokale Windows Domäne, die Arbeitsgruppe, die Domänen-Server-IP sowie den Admin-Login ein um die Appliance in die lokale Domäne einzubinden.
Nach dem Klick auf den Button ![]() zeigt ein grünes Symbol
zeigt ein grünes Symbol ![]() das erfolgreiche Anmelden des UMA an der Domäne.
das erfolgreiche Anmelden des UMA an der Domäne.
E-Mail Server
Unter „Setup“ im Bereich „E-Mail-Server“ aktivieren sie im Abschnitt „Remote E-Mailserver Einstellungen“ den Hub Mode und tragen die E-Mail Domäne ein.
Nach einem Klick auf „Konto Hinzufügen“ in dem Abschnitt „Remote E-Mail-Konten“ öffnet sich eine Maske in der nun Angaben zum Mailserver erfolgen müssen.
Zu den Angaben der Mail-Server, Login des HUB-Kontos sowie das zu verwendende Protokoll (Automatische Auswahl, POP oder IMAP) müssen auch die Haken bei der zuvor angelegten Domain gesetzt werden.
Mit dieser Einstellung wird festgelegt welche Mails aus dem Konto des E-Mailservers abgeholt werden sollen.
Weiterhin können sie festlegen, wie häufig der Abruf der Mails erfolgen soll und wie groß die E-Mail Maximal sein darf.
Nach dem Speichern der Einstellungen wird unter „Status“ der interne Mailserver angezeigt und die Grundkonfiguration ist abgeschlossen.
Anlegen des Archiv-Regelwerkes
Das UMA bietet die Möglichkeit, Mails in 4 Langzeitarchiven die sich in der Archivierungszeit unterscheiden zu speichern.
Diese Archive sind mit der Bezeichnung LZA/6 (6 Jahre), LZA/10 (10 Jahre), LZA/30 (30 Jahre) und LZA/ewig (dauerhaft) angegeben. Wie lange eine Mail/Dokument gesetzeskonform aufbewahrt werden muss richtet sich nach der Art der/des Mail/Dokumentes. Die erforderliche Länge der Aufbewahrungspflichten können sie der Tabelle unter Rechtsgrundlagen entnehmen.
Globale Archiv-Regeln
Zum Anlegen der erforderlichen Regel wechseln sie auf die Registrierkarte „Administration“ und wählen den Bereich „Archiv-Regelwerk“.
Legen sie für die E-Mail-Domäne eine globale Archiv-Regel an.
In dieser Übergeordneten Regel geben sie in dem ersten Feld einen Regel-Namen ein.
Wählen sie aus, wie die Bedingungen, die sie anschließend definieren zutreffen sollen und wählen sie das Archiv aus, in das die E-Mails bzw. die Dokumente bei zutreffen der Bedingungen verschoben werden sollen.
Anschließend definieren sie ihre Bedingungen.
Beispiel:
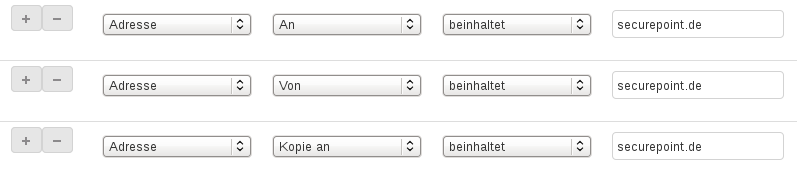
Dieser Regelsatz sagt aus das jede Nachricht/E-Mail die als Absender oder Empfänger sowie als Kopie die entsprechende interne Domäne beinhaltet, in das Langzeitarchiv(LZA)/10 geschoben wird.
Darüber hinaus sind die Nutzer in der Lage, über die UMA Benutzer-Weboberfläche, E-Mails in Ihrem Postfach mit einer längeren Archivierung zu versehen.
Nach dem die Regeln und Bedingungen angelegt und gespeichert sind, ist das Anlegen der Archiv-Regeln abgeschlossen.
Empfehlung
Erstellen sie eine Kopie der Konfiguration.
Da die Festplatten verschlüsselt sind, kommen sie nur mit der Konfiguration, die den passenden Schlüssel enthält, an die Daten die auf der Festplatte abgelegt sind.
Konfiguration Exportieren
Wechseln sie unter Administration in den Bereich Wartung und klicken sie im Abschnitt "Konfiguration Import/Export" auf ![]() . Dieser wechselt daraufhin auf
. Dieser wechselt daraufhin auf ![]() und nach einem wiederholten klick auf diesen Button, öffnet sich das Browser Downloadfenster und sie können die Datei auf ihrem PC abspeichern.
und nach einem wiederholten klick auf diesen Button, öffnet sich das Browser Downloadfenster und sie können die Datei auf ihrem PC abspeichern.