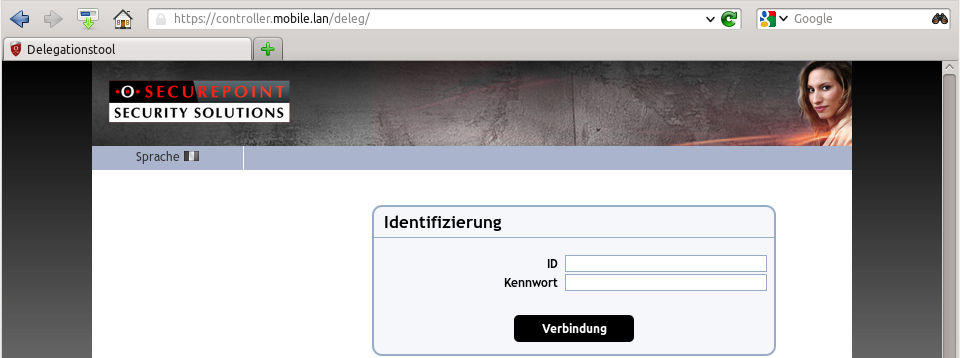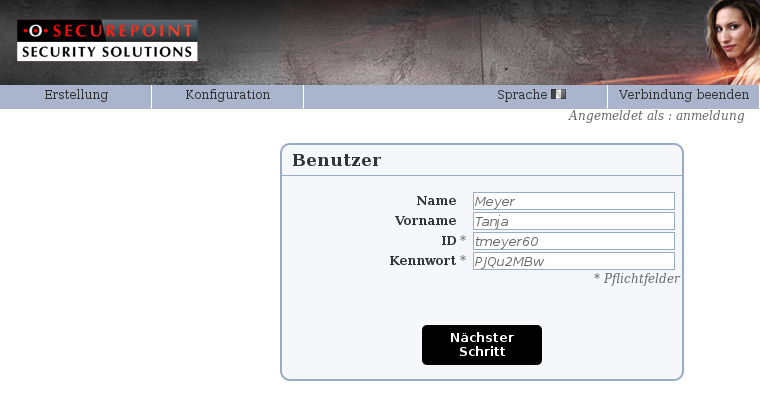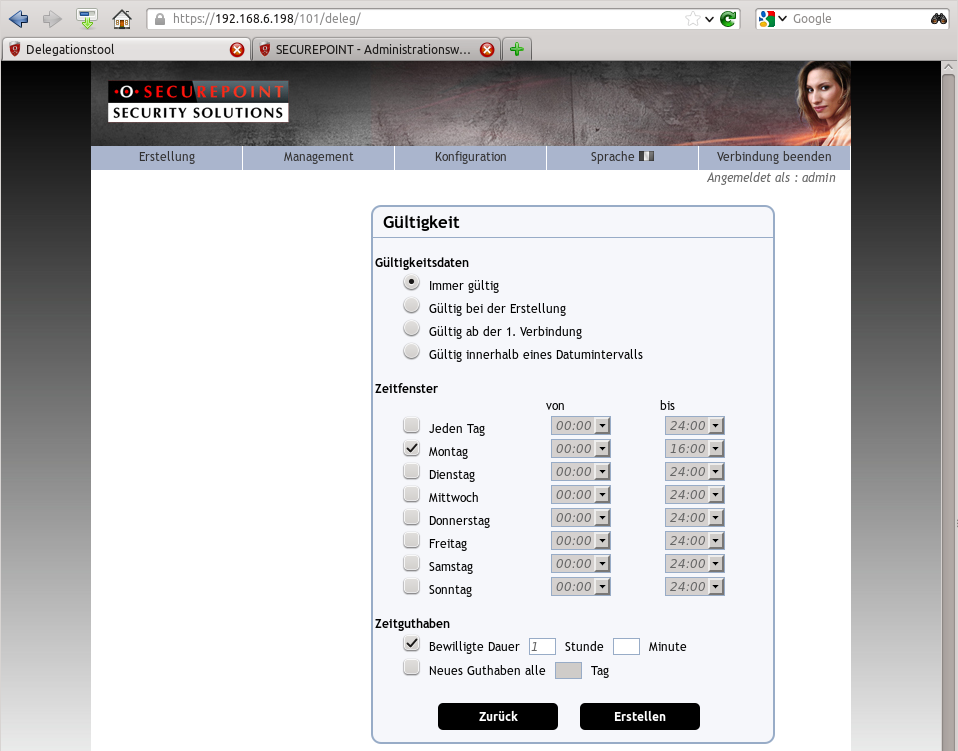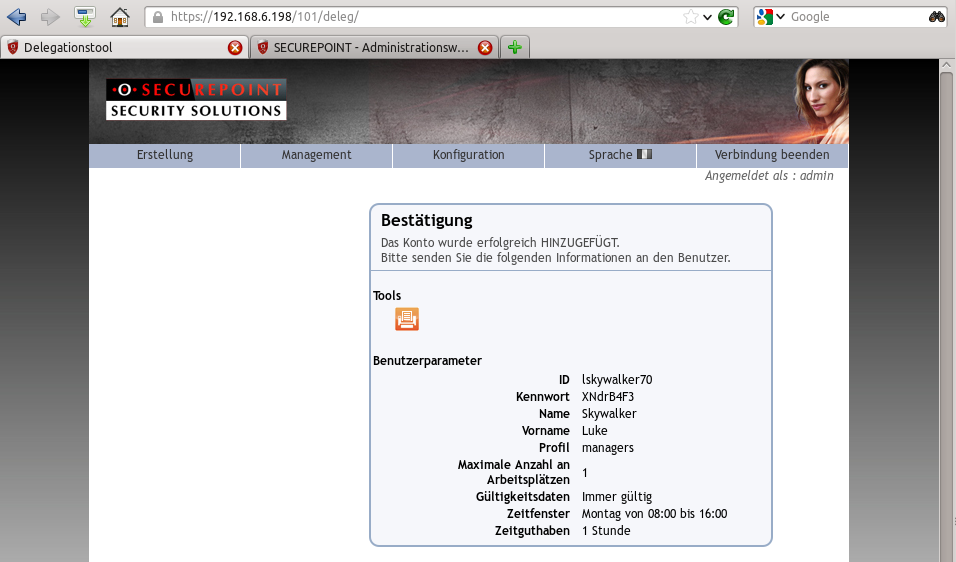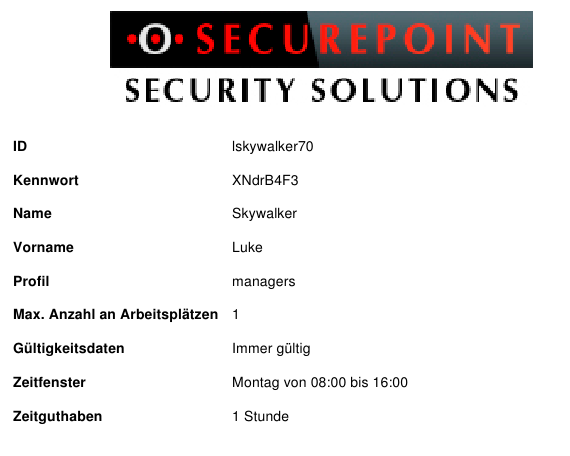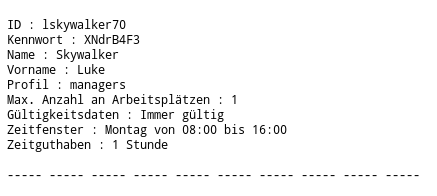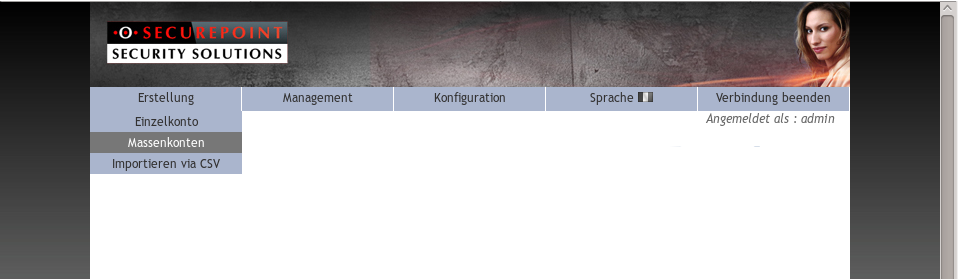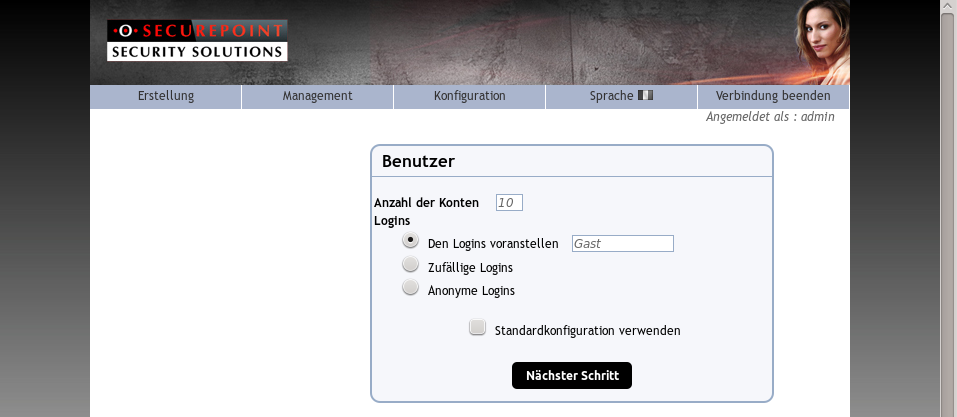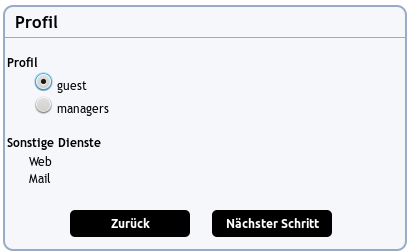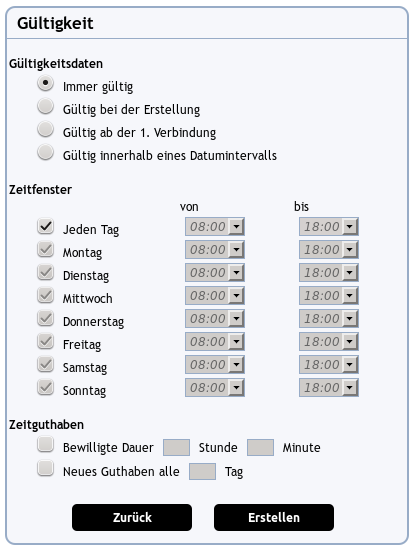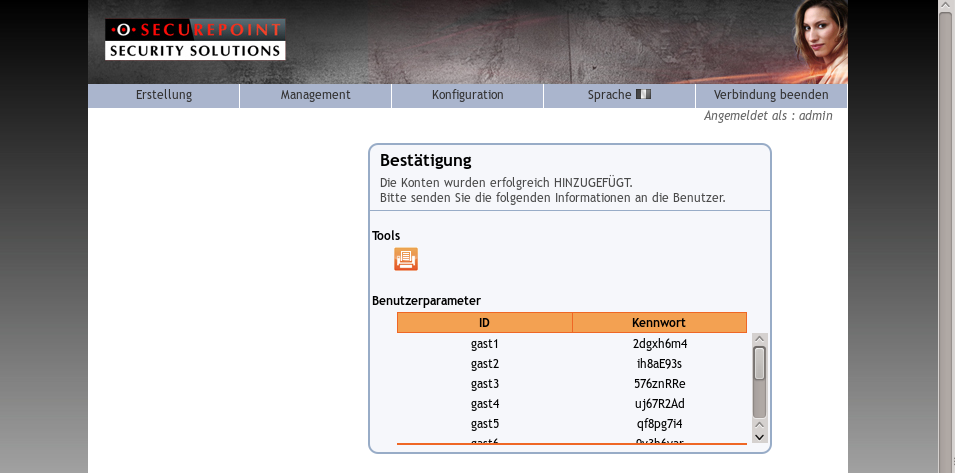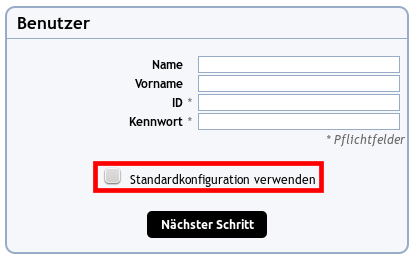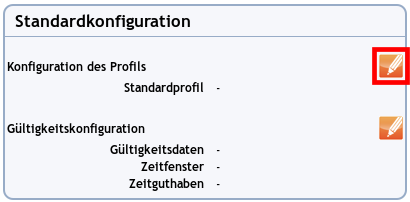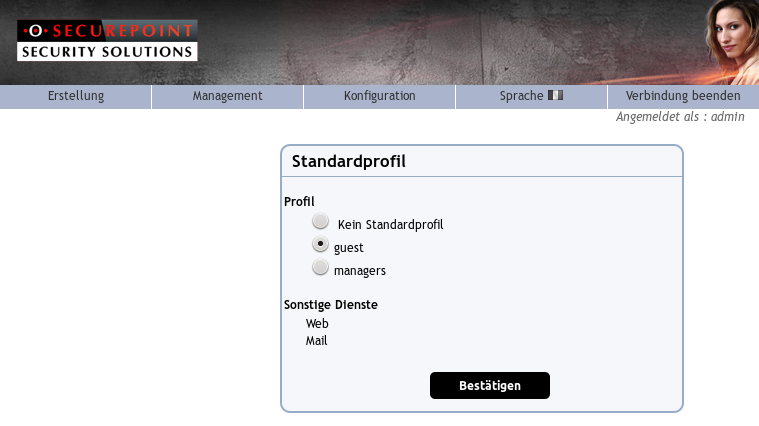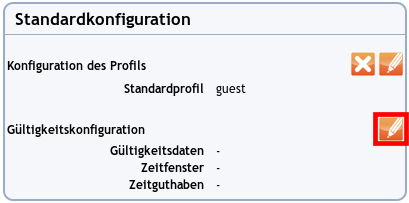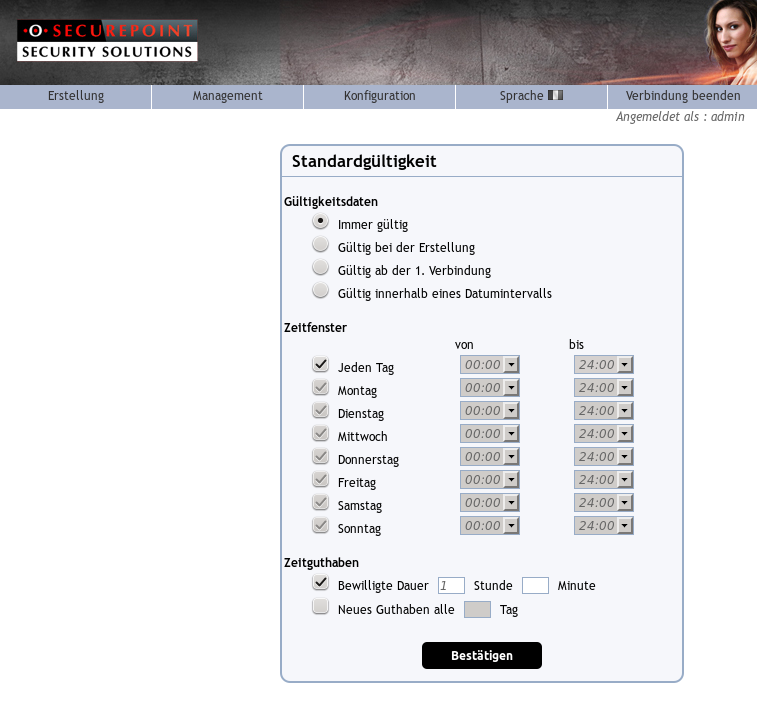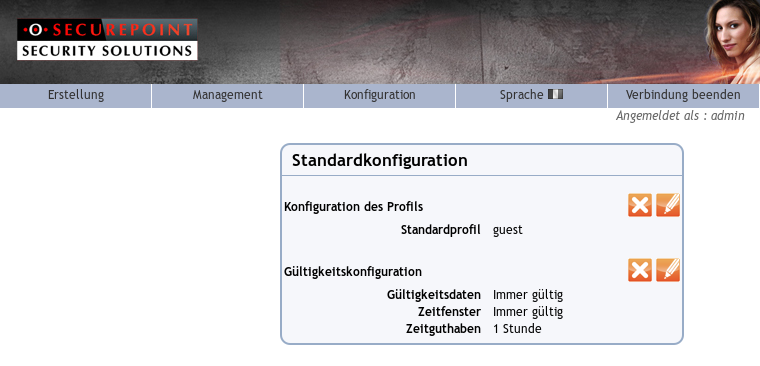Dirkg (Diskussion | Beiträge) Keine Bearbeitungszusammenfassung |
Dirkg (Diskussion | Beiträge) Keine Bearbeitungszusammenfassung |
||
| Zeile 7: | Zeile 7: | ||
[[Datei:Interface_Deleg_URL.png|300px|thumb|right|Delegation]] | [[Datei:Interface_Deleg_URL.png|300px|thumb|right|Delegation]] | ||
===Aufrufen und einloggen auf der Delegationsoberfläche=== | ===Aufrufen und einloggen auf der Delegationsoberfläche=== | ||
Geben sie einen der unten stehenden Links in die URL-Suchleiste ihres Webbrowsers ein (Auslieferzustand) | Geben sie einen der unten stehenden Links in die URL-Suchleiste ihres Webbrowsers ein (Auslieferzustand), | ||
*https://controller.mobile.lan/deleg/ | *https://controller.mobile.lan/deleg/ | ||
*https://192.168.100.254/deleg/ | *https://192.168.100.254/deleg/ | ||
loggen sie sich mit den Zugangsdaten des Delegation Administrator ein und klicken sie auf [[Datei:NAC_Deleg_VerbB.png|70px]].<br> | |||
Sollte noch | Sollte noch kein entsprechendes Konto angelegt sein, folgen sie bitte dem Howto [[Delegations_Admin_Anlegen_NAC_V4.4| Delegation Administratorkonto anlegen]]. | ||
===Einen neuen Benutzer einrichten=== | ===Einen neuen Benutzer einrichten=== | ||
Die Delegationsoberfläche führt | Die Delegationsoberfläche führt sie durch die Generierung von Benutzer-Einzelkonten oder -Massenkonten für die spätere Anmeldung im Netzwerk.<br> | ||
Die Erstellung von Tickets erfolgt in drei Schritten: | |||
#Benutzerdaten eintragen | |||
#Zugriffzeiten für den Benutzer oder die Gruppe festlegen | |||
#Die erstellten Anmeldedaten an den/die Benutzer übergeben. | |||
====Benutzerdaten==== | ====Schritt 1: Benutzerdaten==== | ||
[[Datei:NAC_Deleg_ETer.png|300px|thumb|right|Benutzer Daten eintragen]] | |||
Der Benutzer, zum Beispiel ein Gast, kann anhand von Ausweispapieren eindeutig identifiziert werden, um eine genaue Identifikation und Rückverfolgung zu gewährleisten. | |||
*Tragen sie den Nach- und Vorname in die entsprechenden Felder ein | |||
*Wird keine ID vorgeschlagen, tragen sie hier eine, den Vorgaben ihrerer Organisation entsprechende, ein. | |||
*Ein Kennwort wird vorgegeben kann aber geändert werden | |||
Bei ID und Kennwort handelt es sich um Pflichtfelder. | |||
Version vom 20. Januar 2014, 10:28 Uhr
Anlegen von Benutzern über die Delegationsoberfläche
Delegationsaufgaben, wie das Anlegen von Benutzerkonten, werden in der Delegationsoberfläche ausgeführt.
Aufrufen und einloggen auf der Delegationsoberfläche
Geben sie einen der unten stehenden Links in die URL-Suchleiste ihres Webbrowsers ein (Auslieferzustand),
loggen sie sich mit den Zugangsdaten des Delegation Administrator ein und klicken sie auf ![]() .
.
Sollte noch kein entsprechendes Konto angelegt sein, folgen sie bitte dem Howto Delegation Administratorkonto anlegen.
Einen neuen Benutzer einrichten
Die Delegationsoberfläche führt sie durch die Generierung von Benutzer-Einzelkonten oder -Massenkonten für die spätere Anmeldung im Netzwerk.
Die Erstellung von Tickets erfolgt in drei Schritten:
- Benutzerdaten eintragen
- Zugriffzeiten für den Benutzer oder die Gruppe festlegen
- Die erstellten Anmeldedaten an den/die Benutzer übergeben.
Schritt 1: Benutzerdaten
Der Benutzer, zum Beispiel ein Gast, kann anhand von Ausweispapieren eindeutig identifiziert werden, um eine genaue Identifikation und Rückverfolgung zu gewährleisten.
- Tragen sie den Nach- und Vorname in die entsprechenden Felder ein
- Wird keine ID vorgeschlagen, tragen sie hier eine, den Vorgaben ihrerer Organisation entsprechende, ein.
- Ein Kennwort wird vorgegeben kann aber geändert werden
Bei ID und Kennwort handelt es sich um Pflichtfelder.
Zugriffzeiten
Die Zugriffszeiten sind unterteilt in Gültigkeitsdatum und Zeitkredit. Der Zeitkredit definiert die Zeit in Stunden und Minuten, wie lange der Gast Internetsurfen darf.
- Gültigkeitsdatum: Ein Gültigkeitsdatum definiert einen Zeitraum, ab wann der Zugriff für den Gast erlaubt ist.
- Geltungszeitraum: Ein Geltungszeitraum definiert einen Zeitraum, wann der Zugriff für den Gast erlaubt ist.
- Zeitkredit: Der Zeitkredit definiert die Zeit in Stunden und Minuten, wie lange der Gast Internetsurfen darf.
Anmeldedaten
Der Gast bekommt seine Anmeldedaten ausgehändigt. Es können A4, Etiketten und RAW-Format ausgedruckt werden.
Beispiele:
Wie generiere ich mehrere Benutzerkonten?
Sie können auch mehrere Konten gleichzeitig generieren. Als Beispiel werden hier 10 Benutzerkonten mit „Gast“ Präfix für die Anmeldung generiert. Ein zufälliger Anmeldename mit Passwort kann ebenfalls unter „Zufällige Anmeldung“ generiert werden.
Die 10 Benutzerkonten wurden in einem Vorgang generiert und die Anmeldedaten können jetzt ausgedruckt werden.
Wie generiere ich eine Standardkonfiguration?
Die Standardkonfiguration beschleunigt die Generierung von Konten und legt fest, wie lange Anwender surfen dürfen, wenn die Option „Verwenden Sie die Standardkonfiguration“ aktiviert ist.
Ein Wizzard führt Sie durch die Konfiguration, dazu wählen Sie den Link Standardkonfiguration und klicken Sie auf „Hinzufügen“
Erst wird definiert, ob ein Profil als Standardprofil für die Standardkonfiguration verwendet werden soll. Durch Klicken der Option „kein Standardprofil“ wird nur die Zugriffszeit definiert. Wählen Sie eines der beiden Profile ("guest" oder "managers"), werden Ihnen die jeweiligen Rechte des Profils unter "Sonstige Dienste" aufgelistet. User des Profils "guest" dürfen beispielsweise nur auf "Web" und "Mail" zugreifen.
Anders wie in vorherigen Versionen der NAC, kann die Gültigkeitskonfiguration nun extern eingestellt werden.
Wie unter Punkt 4.2 Zugriffszeiten, wird die Internetsurfzeit unterteilt in Gültigkeitsdatum und Zeitkredit. Der Zeitkredit definiert die Zeit in Stunden und Minuten, wie lange der Gast Internetsurfen darf. Als Beispiel wird hier 1 Stunde und 0 Minuten Zeitkredit vergeben.
Nachdem Sie Ihre Einstellungen bestätigt haben, wird Ihnen die Standardkonfiguration in einer Übersicht dargestellt.