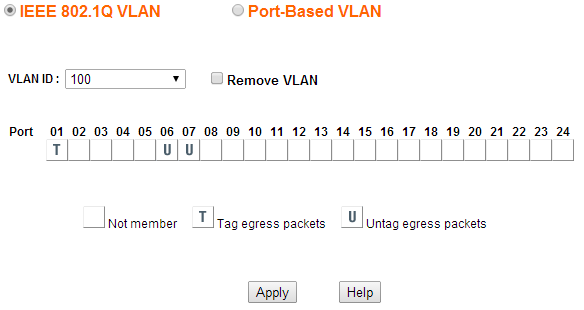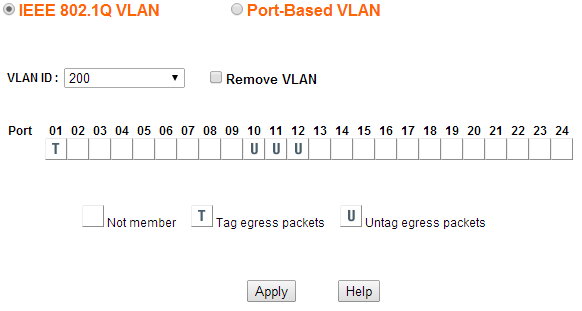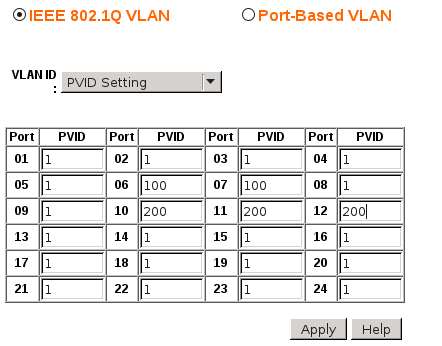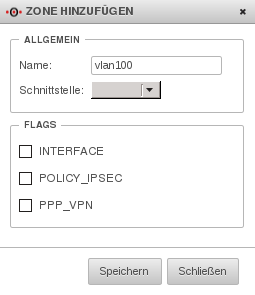Janh (Diskussion | Beiträge) |
Janh (Diskussion | Beiträge) |
||
| Zeile 10: | Zeile 10: | ||
Loggen sie sich auf der Weboberfläche des Switches ein und gehen sie auf den Menüpunkt VLAN. Wählen sie in der Dropdown Liste ''Add new VLAN''. | Loggen sie sich auf der Weboberfläche des Switches ein und gehen sie auf den Menüpunkt VLAN. Wählen sie in der Dropdown Liste ''Add new VLAN''. | ||
Legen sie die VLAN ID 100 an und bestimmen sie die Ports welche dem 100er VLAN angehören sollen. | Legen sie die VLAN ID 100 an und bestimmen sie die Ports welche dem 100er VLAN angehören sollen. | ||
Damit die UTM VLAN Pakete gesendet bekommt, stellen wir Port 1 als Mitglied von VLAN 100 ein, der ausgehende Pakete mit einem VLAN Tag versieht. Die Ports 6 und 7 sind auch Mitglieder, jedoch werden hier ausgehende Pakete nicht getaggt. | |||
[[Datei:vlansettings100.png]] | [[Datei:vlansettings100.png]] | ||
| Zeile 19: | Zeile 19: | ||
Als letztes legen sie unter PVID Setting fest, welche Ports eingehende Pakete taggen soll. | Als letztes legen sie unter PVID Setting fest, welche Ports eingehende Pakete taggen soll. | ||
Hier werden Pakete die an Port 6 und 7 | Hier werden Pakete die an Port 6 und 7 eingehen mit der VLAN ID 100 getaggt und die Ports 10, 11 und 12 werden mit der VLAN ID 200 getaggt. | ||
[[Datei:pvidsettings.png]] | [[Datei:pvidsettings.png]] | ||
Version vom 14. April 2014, 12:05 Uhr
Einleitung
In diesem Abschnitt wird ihnen besipielsweise an einem Netgear Switch und einer UTM v11 erklärt, wie sie zwei logisch getrennte VLAN's konfigurieren.
Switch konfigurieren
Loggen sie sich auf der Weboberfläche des Switches ein und gehen sie auf den Menüpunkt VLAN. Wählen sie in der Dropdown Liste Add new VLAN. Legen sie die VLAN ID 100 an und bestimmen sie die Ports welche dem 100er VLAN angehören sollen. Damit die UTM VLAN Pakete gesendet bekommt, stellen wir Port 1 als Mitglied von VLAN 100 ein, der ausgehende Pakete mit einem VLAN Tag versieht. Die Ports 6 und 7 sind auch Mitglieder, jedoch werden hier ausgehende Pakete nicht getaggt.
Richten sie nun das VLAN 200 ein.
Als letztes legen sie unter PVID Setting fest, welche Ports eingehende Pakete taggen soll. Hier werden Pakete die an Port 6 und 7 eingehen mit der VLAN ID 100 getaggt und die Ports 10, 11 und 12 werden mit der VLAN ID 200 getaggt.
UTM Konfigurieren
Um die UTM einzurichten benötigen sie zwei VLAN Interfaces auf denen jeweils zwei Zonen gebunden werden. Als erstes erstellen wir die Zonen, da sie anschließend bei der Erstellung der Interfaces benötigt werden.
Zonen erstellen
Loggen sie sich auf der Firewall ein und wählen sie den Reiter Netzwerk und Zoneneinstellung aus. Es erscheint ein neues Fenster in dem sie auf den ![]() Button klicken.
Button klicken.
Tragen sie im neuen Fenster einen aussagekräftigen Namen für die Zone ein.
Wählen sie noch keine Schnittstelle aus, da sie noch kein VLAN Interface erstellt haben.
Für das VLAN 100 brauchen wir noch die Zone des Interfaces selbst.
Dazu legen sie erneut eine Zone an diesmal jedoch mit dem Flag INTERFACE.
Hinweis: Typischerweise haben Interface-Zonen den Vorsatz firewall-.
Nun erstellen sie die zwei weitere Zonen für das VLAN 200 nach dem selben Prinzip.
VLAN Interface anlegen
Zum Erstellen eines VLAN Interfaces, wählen sie den Reiter Netzwerk und Netzwerkkonfiguration aus und klicken sie auf den ![]() Button.
Button.
Im sich öffnenden Fenster geben sie im Step 1 die Schnittstelle an auf der die VLAN Pakete ankomme und die dazugehörige VLAN ID. Als letztes geben sie der Schnittstelle noch eine IP-Adresse und klicken auf ![]() .
.
Im Step 2 wählen sie die zuvor angelegten Zonen mit der STRG-Taste aus und bestätigen sie die Auswahl mit ![]() .
.
Wiederholen sie die Schritte um das VLAN mit der ID 200 anzulegen.
Ihre Netzwerkkonfiguration sollte nun so aussehen.