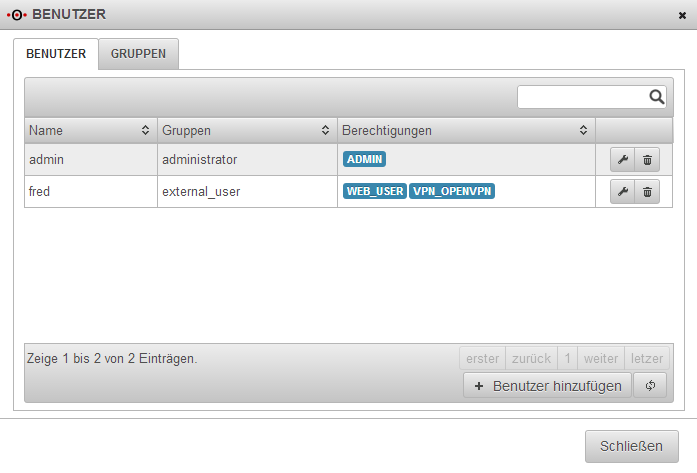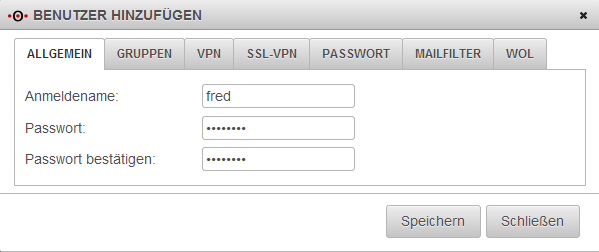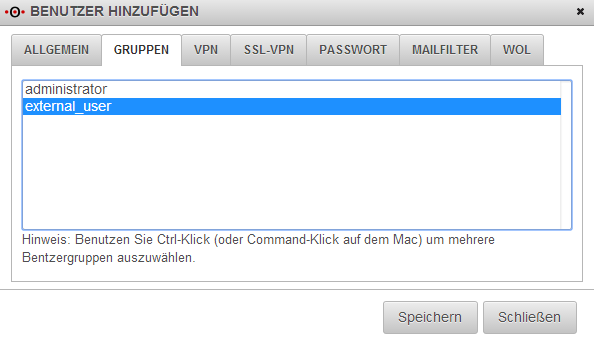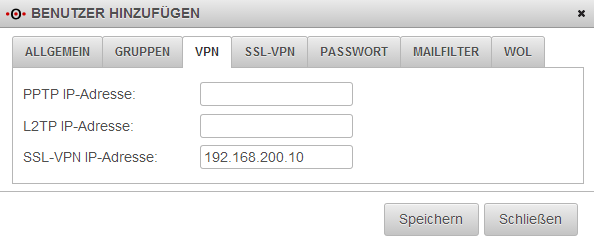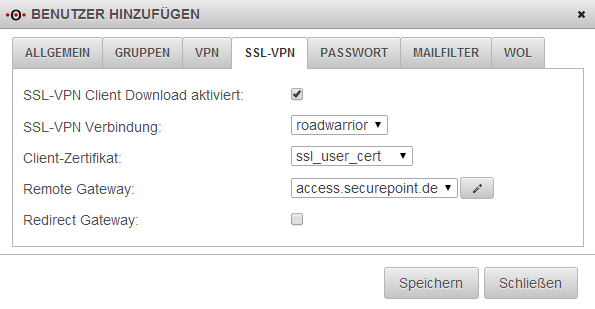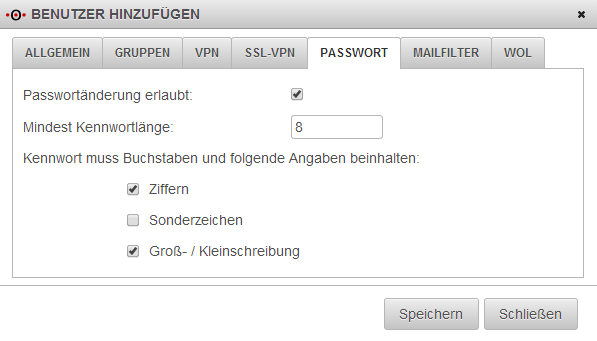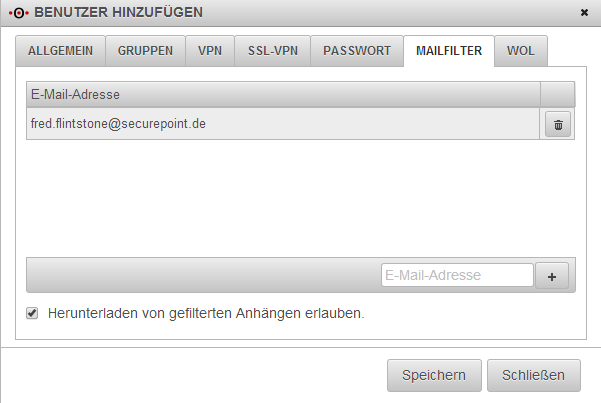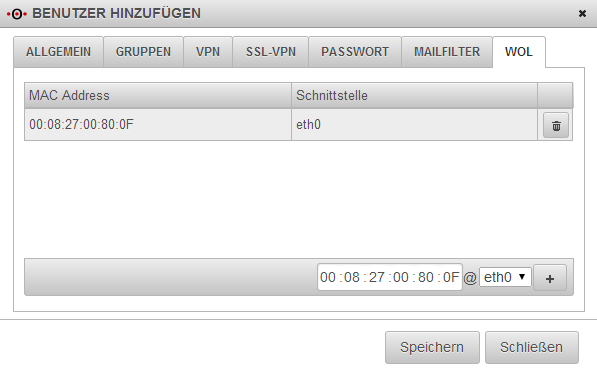Marco (Diskussion | Beiträge) |
Marco (Diskussion | Beiträge) (Bilddateien eingebunden) |
||
| Zeile 7: | Zeile 7: | ||
==Das Fenster Benutzer== | ==Das Fenster Benutzer== | ||
[[Datei:user_tab_users.png|150px|thumb|right|Benutzer Dialog]] | |||
Das Fenster '''Benutzer''' zeigt Ihnen alle angelegten Benutzer mit Login-Namen, Gruppenzugehörigkeit und Benutzerrechte. | Das Fenster '''Benutzer''' zeigt Ihnen alle angelegten Benutzer mit Login-Namen, Gruppenzugehörigkeit und Benutzerrechte. | ||
Mit dem '''Werkzeugschlüsselsymbol''' öffnet sich ein Dialog, in dem Sie die Attribute der Benutzer bearbeiten können.<br/> | Mit dem '''Werkzeugschlüsselsymbol''' öffnet sich ein Dialog, in dem Sie die Attribute der Benutzer bearbeiten können.<br/> | ||
| Zeile 12: | Zeile 13: | ||
==Einen neuen Benutzer hinzufügen== | ==Einen neuen Benutzer hinzufügen== | ||
[[Datei:user_add_general.png|150px|thumb|right|Anmeldedaten des Benutzers eintragen]] | |||
*Um einen neuen Benutzer anzulegen, klicken Sie in der Benutzerübersicht auf die Schaltfläche '''Benutzer hinzufügen'''. | *Um einen neuen Benutzer anzulegen, klicken Sie in der Benutzerübersicht auf die Schaltfläche '''Benutzer hinzufügen'''. | ||
:::Es öffnet sich der Dialog '''Benutzer hinzufügen'''.<br /> | :::Es öffnet sich der Dialog '''Benutzer hinzufügen'''. Dieser Dialog beinhaltet mehrere Registerkarten. Die erste Registerkarte trägt den Namen '''Allgemein''' und zeigt die Anmeldedaten des neuen Benutzers an.<br /> | ||
*Tragen Sie unter '''Anmeldenamen''' den Loginnamen des Nutzers ein.<br /> | *Tragen Sie unter '''Anmeldenamen''' den Loginnamen des Nutzers ein.<br /> | ||
*Vergeben Sie im Feld '''Passwort''' ein Kennwort und bestätigen Sie dieses durch nochmalige Eingabe im Feld '''Passwort bestätigen'''.<br /><br /> | *Vergeben Sie im Feld '''Passwort''' ein Kennwort und bestätigen Sie dieses durch nochmalige Eingabe im Feld '''Passwort bestätigen'''.<br /><br /> | ||
[[Datei:user_add_groups.png|150px|thumb|right|Registerkarte Gruppen]] | |||
In der Registerkarte '''Gruppen''' können Sie den Benutzer einer oder mehreren Gruppen zuordnen. Über die Gruppenzugehörigkeit werden die Berechtigungen des Nutzers festgelegt. | In der Registerkarte '''Gruppen''' können Sie den Benutzer einer oder mehreren Gruppen zuordnen. Über die Gruppenzugehörigkeit werden die Berechtigungen des Nutzers festgelegt. | ||
*Markieren Sie die Gruppe, die der neue Benutzer beitreten soll. | *Markieren Sie die Gruppe, die der neue Benutzer beitreten soll. | ||
*Für eine Mehrfachauswahl halten Sie die Strg bzw. Ctrl Taste gedrückt.<br /> | *Für eine Mehrfachauswahl halten Sie die Strg bzw. Ctrl Taste gedrückt.<br /> | ||
<br /> | <br /> | ||
In der Registerkarte '''VPN''' vergeben Sie feste IP-Tunnel | |||
[[Datei:user_add_vpn.png|150px|thumb|right|IP_tunnel Adressen festlegen]] | |||
In der Registerkarte '''VPN''' vergeben Sie feste IP-Tunnel Adressen an den Benutzer. | |||
*Geben Sie für die PPTP-, L2TP- und SSL-VPN Verbindungen eine feste Tunnel IPAdresse für den Benutzer ein.<br /> | *Geben Sie für die PPTP-, L2TP- und SSL-VPN Verbindungen eine feste Tunnel IPAdresse für den Benutzer ein.<br /> | ||
<br /> | <br /> | ||
[[Datei:user_add_ssl_vpn.png|150px|thumb|right|SSL VPN Einstellungen]] | |||
Die Registerkarte '''SSL-VPN''' nimmt die Einstellungen für den SSL-VPN Client auf. | Die Registerkarte '''SSL-VPN''' nimmt die Einstellungen für den SSL-VPN Client auf. | ||
*Wenn der Benutzer den SSL-VPN Client mit Konfiguration und Zertifikaten vom User-Interface herunterladen darf, aktivieren Sie die Checkbox '''SL-VPN Client Download aktivieren'''. | *Wenn der Benutzer den SSL-VPN Client mit Konfiguration und Zertifikaten vom User-Interface herunterladen darf, aktivieren Sie die Checkbox '''SL-VPN Client Download aktivieren'''. | ||
| Zeile 34: | Zeile 40: | ||
<br /> | <br /> | ||
[[Datei:user_add_password.png|150px|thumb|right|Festlegen der Kennworteigenschaften]] | |||
Auf der Registerkarte '''Passwort''' werden Stärke des Kennwortes definiert und ob das Kennwort vom Benutzer selbst geändert werden darf. | Auf der Registerkarte '''Passwort''' werden Stärke des Kennwortes definiert und ob das Kennwort vom Benutzer selbst geändert werden darf. | ||
*Entscheiden Sie im Feld '''Passwortänderung erlaubt''', ob der Benutzer sein Kennwort im User-Interface selber ändern darf. | *Entscheiden Sie im Feld '''Passwortänderung erlaubt''', ob der Benutzer sein Kennwort im User-Interface selber ändern darf. | ||
| Zeile 43: | Zeile 50: | ||
<br /> | <br /> | ||
[[Datei:user_add_mailfilter.png|150px|thumb|right|zu verwaltende E-Mail-Adressen eingeben]] | |||
Tragen Sie in der Registerkarte '''Mailfilter''' die Mailadressen und Domains ein, die der Benutzer im User-Interface verwalten darf. | Tragen Sie in der Registerkarte '''Mailfilter''' die Mailadressen und Domains ein, die der Benutzer im User-Interface verwalten darf. | ||
*Tragen Sie im Feld unter der Liste die E-Mailadressen und E-Mail Domains ein, die der Benutzer verwalten darf. | *Tragen Sie im Feld unter der Liste die E-Mailadressen und E-Mail Domains ein, die der Benutzer verwalten darf. | ||
| Zeile 48: | Zeile 56: | ||
<br /> | <br /> | ||
[[Datei:user_add_wol.png|150px|thumb|right|MAC Adressen für die WOL Funktion eintragen]] | |||
Auf der Registerkarte '''WOL''' tragen Sie Computer ein, die Sie über die Netzwerkschnittstelle starten möchten. WOL steht für Wake on LAN und schaltet einen Computer über die Netzwerkkarte ein. Um den Rechner per Datenpaket zu starten, muss der Rechner dies auch unterstützen. | Auf der Registerkarte '''WOL''' tragen Sie Computer ein, die Sie über die Netzwerkschnittstelle starten möchten. WOL steht für Wake on LAN und schaltet einen Computer über die Netzwerkkarte ein. Um den Rechner per Datenpaket zu starten, muss der Rechner dies auch unterstützen. | ||
*Tragen Sie die MAC Adresse des gewünschten Computers ein und wählen Sie im rechten Feld das Interface, über welches der Computer mit der Appliance verbunden ist. | *Tragen Sie die MAC Adresse des gewünschten Computers ein und wählen Sie im rechten Feld das Interface, über welches der Computer mit der Appliance verbunden ist. | ||
*Klicken Sie dann auf die Schaltfläche mit dem '''Pluszeichen'''.<br /> | *Klicken Sie dann auf die Schaltfläche mit dem '''Pluszeichen'''.<br /> | ||
<br /> | <br /> | ||
Version vom 3. April 2014, 12:03 Uhr
Benutzerverwaltung
In der Navigationsleiste unter dem Punkt Authentifizierung befindet sich der Eintrag Benutzer.
Hier gelangen Sie zu der Benutzerverwaltung. Die hier eingetragenen Benutzer werden in einer lokalen Datenbank auf der Appliance gespeichert. Auch die Authentifizierung wird gegen die lokale Datenbank vorgenommen.
Hier können Sie neue Nutzer anlegen, Eigenschaften von bestehenden Benutzern ändern oder Nutzer löschen. Ebenso können
Gruppen verwaltet werden, in denen Benutzer organisiert sind.
Das Fenster Benutzer
Das Fenster Benutzer zeigt Ihnen alle angelegten Benutzer mit Login-Namen, Gruppenzugehörigkeit und Benutzerrechte.
Mit dem Werkzeugschlüsselsymbol öffnet sich ein Dialog, in dem Sie die Attribute der Benutzer bearbeiten können.
Das Abfalleimersymbol löscht den Benutzer.
Einen neuen Benutzer hinzufügen
- Um einen neuen Benutzer anzulegen, klicken Sie in der Benutzerübersicht auf die Schaltfläche Benutzer hinzufügen.
- Es öffnet sich der Dialog Benutzer hinzufügen. Dieser Dialog beinhaltet mehrere Registerkarten. Die erste Registerkarte trägt den Namen Allgemein und zeigt die Anmeldedaten des neuen Benutzers an.
- Es öffnet sich der Dialog Benutzer hinzufügen. Dieser Dialog beinhaltet mehrere Registerkarten. Die erste Registerkarte trägt den Namen Allgemein und zeigt die Anmeldedaten des neuen Benutzers an.
- Tragen Sie unter Anmeldenamen den Loginnamen des Nutzers ein.
- Vergeben Sie im Feld Passwort ein Kennwort und bestätigen Sie dieses durch nochmalige Eingabe im Feld Passwort bestätigen.
In der Registerkarte Gruppen können Sie den Benutzer einer oder mehreren Gruppen zuordnen. Über die Gruppenzugehörigkeit werden die Berechtigungen des Nutzers festgelegt.
- Markieren Sie die Gruppe, die der neue Benutzer beitreten soll.
- Für eine Mehrfachauswahl halten Sie die Strg bzw. Ctrl Taste gedrückt.
In der Registerkarte VPN vergeben Sie feste IP-Tunnel Adressen an den Benutzer.
- Geben Sie für die PPTP-, L2TP- und SSL-VPN Verbindungen eine feste Tunnel IPAdresse für den Benutzer ein.
Die Registerkarte SSL-VPN nimmt die Einstellungen für den SSL-VPN Client auf.
- Wenn der Benutzer den SSL-VPN Client mit Konfiguration und Zertifikaten vom User-Interface herunterladen darf, aktivieren Sie die Checkbox SL-VPN Client Download aktivieren.
- Wählen Sie im Feld SSL-VPN Verbindung eine der angelegten SSL-VPN Verbindungen aus.
- Wählen Sie im Feld Client-Zertifikat ein Zertifikat, welches der Benutzer zur Authentifizierung benutzen soll.
- Wählen Sie im Feld Remote Gateway eine der angebotenen IP-Adressen oder betätigen Sie die Schaltfläche mit dem Stiftsymbol und tragen eine IP-Adresse ein.
- Aktivieren Sie die Checkbox Redirect Gateway, wenn der gesamte Internetverkehr des Clients über das gewählte Gateway gesendet werden soll.
- Mit den Schaltflächen in der letzten Zeile des Fensters können Sie den Installer des Clients, den portablen Client oder die Konfiguration herunterladen.
Auf der Registerkarte Passwort werden Stärke des Kennwortes definiert und ob das Kennwort vom Benutzer selbst geändert werden darf.
- Entscheiden Sie im Feld Passwortänderung erlaubt, ob der Benutzer sein Kennwort im User-Interface selber ändern darf.
- Wählen Sie die minimale Kennwortlänge im Feld Mindest Kennwortlänge.
- Entscheiden Sie welche Zeichen das Kennwort enthalten muss:
- Ziffern
- Sonderzeichen
- Groß- und Kleinbuchstaben
Tragen Sie in der Registerkarte Mailfilter die Mailadressen und Domains ein, die der Benutzer im User-Interface verwalten darf.
- Tragen Sie im Feld unter der Liste die E-Mailadressen und E-Mail Domains ein, die der Benutzer verwalten darf.
- Klicken Sie dann auf die Schaltfläche mit dem Plussymbol.
Auf der Registerkarte WOL tragen Sie Computer ein, die Sie über die Netzwerkschnittstelle starten möchten. WOL steht für Wake on LAN und schaltet einen Computer über die Netzwerkkarte ein. Um den Rechner per Datenpaket zu starten, muss der Rechner dies auch unterstützen.
- Tragen Sie die MAC Adresse des gewünschten Computers ein und wählen Sie im rechten Feld das Interface, über welches der Computer mit der Appliance verbunden ist.
- Klicken Sie dann auf die Schaltfläche mit dem Pluszeichen.