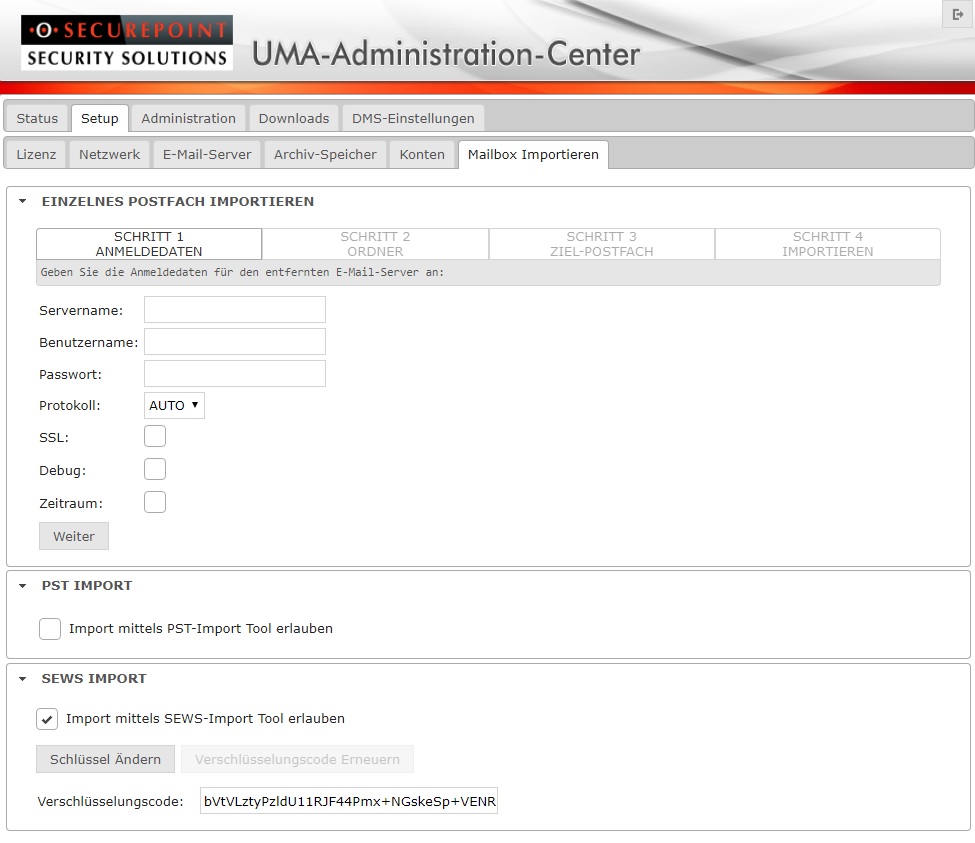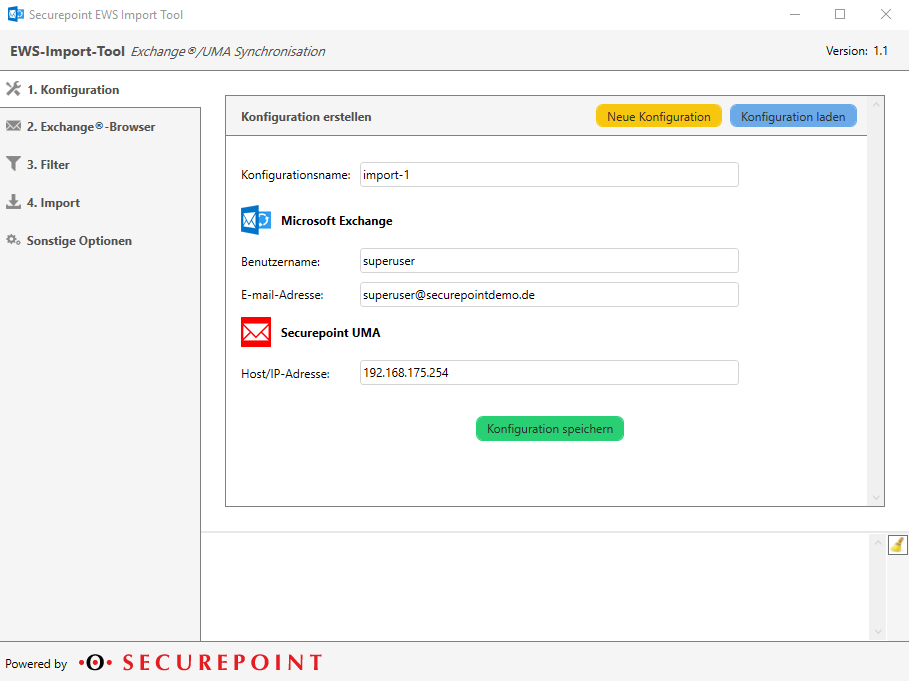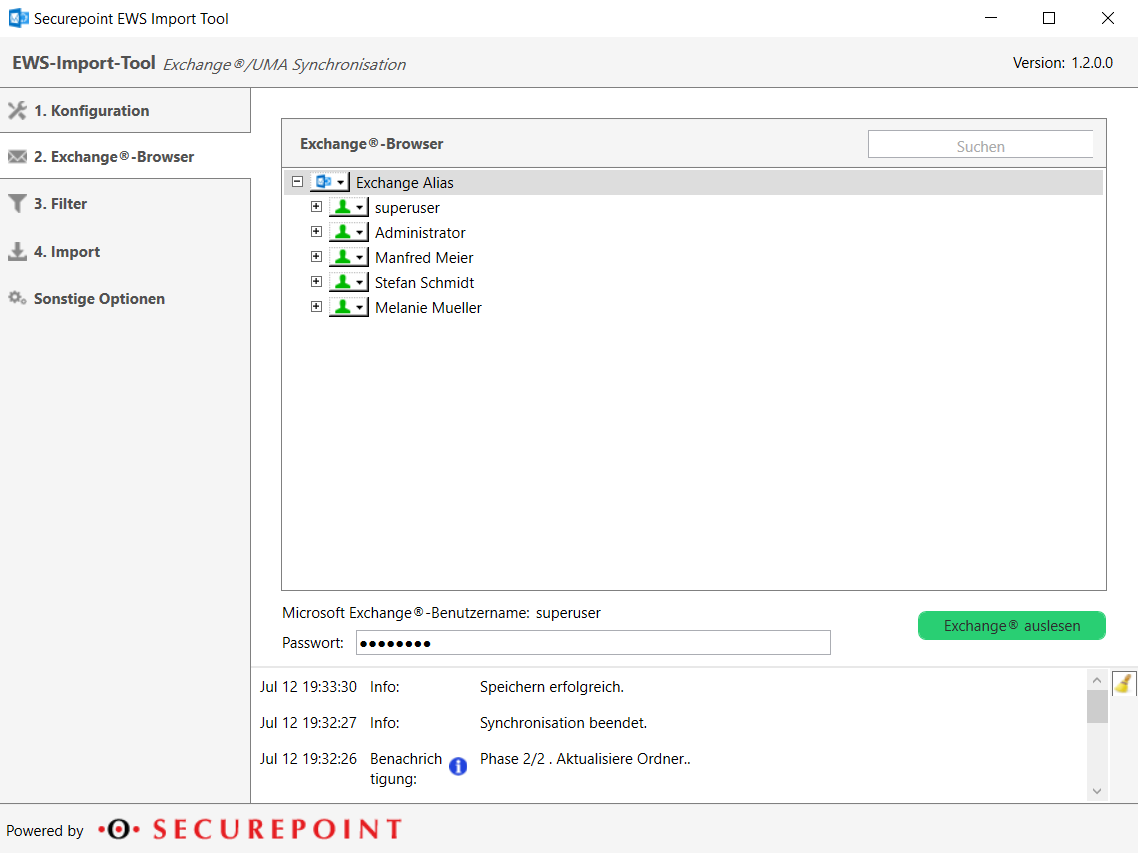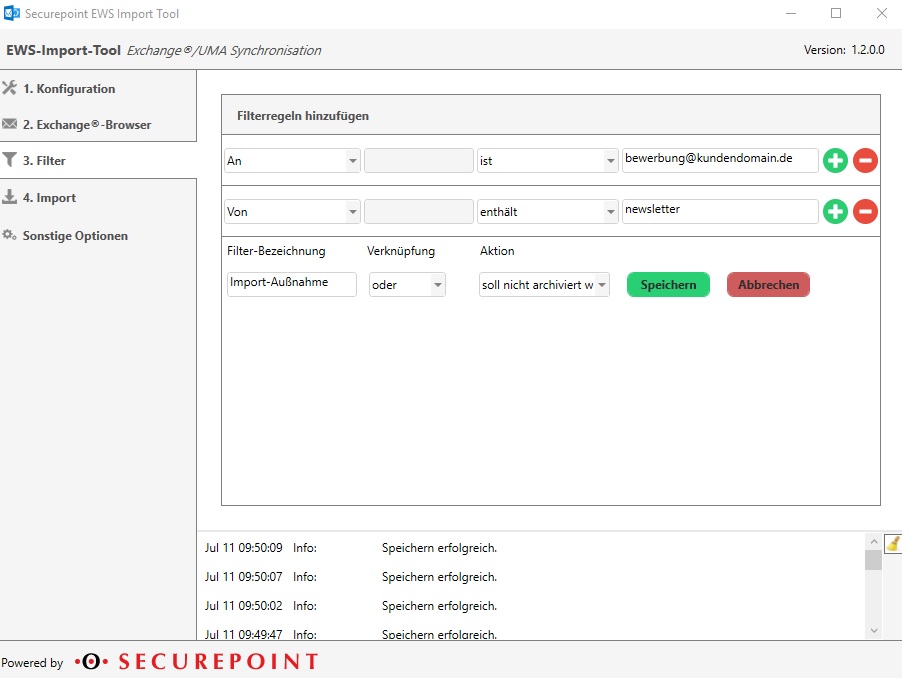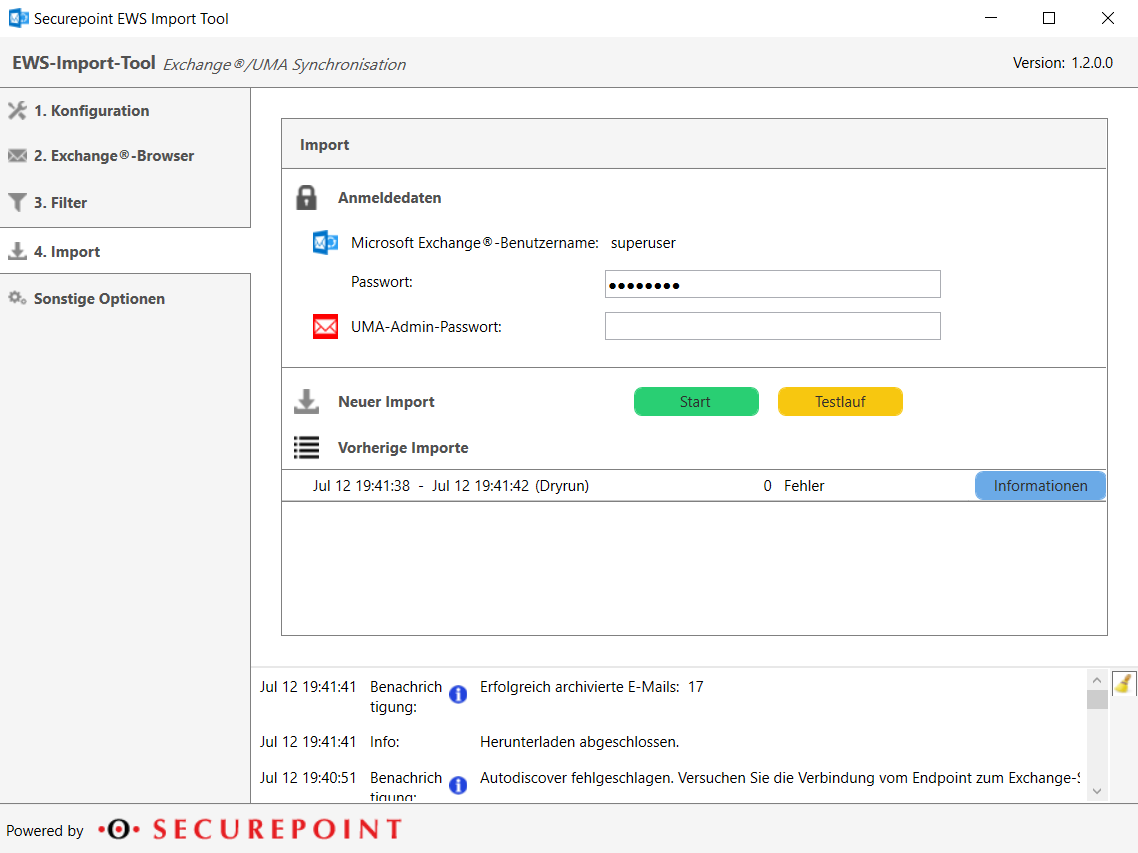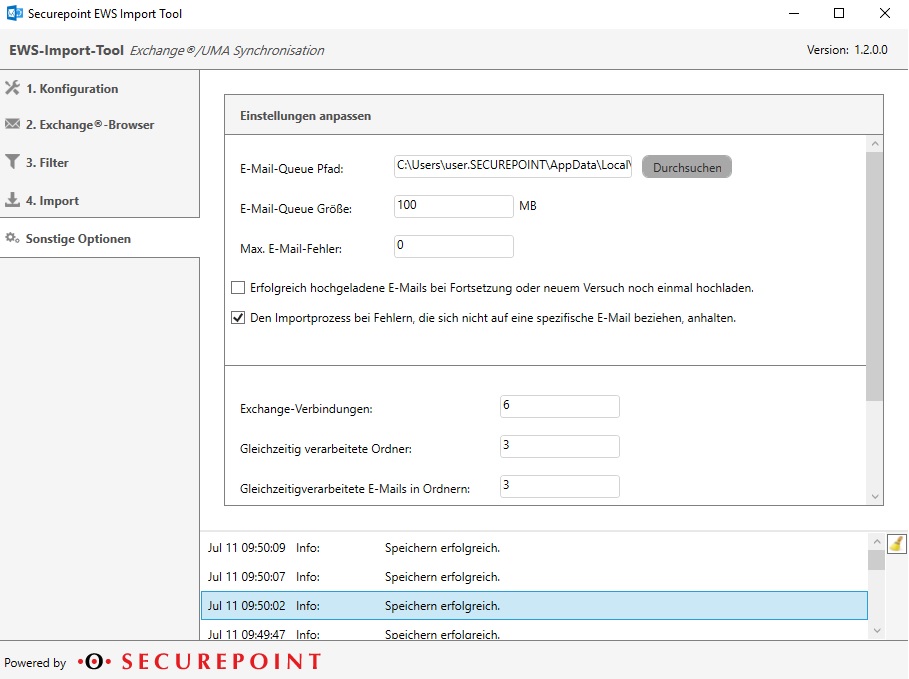KKeine Bearbeitungszusammenfassung |
KKeine Bearbeitungszusammenfassung |
||
| Zeile 1: | Zeile 1: | ||
{{DISPLAYTITLE:Securepoint EWS-Tool für UMA}} | {{DISPLAYTITLE:Securepoint EWS-Tool für UMA}}{{#vardefine:headerIcon| fab fa-microsoft }} | ||
== Informationen == | == Informationen == | ||
Letzte Anpassung zur Version: '''1.2''' | Letzte Anpassung zur Version: '''1.2''' | ||
Version vom 3. Januar 2020, 17:21 Uhr
Informationen
Letzte Anpassung zur Version: 1.2
Bemerkung:
Vorherige Versionen: -
Changelog: Changelog
Einleitung
Das Securepoint EWS-Tool (SEWS-Tool) dient zum Import von E-Mails aus einem Microsoft Exchange Mailsystem in das Securepoint Unified Mail Archive (UMA).
Dafür wird die EWS Schnittstelle des Microsoft Exchange verwendet.
Nutzungsvoraussetzungen
- UMA ab Version 2.5.10
- Exchange Server 2010 oder höher
- Microsoft Windows 7 oder höher
- .NET Framework 4.0 oder höher
Das SEWS Import Tool
Vorbereitung des UMA
In dem UMA muss die Nutzung des SEWS Tool unter Setup -> Mailbox Importieren im Abschnitt SEWS Import aktiviert werden.
Vorbereitung des Exchange und Active Directory
Damit das SEWS Tool genutzt werden kann, wird ein Benutzer im Active Directory benötigt. Dieser Benutzer benötigt das Recht auf die Postfächer anderer Benutzer zuzugreifen. Im Exchange Server muss zusätzlich die Postfachberechtigung für den Import gesetzt werden.
Unter Exchange 2010 wird dieses über die Exchange Management Shell eingestellt.
Beispiel für Exchange Server 2013 mit der Shell
Das Kommando um dem Benutzer superuser in der Domäne securepointdemo.local die Berechtigung für den Vollzugriff für das Postfach User1 zu erteilen lautet:
Add-MailboxPermission User1 -User 'Securepointdemo\superuser' -AccessRights 'FullAccess'
- Die Vergabe der Berechtigung muss um "-InheritanceType All" ergänzt werden.
Add-MailboxPermission User1 -User 'Securepointdemo\superuser' -AccessRights 'FullAccess' -InheritanceType All
Installation des SEWS Import Tool
- Das SEWS Tool kann aus dem Resellerportal heruntergeladen werden. Resellerportal Downloads
- Die Installation wird nach dem Herunterladen mit einem Doppelklick auf die SEWS_Installer.exe als Administrator gestartet.
- Nach dem Wählen der gewünschten Sprache sowie Bestätigen der Lizenzvereinbarung muss ein Installationsort gewählt werden
- Mit einem Klick auf "Beenden" ist die Installation abgeschlossen. Das Tool kann nun gestartet werden.
UMA Import via SEWS Import Tool
Punkt 1: Konfiguration
Der erste Punkt besteht aus dem erstellen einer neuen Konfiguration. Hierzu muss nach dem Klick auf "Neue Konfiguration" zunächst ein Konfigname vergeben werden. In den Bereichen "Microsoft Exchange" sowie "Securepoint UMA" müssen dann die Werte für den Importuser und dessen E-Mailadresse, sowie die IP der UMA eingetragen werden.
Ein Klick auf "Konfiguration Speichern" sichert selbige. Dies erscheint auch als Info-Meldung im unteren LOG-Bereich.
Punkt 2: Exchange-Browser
Hier muss zunächst das Passwort des Import-Users eingegeben und anschließend auf "Exchange auslesen" geklickt werden.
Kann das Tool den Exchange nicht erreichen, oder das AD nicht finden erscheint ein POP-UP in dem der EWS Pfad des Exchange sowie die IP des AD manuell eingegeben werden muss. Im Folgenden sind die Zertifikate der Server noch zu installieren und die Zertifikatsmeldungen mir "Ja" zu bestätigen. Nach diesem, oder dem direkten Erreichen der EWS-Schnitstelle, sowie dem AD connect, erscheinen in dem Feld "Exchange Browser" unter dem Oberbegriff "Exchange Alias" die User, auf die der Import-User entsprechende Berechtigungen hat.
Punkt 3: Filter
In dem Bereich "Filter" kann über "Neue Regel erstellen" eine oder mehrere Filterregel angelegt werden, welche E-Mails anhand von Betreff, AN, VON, CC oder X-Header Eintrag explizit von dem Import ausnehmen oder aber explizit archivieren.
Filterregeln können mit "und/oder" Verknüpft werden.
In dem unteren Beispiel werden explizit E-Mails an eine Adresse sowie von einem Adressteil von der Archivierung ausgenommen.
Wird keine Filterregel angelegt wird alles archiviert!
Punkt 4: Import
Um den Import zu starten wird nun die Eingabe des Import-User-Passortes, sowie das Passwort des UMA-Admins erwartet.
Um den Durchlauf zu Testen kann vorab mit dem Klick auf "Testlauf" ein Trockenimport durchgeführt werden.
Mit dem Klick auf "Start" wird der eigentliche Import gestartet.
Punkt 5: Sonstige Optionen
Unter "Sonstige Optionen" kann die Größe der E-Mail-Queue, die max. Anzahl von Fehlern bei einem Import sowie die Performance angepasst werden.
Ebenfalls kann das Log-Level für die GUI und die Log-Datei einzeln eingestellt werden.