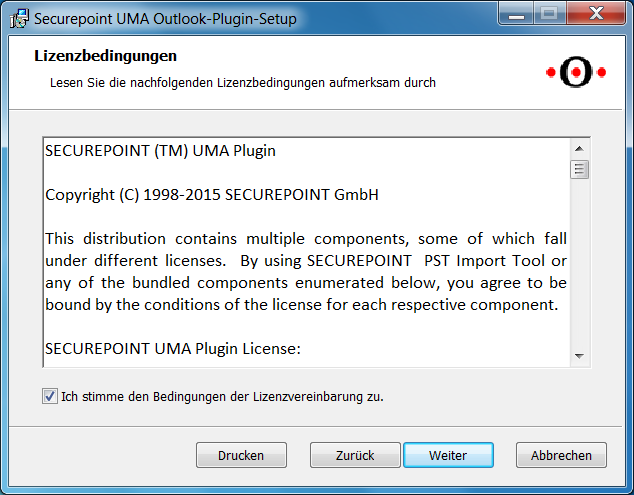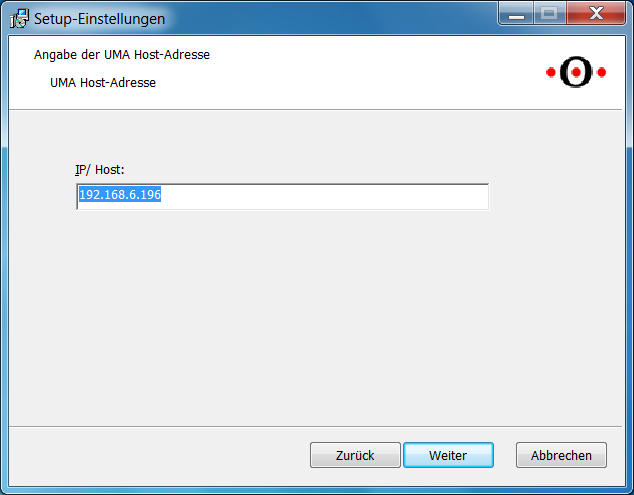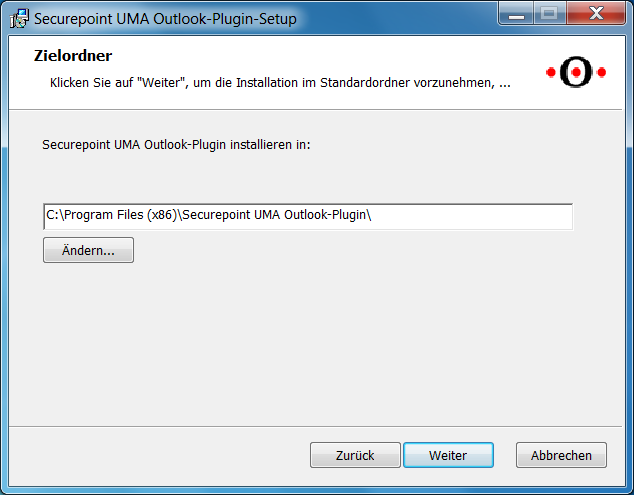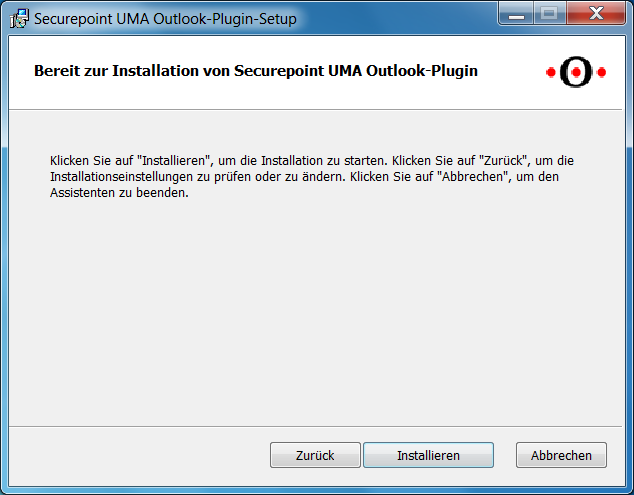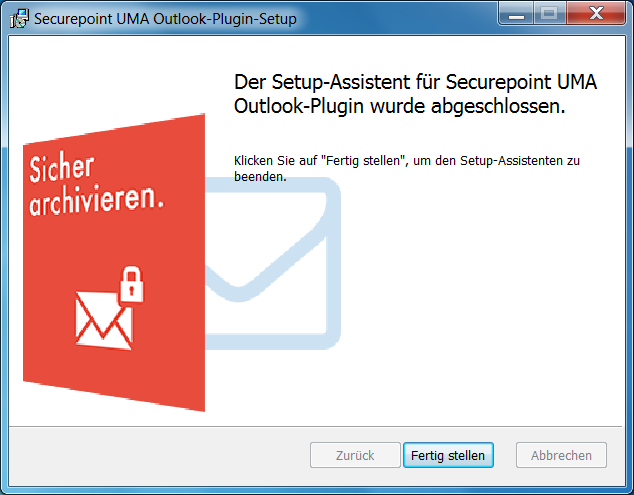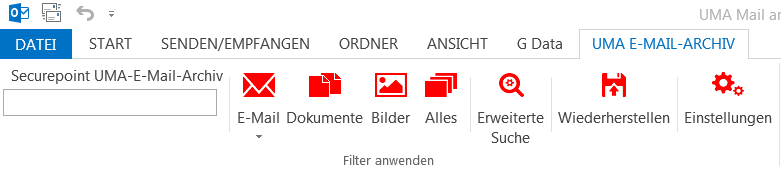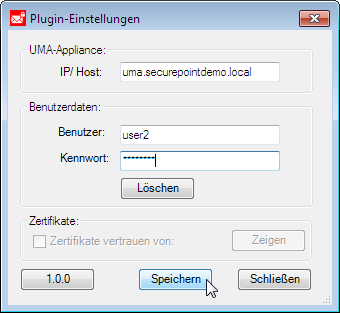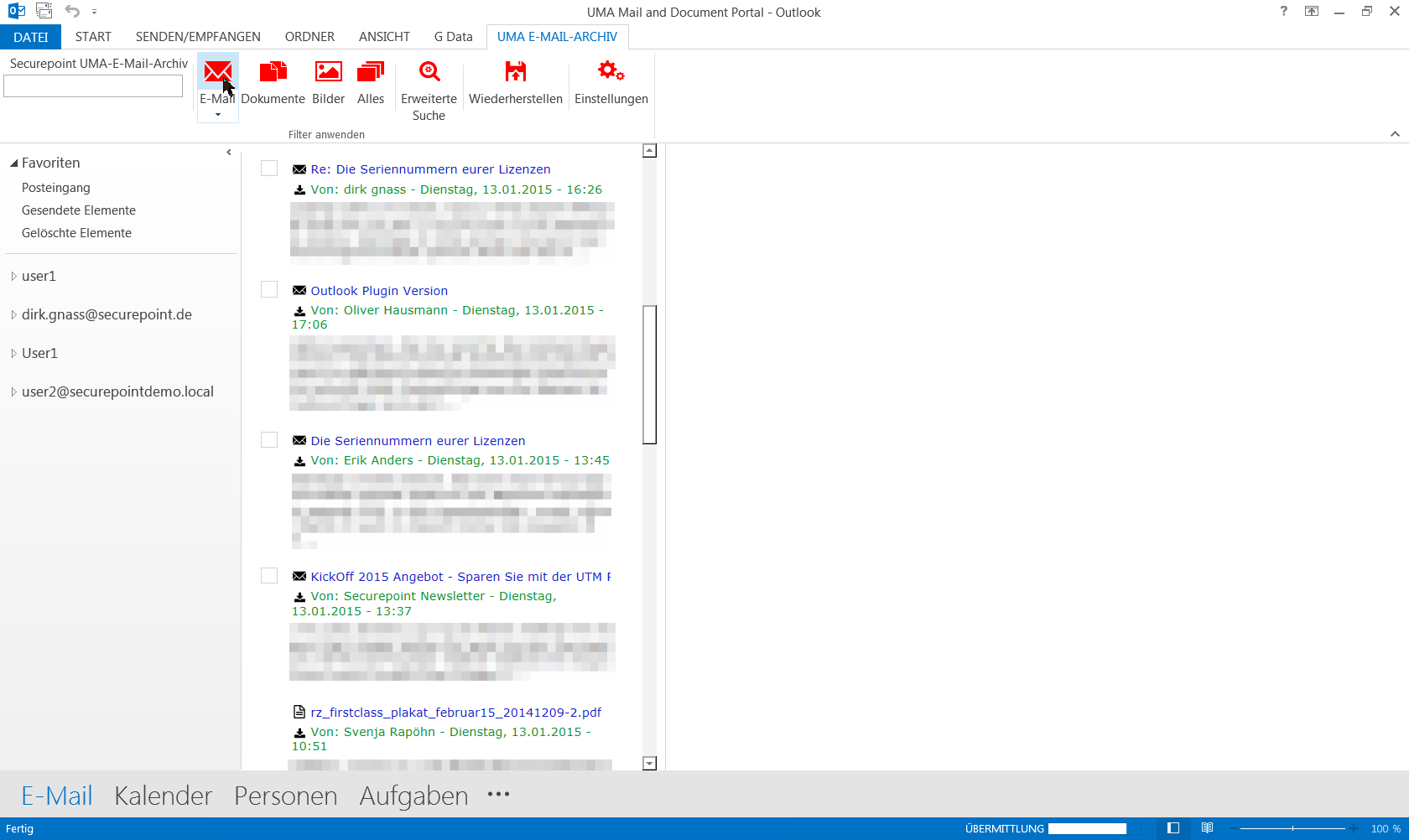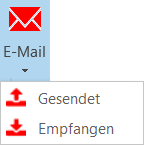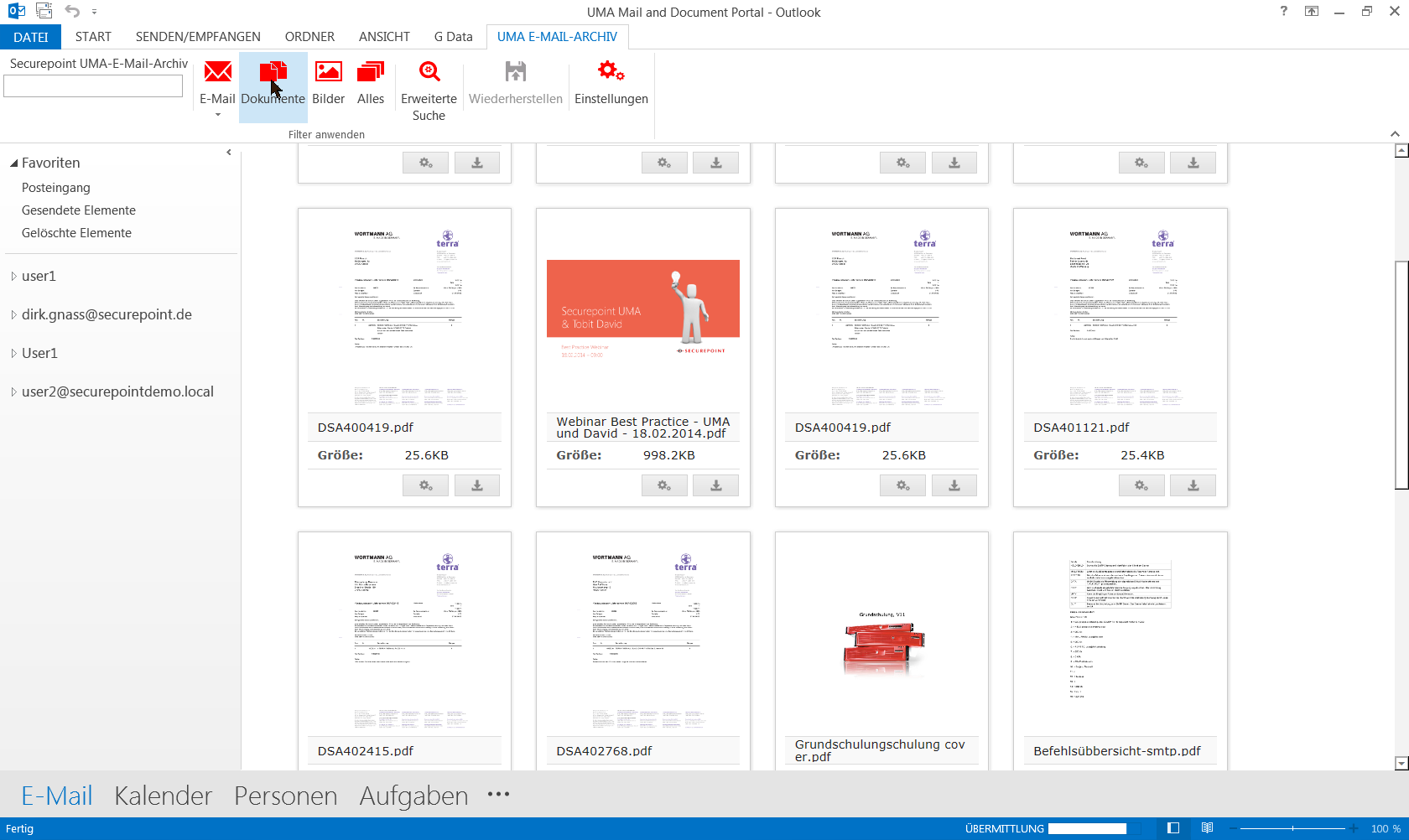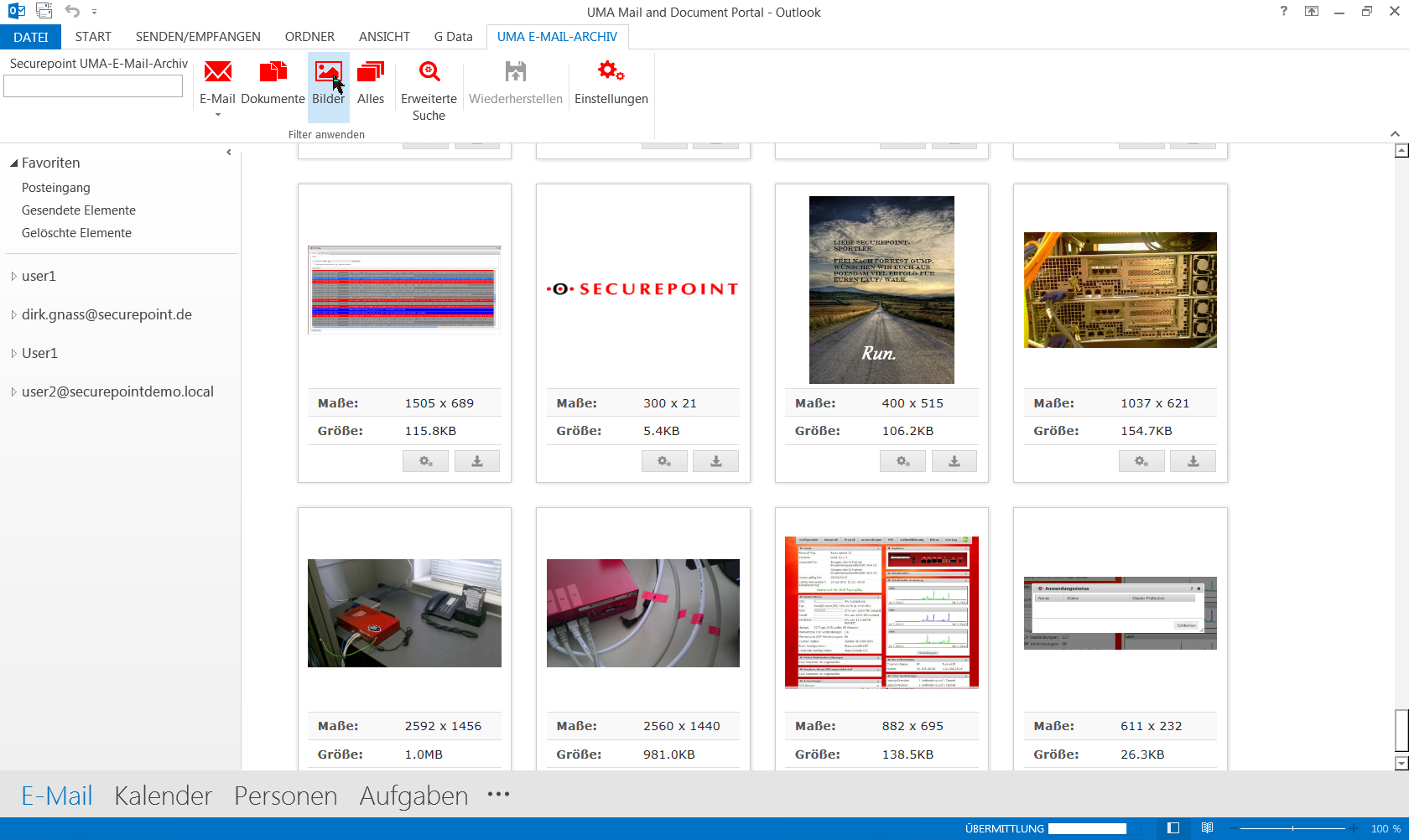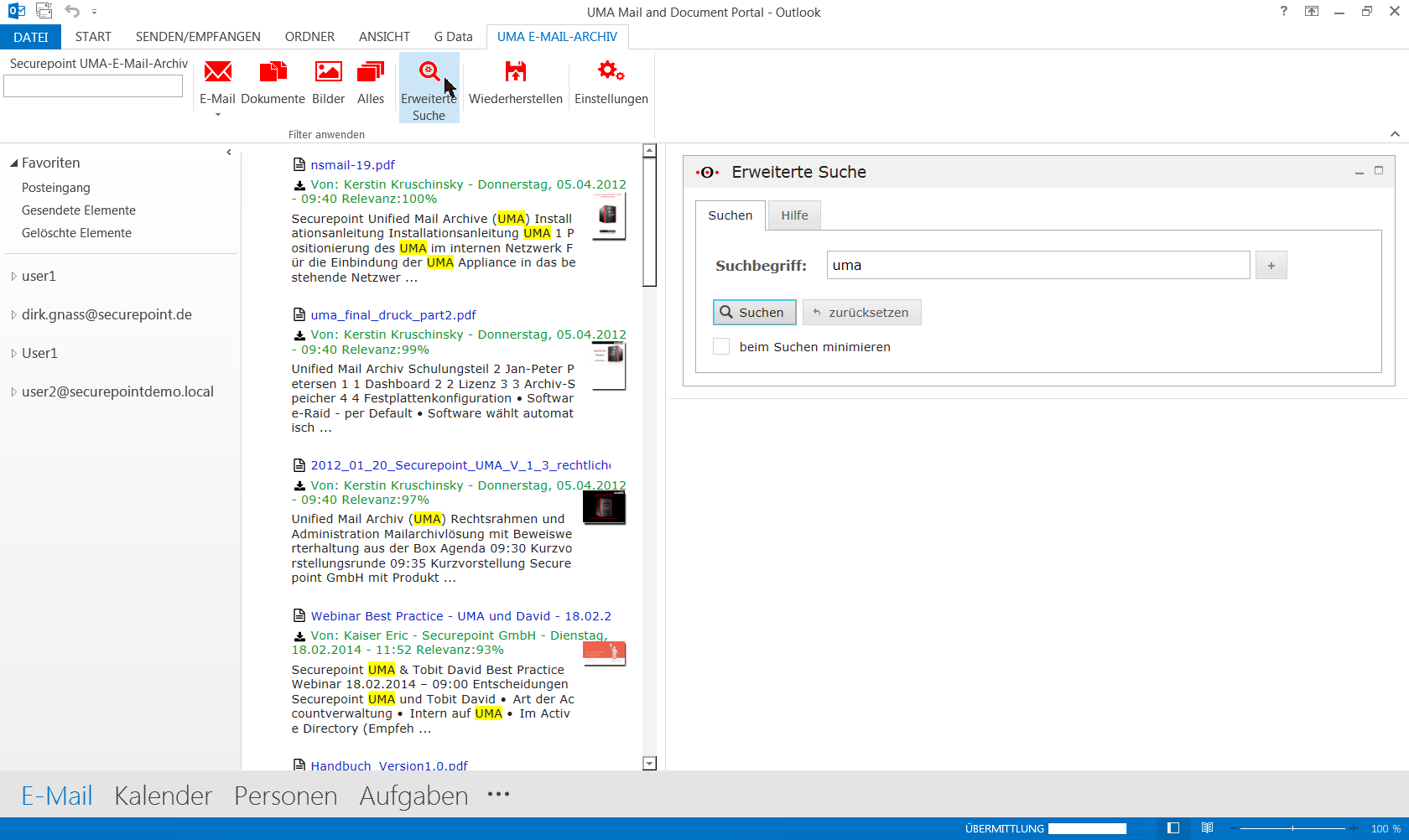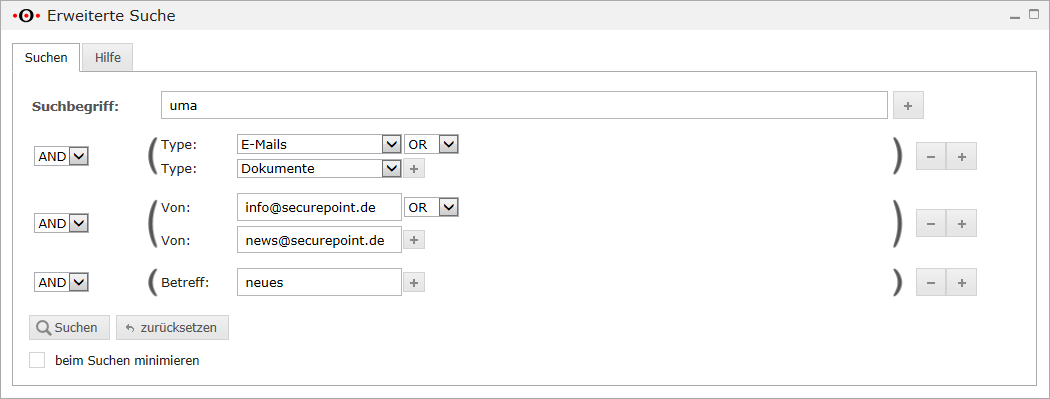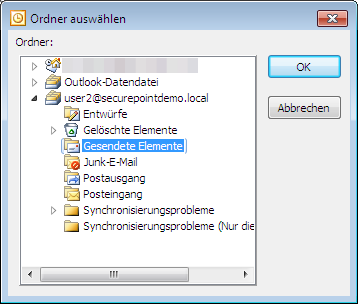Dirkg (Diskussion | Beiträge) Keine Bearbeitungszusammenfassung |
Dirkg (Diskussion | Beiträge) Keine Bearbeitungszusammenfassung |
||
| Zeile 268: | Zeile 268: | ||
Eine Hilfe finden Sie im Outlook-Plugin unter ''Erweiterte Suche'' und im Link zum [[Userinterface_der_UMA2.0#Such_Syntax | Such Syntax]]). | Eine Hilfe finden Sie im Outlook-Plugin unter ''Erweiterte Suche'' und im Link zum [[Userinterface_der_UMA2.0#Such_Syntax | Such Syntax]]). | ||
====Erweiterte Suche==== | |||
[[Datei:UMA23_OP_WiederhB.png|80px]] | |||
[[Datei:UMA23_OP_OMOrdner.png|250px|thumb|right|Wiederherstellen]] | |||
Zu guter letzt haben sie im UMA Outlook-Plugin die Möglichkeit, E-Mails die ihnen nicht mehr lokal zur Verfügung stehen, weil diese eventuell gelöscht wurde, aus dem Archiv des UMA wieder herzustellen. | |||
Version vom 22. Januar 2015, 15:14 Uhr
UMA Outlook-Plugin
Mit dem Outlook-Plugin greifen sie direkt aus Outlook auf Ihre E-Mails die in dem Unified Mail Archiv (UMA) archiviert sind zu, ohne sich zusätzlich über einen Browser auf dem UMA einloggen zu müssen.
Weiterhin können sie über das Plugin auch E-Mails aus dem Archiv wiederherstellen, falls sie doch mal versehentlich in Ihrem lokalem Ordner eine gelöscht haben.
Installation
Herunterladen des UMA Outlook-Plugin
Das Plugin erhalten Sie von dem UMA über das UMA-Administration-Center.
Hierzu rufen sie das Administrations-Interface des UMA über ihren Web-Browser mit https://<UMA-IP-Adresse>:11115 auf und loggen sich mit dem Namen des UMA Adminitrators und dem Passwort ein.
Wechseln sie zum Reiter Downloads und klicken sie auf den blauen Text Herunterladen des Outlook-Plugins.
Da wir selbst erstellte Zertifikate auf dem UMA benutzen, bestätigen sie bitte das Sicherheitszertifikat und setzen sie das Laden der Webseite fort damit der Download des Tool beginnen kann.
Je nach Browser, speichern sie die Datei und führen die Exe-Datei aus dem Download-Ordner heraus aus oder der Web-Browser erlaubt das Ausführen direkt, dann wird die Installation des Plugin sofort gestartet.
Installation des UMA Outlook-Plugin
Nachdem die EXE-Datei des Outlook-Plugin ausgeführt wurde, beginnt die Installation auf ihrem Rechner und sie werden zunächst nach der Sprache gefragt, mit der die Installation durchgeführt werden soll.
Es folgt der Willkommensbildschirm. Mit einem Klick auf den Button ![]() setzen sie die Installation fort.
setzen sie die Installation fort.
Lesen sie bitte die Lizenzbedingungen durch, stimmen sie diesen zu und klicken sie auf ![]()
Geben sie die IP-Adresse oder den Hostnamen ein, unter der das UMA in ihrem Netzwerk erreichbar ist und klicken sie auf ![]()
Bestimmen sie den Ordner, in den das Outlook-Plugin installiert werden soll und klicken sie auf ![]()
Nachdem alle Daten gesammelt wurden, die für die Installation benötigt werden, beginnen sie die Installation mit einen Klick auf ![]()
Nachdem der Status Balken durchgelaufen ist, ist die Installation abgeschlossen und sie können die Installation mit dem Button ![]() beenden.
beenden.
Bedienung
Menüstruktur
Nach dem öffnen von Outlook sehen sie einen weiteren Menüpunkt mit der Bezeichnung UMA E-Mail-Archiv. Im folgenden werden die darunter erscheinenden Funktionen erklärt.
Einstellungen
Zunächst definieren sie, mit welchem Benutzer sie auf das UMA zugreifen möchten.
In dem Einstellfenster befindet sich schon die IP-Adresse oder der Hostname des UMA.
Nun geben sie den Benutzernamen und das dazugehörige Passwort ein und klicken auf ![]()
Wenn sie dieses das erste mal durchführen, erhalten einen Zertifikatsfehler von Outlook, da das auf der UMA genutzte Zertifikat nicht in den Systemeinstellungen von Outlook hinterlegt ist.
Akzeptieren sie das Zertifikat mit einen Klick auf ![]()
In diesem Bereich sehen sie alle E-Mails die auf dem UMA für diesen Benutzer abgelegt wurden.
Wenn sie in den Bereich des kleinen Dreiecks unter dem E-Mail Button klicken, öffnet sich ein Menü, sodass sie auf Gesendete oder Empfangene Mails Filtern können.
Dokumente
Unter diesem Punkt können sie sich alles Ausgeben lassen, was in dem UMA anhand der MIME-Typen in den E-Mails als Dokument eingestuft wird.
Unter jedem Dokument finden sie neben dem Dateinamen und der Größe der Datei noch zwei Button:
![]() Ermöglicht das herunterladen des Dokumentes
Ermöglicht das herunterladen des Dokumentes
![]() Zeigt die dem Dokument zugeordnete E-Mail an
Zeigt die dem Dokument zugeordnete E-Mail an
Bilder
Unter diesem Punkt können sie sich alles Ausgeben lassen, was in dem UMA anhand der MIME-Typen in den E-Mails als Bild eingestuft wird.
Unter jedem Bild finden sie neben dem Dateinamen und der Größe der Datei noch zwei Button:
![]() Ermöglicht das herunterladen des Bildes
Ermöglicht das herunterladen des Bildes
![]() Zeigt die dem Bild zugeordnete E-Mail an
Zeigt die dem Bild zugeordnete E-Mail an
Alles
In dieser Ansicht werden die Mails nach allen MIME (Multipurpose Internet Mail Extensions) -Typen, die in den E-Mails enthalten sind, ausgegeben.
Sie werden feststellen, dass E-Mails mehrfach angezeigt werden. Die Mail ist aber nicht mehrfach erfasst. Die mehrfache Ausgabe hat mit der Filterung nach den MIME-Typen zu tun.
Moderne Mail-Clients wie Outlook, versenden eine E-Mail mit mehreren unterschiedlichen MIME-Typen. Das sorgt zum einen dafür, das Mails nicht nur über einen E-Mail-Client betrachten werden können sondern auch über Browser oder andere Anwendungen. Zum anderen bietet es die Möglichkeit, den Inhalt und die Aufmachung einer E-Mail ansprechender zu gestalten.
Auf diese Weise wird eine E-Mail dann nicht nur mit den Informationen vom MIME-Typ text/plain versendet sondern auch mit den Informationen des Typ text/html. Somit haben wir schon mal zwei Einträge zu der selben E-Mail.
Weitere MIME-Typ Einträge entstehen durch Signaturen und Bilder in der E-Mail und Bilder und Dokumente unterschiedlicher Dateitypen im Anhang.
Weitere Informationen zu MIME erhalten unter http://de.wikipedia.org/wiki/Multipurpose_Internet_Mail_Extensions
Erweiterte Suche
Mit dieser Suchfunktion ist es möglich komplexe Suchmuster zu gestalten um gezielt die gewünschte E-Mail heraus zu suchen.
In das Suchfeld tragen sie nun einen Suchbegriff ein, nach dem sie suchen möchten. Mit einem klick auf den ![]() Button öffnen sie weitere Suchfunktionen.
Button öffnen sie weitere Suchfunktionen.
Nun haben sie die Möglichkeit Verknüpfungen (AND, OR, NOT) und Prefixe (z.B. Von:, An:, Betreff:) für ihre Suche auszuwählen.
Eine Hilfe finden Sie im Outlook-Plugin unter Erweiterte Suche und im Link zum Such Syntax).
Erweiterte Suche
Zu guter letzt haben sie im UMA Outlook-Plugin die Möglichkeit, E-Mails die ihnen nicht mehr lokal zur Verfügung stehen, weil diese eventuell gelöscht wurde, aus dem Archiv des UMA wieder herzustellen.