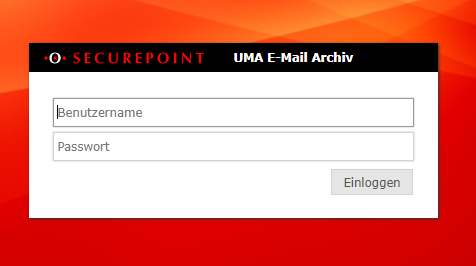Dirkg (Diskussion | Beiträge) Keine Bearbeitungszusammenfassung |
Dirkg (Diskussion | Beiträge) Keine Bearbeitungszusammenfassung |
||
| Zeile 50: | Zeile 50: | ||
Anschließend wird das UMA mit dem Netzwerk-Switch des Subnetzes verbunden. | Anschließend wird das UMA mit dem Netzwerk-Switch des Subnetzes verbunden. | ||
===Zugriff auf die Administrationsoberfläche=== | |||
Die Konfiguration des UMA erfolgt über eine Weboberfläche, die mit einem Internetbrowser über eine verschlüsselte Verbindung vorgenommen wird. | |||
Nach dem Anschließen des UMA und der Anbindung an das Netzwerk über ein Patch-Kabel, wird über einen Internetbrowser (wir empfehlen Mozilla Firefox oder Google Chrome) in das URL-Eingabefeld die IP-Adresse inklusive Port des UMA eingegeben: | |||
<p><span style="white-space:pre">	</span> '''https://192.168.145.110:11115'''</p> | |||
Da es sich um eine verschlüsselte Verbindung mit einem von dem UMA selbst erstellten Zertifikat handelt, muss dieses mit „Ich kenne das Risiko“, „Ausnahmen hinzufügen" und „Sicherheits-Ausnahmeregel bestätigen“ bestätigt werden, da dieses dem Browser nicht bekannt ist.. | |||
'''UMA-Administration-Center''' | |||
[[Datei:UMA25_AI_Login.png|150px|thumb|right|Login]] | |||
Als nächstes wird das Login-Fenster des UMA-Administration-Center angezeigt. Benutzername und Passwort des UMA im Auslieferzustand sind: | |||
<p><span style="white-space:pre">	</span>Benutzername:<span style="white-space:pre">	</span>admin<br> | |||
<span style="white-space:pre">	</span>Kennwort:<span style="white-space:pre">		</span>insecure</p> | |||
Nach einem Klick auf den [[Datei:UMA25_AI_LoginB.png|60px]] Button, erscheint ein Fenster mit den Lizenzbedingungen, welche bestätigt werden müssen.. | |||
===Lizenz importieren=== | |||
[[Datei:UMA20_AI_SLizenz.png|250px|thumb|right|Lizenz importieren]] | |||
Wechseln Sie in den Bereich ''Lizenz'' unter der Registerkarte "Setup". | |||
Klicken Sie auf [[Datei:UMA20_AI_DAuswB.png|85px]] und wählen Sie im Dateifenster die Lizenzdatei vom Dateisystem Ihres Rechners. | |||
Klicken Sie dann im Webinterface auf den Button [[Datei:UMA20_AI_RegB.png|60px]] | |||
Sollte Ihnen noch keine Lizenz-Datei vorliegen, erhalten sie diese im Securepoint-Registrierungsportal unter http://my.securepoint.de | |||
===Storage initialisieren=== | |||
[[Datei:UMA20_AI_SASpeicher2.png|250px|thumb|right|Archiv Speicher initialisiert]] | |||
Wechseln Sie im Register „Setup“ auf ''Archiv-Speicher''. Hier werden die Festplatten für den weiteren Gebrauch vorbereitet. | |||
Sollte eine Initialisierung des Archiv-Storage noch nicht stattgefunden haben, klicken Sie auf [[Datei:UMA20_AI_SInitialB.png|60px]] und warten sie bis dieser Vorgang abgeschlossen ist.<br> | |||
Bei einer Appliance mit Software-RAID, wird das korrekte RAID-Level automatisch gewählt. | |||
Bei vorhandenem Hardware-RAID-Controller sind die Festplatten auf Diesem schon konfiguriert und werden daher nur als eine Festplatte angezeigt. | |||
===IP-Adresse, Gateway, DNS und Domain anpassen=== | |||
[[Datei:UMA20_AI_SNetzw100.png|250px|thumb|right|Netzwerk Einstellungen]] | |||
Um die IP-Adressen dauerhaft einzustellen, wechseln Sie unter „Setup“ in den Bereich ''Netzwerk''.<br> | |||
Hier passen Sie die IP-Adresse des UMA an ihr lokales Subnetz an und tragen die IP-Adresse der Firewall als Router-IP-Adresse ein. | |||
Im Anschluss wird das UMA neu gestartet und ist dann unter der neuen IP im Netz erreichbar. | |||
Im Abschnitt ''Lokale Einstellungen'' tragen Sie den Hostnamen des UMA und die lokale Domain ein. | |||
Sollte die Firewall in Ihrem Netzwerk auch als Nameserver dienen, tragen Sie diese IP in das entsprechende Feld im Bereich ''Nameserver Einstellungen'' ein. Ansonsten wählen sie die IP des DNS-Servers ihres Netzwerkes. | |||
Version vom 25. August 2017, 14:45 Uhr
Informationen
Letze Anpassung zur Version: 2.5.10
Bemerkung: Überarbeiteter Artikel
Vorherige Versionen: v 2.0
Einleitung
Um das UMA zu konfigurieren muss dieses in das interne Netzwerk mit eingebunden und vorbereitet werden. Diese Grundeinrichtung soll in der folgenden Anleitung behandelt werden.
Positionierung des UMA im internen Netzwerk
Für die Einbindung der UMA-Appliance in das bestehende Netzwerk wird der sogenannte Hub-Mode verwendet. Dieser hat den Vorteil, dass die bestehende Netzwerkstruktur nicht verändert werden muss und er ist in der Lage auch E-Mails, die andere Protokolle als POP3, IMAP oder SMTP nutzen (z.B. via Outlook über MAPI), zu archivieren.
Inbetriebnahme
Im Auslieferungszustand sind einige Einstellungen vorkonfiguriert. Dazu gehören z.B. die IP-Adresse und der Administrator-Zugang.
Voreinstellungen:
IP-Adresse: 192.168.175.254
Subnetzmaske: 255.255.255.0
Benutzername: admin
Passwort: insecure
Ist das UMA mit einem Stromanschluss verbunden, wird das System mit der Starttaste gestartet.
Anpassen der IP-Adresse
Um das Webinterface des UMA zu erreichen, muss sich entweder der Rechner, mit dem das UMA konfiguriert werden soll, im Netz des UMA befinden, also im Subnetz 192.168.175.0/24, oder das UMA wird auf das schon bestehende Netzwerk eingestellt.
Um die Appliance in das bestehenden Netzwerk einzubinden, muss die IP-Adresse des UMA angepasst werden.
Dazu wird ein Monitor und eine Tastatur direkt an die Appliance angeschlossen und diese konfiguriert, bevor sie in das bestehende Netzwerk eingebunden wird.
Die direkte Verbindung mit Tastatur und Monitor dient nur dazu, die IP-Adresse temporär anzupassen und für den Netzwerk-Einsatz vorzubereiten, ohne die IP-Adresse des Arbeitsplatz-PCs zu wechseln.
Die Anmeldung erfolgt mit dem vorkonfigurierten Administrator-Account. Da es auf dem UMA nur einen Administrator gibt, wird für den Login nur das Passwort abgefragt:
password: insecure
Auf der Konsolen-Umgebung hat der Administrator nur sehr eingeschränkten Rechte im System.
In diesem Beispiel benutzen wir das Subnetz 192.168.145.0/24. Sinnvoll wäre, das Subnetz zu wählen, in dem sich auch der E-Mail-Server befindet.
Es ist darauf zu Achten, dass die gewählte Netzwerk-IP für das UMA nicht schon von einem anderem Gerät ihres Netzwerkes genutzt wird.
Die IP-Adresse des UMA wird nun mit folgendem Befehl geändert:
ip addr replace 192.168.145.110/24 dev bridge0
Die so durchgeführte IP-Adressänderung ist nur temporär und wird nach einem Neustart wieder auf den Auslieferungszustand zurückgesetzt.
Zur permanenten Speicherung muss die IP-Adresse im Web-Interface geändert werden.
Anschließend wird das UMA mit dem Netzwerk-Switch des Subnetzes verbunden.
Zugriff auf die Administrationsoberfläche
Die Konfiguration des UMA erfolgt über eine Weboberfläche, die mit einem Internetbrowser über eine verschlüsselte Verbindung vorgenommen wird.
Nach dem Anschließen des UMA und der Anbindung an das Netzwerk über ein Patch-Kabel, wird über einen Internetbrowser (wir empfehlen Mozilla Firefox oder Google Chrome) in das URL-Eingabefeld die IP-Adresse inklusive Port des UMA eingegeben:
Da es sich um eine verschlüsselte Verbindung mit einem von dem UMA selbst erstellten Zertifikat handelt, muss dieses mit „Ich kenne das Risiko“, „Ausnahmen hinzufügen" und „Sicherheits-Ausnahmeregel bestätigen“ bestätigt werden, da dieses dem Browser nicht bekannt ist..
UMA-Administration-Center
Als nächstes wird das Login-Fenster des UMA-Administration-Center angezeigt. Benutzername und Passwort des UMA im Auslieferzustand sind:
Benutzername: admin
Kennwort: insecure
Nach einem Klick auf den ![]() Button, erscheint ein Fenster mit den Lizenzbedingungen, welche bestätigt werden müssen..
Button, erscheint ein Fenster mit den Lizenzbedingungen, welche bestätigt werden müssen..
Lizenz importieren
Wechseln Sie in den Bereich Lizenz unter der Registerkarte "Setup".
Klicken Sie auf ![]() und wählen Sie im Dateifenster die Lizenzdatei vom Dateisystem Ihres Rechners.
und wählen Sie im Dateifenster die Lizenzdatei vom Dateisystem Ihres Rechners.
Klicken Sie dann im Webinterface auf den Button ![]()
Sollte Ihnen noch keine Lizenz-Datei vorliegen, erhalten sie diese im Securepoint-Registrierungsportal unter http://my.securepoint.de
Storage initialisieren
Wechseln Sie im Register „Setup“ auf Archiv-Speicher. Hier werden die Festplatten für den weiteren Gebrauch vorbereitet.
Sollte eine Initialisierung des Archiv-Storage noch nicht stattgefunden haben, klicken Sie auf ![]() und warten sie bis dieser Vorgang abgeschlossen ist.
und warten sie bis dieser Vorgang abgeschlossen ist.
Bei einer Appliance mit Software-RAID, wird das korrekte RAID-Level automatisch gewählt.
Bei vorhandenem Hardware-RAID-Controller sind die Festplatten auf Diesem schon konfiguriert und werden daher nur als eine Festplatte angezeigt.
IP-Adresse, Gateway, DNS und Domain anpassen
Um die IP-Adressen dauerhaft einzustellen, wechseln Sie unter „Setup“ in den Bereich Netzwerk.
Hier passen Sie die IP-Adresse des UMA an ihr lokales Subnetz an und tragen die IP-Adresse der Firewall als Router-IP-Adresse ein.
Im Anschluss wird das UMA neu gestartet und ist dann unter der neuen IP im Netz erreichbar.
Im Abschnitt Lokale Einstellungen tragen Sie den Hostnamen des UMA und die lokale Domain ein.
Sollte die Firewall in Ihrem Netzwerk auch als Nameserver dienen, tragen Sie diese IP in das entsprechende Feld im Bereich Nameserver Einstellungen ein. Ansonsten wählen sie die IP des DNS-Servers ihres Netzwerkes.