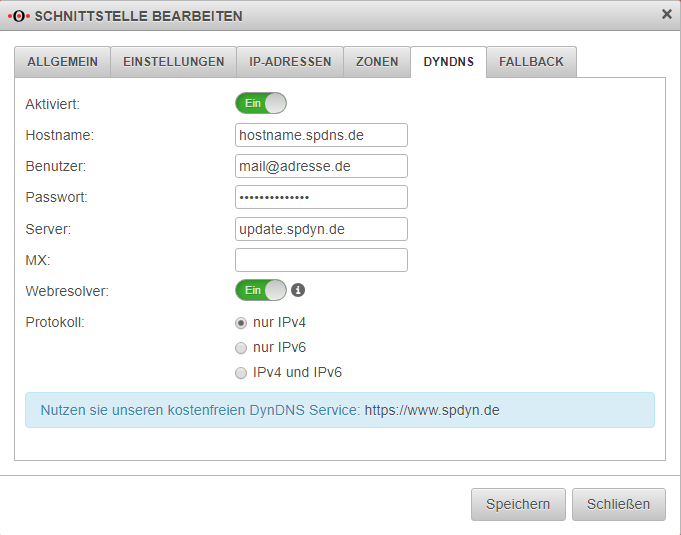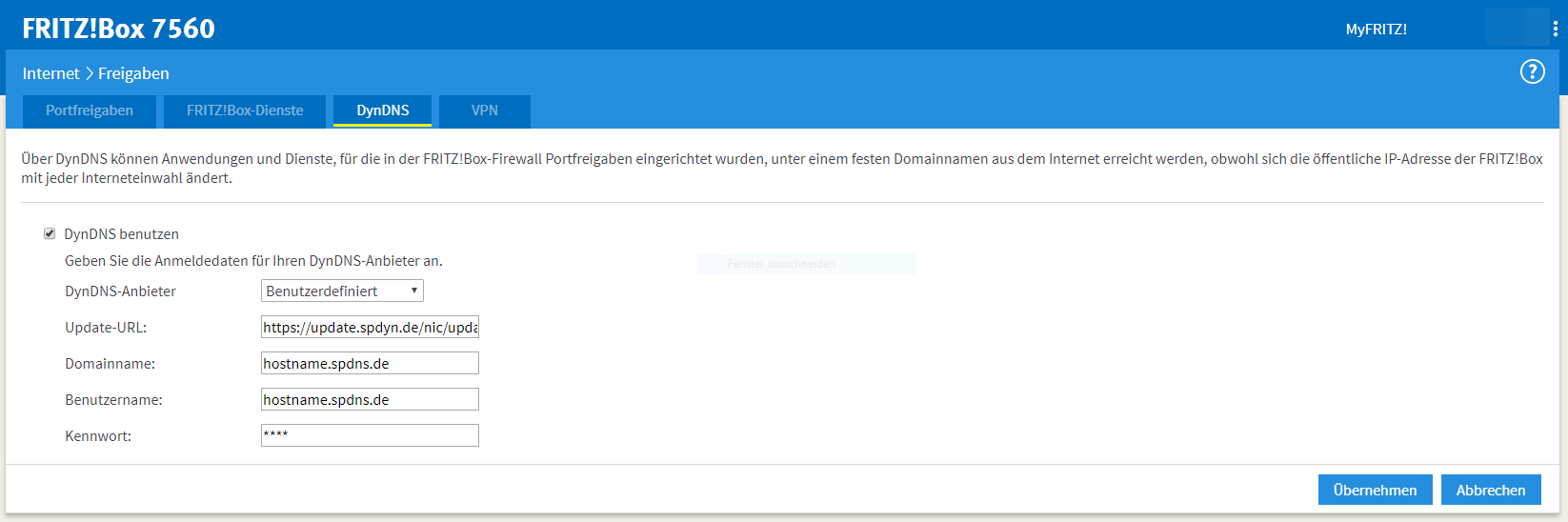| Zeile 34: | Zeile 34: | ||
Die Werte in den Runden und Eckigen Klammern müssen durch die tatsächlichen Werte ersetzt werden. Die IP-Adresse 192.168.0.1 muss so in der Update-URL stehen bleiben. | Die Werte in den Runden und Eckigen Klammern müssen durch die tatsächlichen Werte ersetzt werden. Die IP-Adresse 192.168.0.1 muss so in der Update-URL stehen bleiben. | ||
=== ddclient === | === ddclient === | ||
Der ddclient unterstüzt das Update per SSL erst ab Version 3.7.0. Ab dieser Version kann die Zeile "ssl=yes" einkommentiert werden. | |||
=== Geräte mit öffentlicher IP === | === Geräte mit öffentlicher IP === | ||
Wenn das Gerät auf einem Interface direkt die öffentliche IP verwendet, kann die folgende Konfiguration verwendet werden: | Wenn das Gerät auf einem Interface direkt die öffentliche IP verwendet, kann die folgende Konfiguration verwendet werden: | ||
Version vom 7. August 2018, 14:55 Uhr
Informationen
Letze Anpassung: 07.08.2018
Bemerkung: Artikel überarbeitet
Einleitung
spDYN verwenden
Securepoint UTM v11
Die DynDNS-Einstellungen können in den Einstellungen der WAN-Schnittstelle, unter "Netzwerk" -> "Netzwerk-Konfiguration" getätigt werden Klicken Sie dort im Tab "Schnittstellen" auf das Schraubenschlüssel-Symbol neben dem Interface, für das Sie den DynDNS-Namen konfigurieren wollen. Es öffnet sich ein neues Fenster, in dem Sie auf dem Tab "DynDNS" die entsprechenden Einstellungen vornehmen können.
D-Link
Diese Konfiguration wurde nicht von uns, sondern von HSB Alexander Winkler auf einem D-Link DSR-250N mit Firmware-Stand 2.11B301C_WW getestet.
Im D-Link unter "Netzwerk" -> "Internet" -> "Dynamischer DNS (DDNS)" -> "Dynamic DNS WAN Settings"
- Dynamischer DNS-Diensttyp: Custom
- DynNDS-Server:
update.spdyn.de - Benutzername:
<BENUTZERNAME> - Kennwort:
<KENNWORT> - Host-Name:
<HOSTNAME> - Force Update Interval: 7
- URL:
/nic/update?hostname=<HOSTNAME>&myip=192.168.0.1&user=<BENUTZERNAME>&pass=<KENNWORT>
Die Werte in den Runden und Eckigen Klammern müssen durch die tatsächlichen Werte ersetzt werden. Die IP-Adresse 192.168.0.1 muss so in der Update-URL stehen bleiben.
ddclient
Der ddclient unterstüzt das Update per SSL erst ab Version 3.7.0. Ab dieser Version kann die Zeile "ssl=yes" einkommentiert werden.
Geräte mit öffentlicher IP
Wenn das Gerät auf einem Interface direkt die öffentliche IP verwendet, kann die folgende Konfiguration verwendet werden:
# Configuration file for ddclient generated by debconf # # /etc/ddclient.conf protocol=dyndns2 use=if, if=eth0 server=update.spdyn.de #ssl=yes login=$USERNAME password='$PASSWORD' $HOSTNAME
Geräte in einem privaten Netz
Ist der ddclient auf einem Gerät im internen Netzwerk installiert, muss die öffentliche IP vorher von einem Server im Internet abgefragt werden. Das kann mit der folgenden Konfiguration realisiert werden:
# Configuration file for ddclient generated by debconf # # /etc/ddclient.conf protocol=dyndns2 use=web, web=checkip.spdyn.de server=update.spdyn.de #ssl=yes login=$USERNAME password='$PASSWORD' $HOSTNAME1,$HOSTNAME2
ddclient unter Windows
Eine Anleitung zur Konfiguration unter Windows befindet sich hier.
inadyn
ACHTUNG: inadyn unterstützt zum gegenwärtigen Zeitpunkt (05.04.2014) kein Update der IP über eine SSL-Verbindung!
inadyn -u $USERNAME -p $PASSWORD -a $HOSTNAME --dyndns_server_name update.spdyn.de --dyndns_server_url /nic/update? --ip_server_name checkip.spdyn.de:80 /
FRITZ!Box
Die DynDNS-Einstellungen finden Sie im Menü Erweiterte Einstellungen -> Internet -> Freigaben -> Dynamic DNS.
Für die Verwendung des Securepoint Dynamic DNS Service, wählen Sie als Dynamic DNS-Anbieter "Benutzerdefiniert" aus und tragen folgende URL als Update-URL ein:
https://update.spdyn.de/nic/update?hostname=<domain>&myip=<ipaddr>
ACHTUNG: Die Update-URL muss genau so (!) in der Fritzbox eingegeben werden. Die spitzen Klammern sind keine Platzhalter!
Sofern die Firmware es erlaubt, kann auch parallel ein IPv4- und ein IPv6-Host aktualisiert werden. Dafür bietet es sich an, den gleichen Hostnamen zu verwenden. In das Feld "Update-URL" wird dann eingetragen:
https://update.spdyn.de/nic/update?hostname=<domain>&myip=<ipaddr> https://update.spdyn.de/nic/update?hostname=<domain>&myip=<ip6addr>
ACHTUNG: Die Update-URL muss genau so (!) in der Fritzbox eingegeben werden. Die spitzen Klammern sind keine Platzhalter!
ACHTUNG: Beim parallelen Update von IPv4 und IPv6 kann die Token-Authentifizierung nicht verwendet werden!
Eine beispielhafte Konfiguration:
Ergänzen Sie die weiteren Felder Domainname mit Ihrem Hostname, Benutzername mit Ihrem spDYN-Login sowie Kennwort mit Ihrem spDYN-Kennwort.
Wenn die Authentifizierung via Token verwendet werden soll, muss anstelle des spDYN-Long für "Benutzername" der Hostname eingetragen werden.
OpenWRT
Eine Anleitung zur Konfiguration findet sich ebenfalls auf fr32k.de
Hinweis: Standardmäßig unterstützt OpenWRT zum gegenwärtigen Zeitpunkt (08.05.2014) nur Updates über den HTTP-Server. Informationen zum Aktivieren des Udpates über SSL finden sich im OpenWRT Wiki.
Das Feld Custom Update-URL muss wie folgt befüllt werden (der Text in eckigen Klammern muss genau so übernommen werden):
http://[USERNAME]:[PASSWORD]@update.spdyn.de/nic/update?hostname=[DOMAIN]&myip=[IP]
Zyxel
Folgende Konfiguration funktioniert auf einer Zyxel USG40:
Powershell Script
Unter Windows kann das Update des Hostname über ein Powershell-Script gelöst werden. Das benötigte Script finden Sie hier.