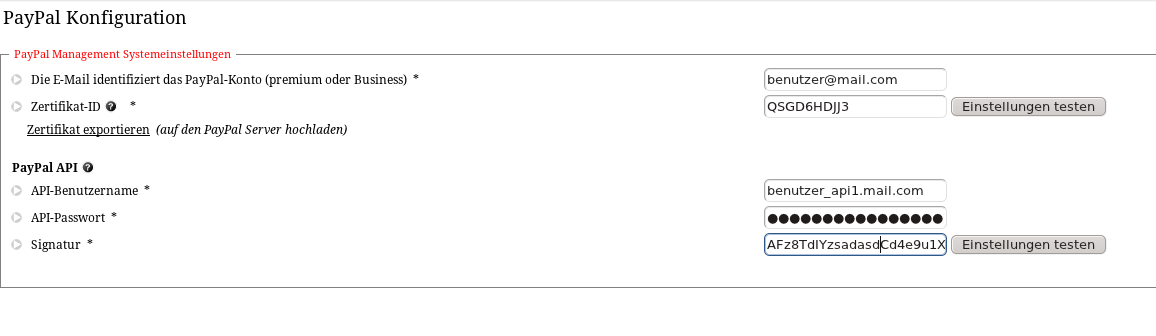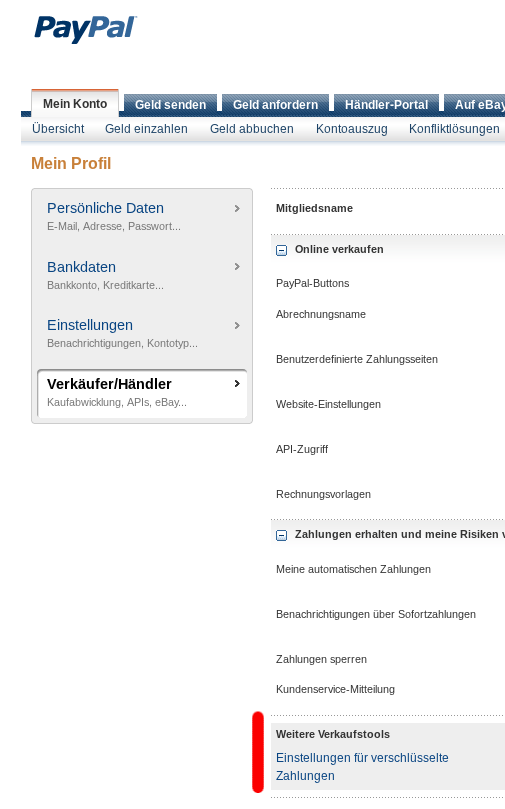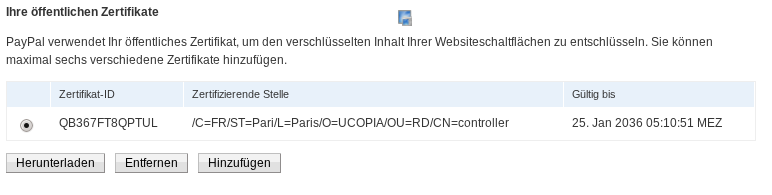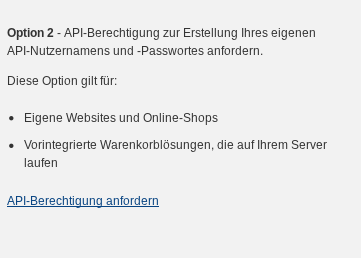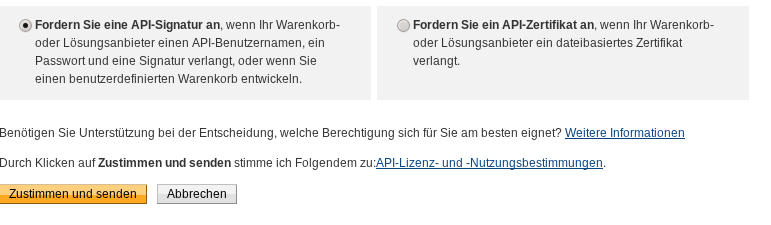(Die Seite wurde neu angelegt: „== Einleitung == Der NAC bietet mit seine vielen Schnittstellen auch die Möglichkeit, exteren Bezahlsystem anzubinden. Dabei arbeiten wir mit dem Anbieter PayPAL…“) |
Keine Bearbeitungszusammenfassung |
||
| Zeile 23: | Zeile 23: | ||
=== PayPal einrichten === | === PayPal einrichten === | ||
Dies Anleitung setzt vorraus das Sie bereits über einen PayPAL-Account verfügen. | |||
Der Zugriff auf den PayPAL-Server lässt sich unter "Konfiguration -> Externe Dienste -> PayPAL" einrichten. Die Authentifizierung ist in 2 Bereiche unterteil: | |||
* Der sichere Zugriff | |||
* Die Authentifizierung | |||
[[Datei:paypal-paypal1.png|800px|thumb|center|PayPAL-Konfiguration auf der NAC]] | |||
Klicken Sie auf "Zertifikat exportieren", kopieren den angezeigten Inhalt in einen Texteditor und speicher es lokal ab. Melden Sie sich an der PayPal-Webseite an und importieren Sie das gerade gespeicherte Zertifikat. Gehen Sie dazu auf "Mein Konto -> Mein Profil -> Mehr" klicken Sie dann auf "Verkäufer/Händler". Im unteren Bereich unter "Einstellungen für verschlüsselte Zahlungen" lässt sich das Zertifikat importieren. | |||
[[Datei:paypal-cert1.png|400px|thumb|center|PayPAL-Zertifikat importieren]] | |||
Klicken Sie im folgenden Dialog auf "Hinzufügen" und geben Sie das exportierte Zertifikat von dem NAC an. Nach dem Importieren sollte Sie eine Zertifikats-ID bekommen dies Sie in der NAC nun eintragen können: | |||
[[Datei:paypal-cert3.png|800px|thumb|center|PayPAL-Zertifikat importieren]] | |||
Als nächstes muss der Zugriff auf die API freigegeben werden. Gehen Sie dazu wieder auf "Mein Profil - Verkäufer/Händler" zurück und klicken bei "API Zugriff" auf "aktualisieren. Wählen Sie die "Option 2" indem Sie auf "API-Berechtigung anfordern" klicken | |||
[[Datei:paypal_api3.png|800px|thumb|center|PayPAL-Zertifikat importieren]] | |||
[[Datei:paypal_api4.png|800px|thumb|center|PayPAL-Zertifikat importieren]] | |||
Die nun angezeigten Daten können Sie in die NAC übertragen. Damit sind alle Einstellungen komplett. | |||
=== Profile definieren === | === Profile definieren === | ||
| Zeile 30: | Zeile 55: | ||
=== Portal editieren === | === Portal editieren === | ||
== | == Anmelden == | ||
Version vom 4. Juni 2012, 12:54 Uhr
Einleitung
Der NAC bietet mit seine vielen Schnittstellen auch die Möglichkeit, exteren Bezahlsystem anzubinden. Dabei arbeiten wir mit dem Anbieter PayPAL zusammen.
PayPAL bietet einen öffnetliche API an um Artikel in deren Warenkorb/Shop zu legen. Gleichzeitig wird dem Kunden ein öffentliches Bezahlsystem zur Verfügung gestellt. Dabei kann per
- Kreditkarte
- PayPAL
- Lastschrift
bezahlt werden.
Wie funktioniert das Ganze?
Der Benutzer ruft im Browser eine Webseite auf. Statt der Webseite bekommt er das Captive Portal angezeigt. Nun kann er sich anmelden, wenn er die Anmeldedaten bereits besitzt oder aber er kann sich ein Budget entsprechend seinen Wünschen kaufen.
Der Kunde gibt seine Benutzerdaten an, wählt das Profil aus und wird dann an das PayPAL-Portal weitergeletet. Dort sieht er den Warenkorb und kann die entsprechende Bezahl,ethode auswählen. Nach einer erfolgreichen Transaktion steht dem Kunden das Internet zur Verfügung.
Musterkonfiguration
In dem folgendem Howto wird gezeigt, wie Sie:
- PayPAL konfigurieren und in die NAC einbinden
- Profile und die dazugehörigen Grundgebühren bestellen
- Die Funktionen auf das Portal binden
Einstellungen
PayPal einrichten
Dies Anleitung setzt vorraus das Sie bereits über einen PayPAL-Account verfügen.
Der Zugriff auf den PayPAL-Server lässt sich unter "Konfiguration -> Externe Dienste -> PayPAL" einrichten. Die Authentifizierung ist in 2 Bereiche unterteil:
- Der sichere Zugriff
- Die Authentifizierung
Klicken Sie auf "Zertifikat exportieren", kopieren den angezeigten Inhalt in einen Texteditor und speicher es lokal ab. Melden Sie sich an der PayPal-Webseite an und importieren Sie das gerade gespeicherte Zertifikat. Gehen Sie dazu auf "Mein Konto -> Mein Profil -> Mehr" klicken Sie dann auf "Verkäufer/Händler". Im unteren Bereich unter "Einstellungen für verschlüsselte Zahlungen" lässt sich das Zertifikat importieren.
Klicken Sie im folgenden Dialog auf "Hinzufügen" und geben Sie das exportierte Zertifikat von dem NAC an. Nach dem Importieren sollte Sie eine Zertifikats-ID bekommen dies Sie in der NAC nun eintragen können:
Als nächstes muss der Zugriff auf die API freigegeben werden. Gehen Sie dazu wieder auf "Mein Profil - Verkäufer/Händler" zurück und klicken bei "API Zugriff" auf "aktualisieren. Wählen Sie die "Option 2" indem Sie auf "API-Berechtigung anfordern" klicken
Die nun angezeigten Daten können Sie in die NAC übertragen. Damit sind alle Einstellungen komplett.