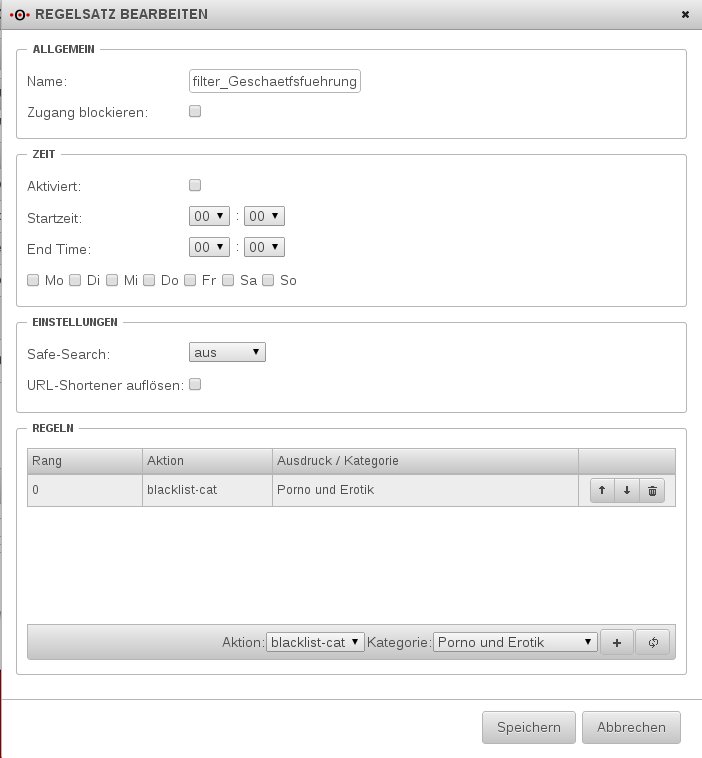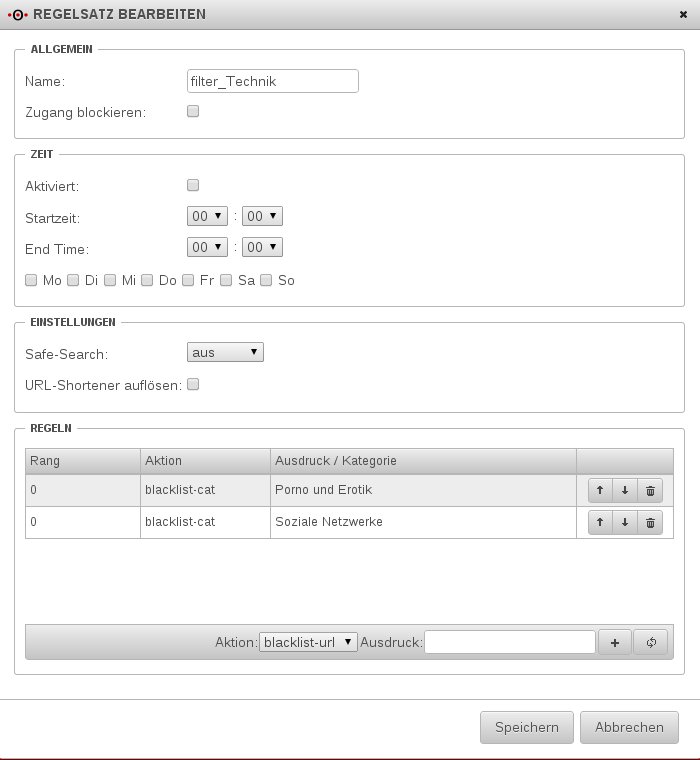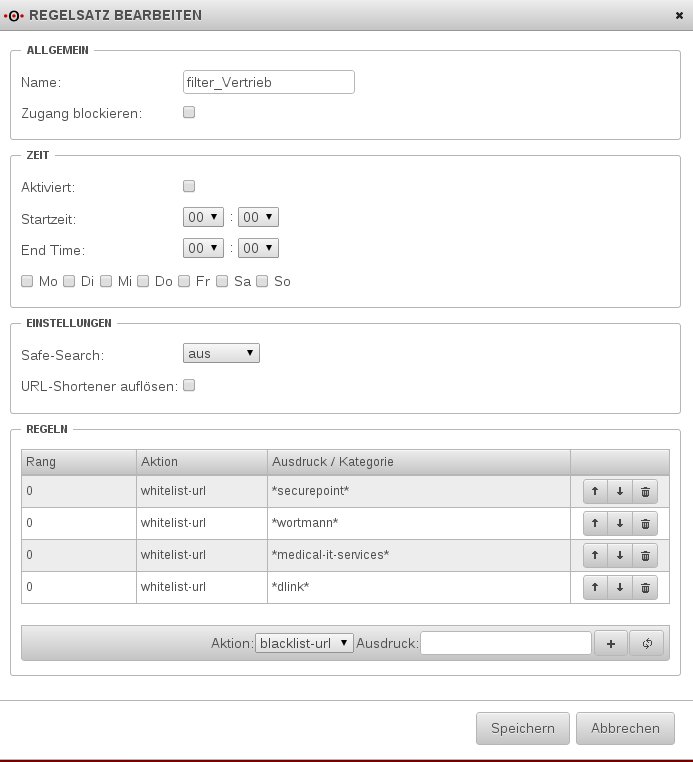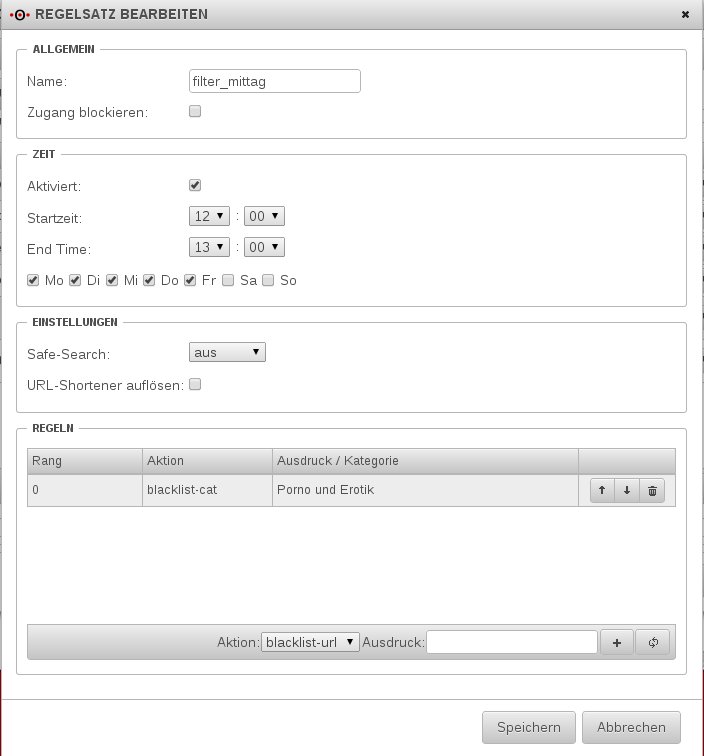Keine Bearbeitungszusammenfassung |
|||
| Zeile 2: | Zeile 2: | ||
Mit einem Content filter kann man bestimmte Inhalte auf einer Webseite für ein Netzwerk oder für gewisse Benutzer verbieten. | Mit einem Content filter kann man bestimmte Inhalte auf einer Webseite für ein Netzwerk oder für gewisse Benutzer verbieten. | ||
Dadurch ist es zum Beispiel möglich, | Dadurch ist es zum Beispiel möglich, in öffentlich/provaten Einichtungen anstößige oder jugendgefährdende Webseiten zu sperren. | ||
==Was sind die Ziele in diesem Howtos?== | ==Was sind die Ziele in diesem Howtos?== | ||
| Zeile 9: | Zeile 9: | ||
In unserem Beispiel haben wir 3 Benutzergruppen: | In unserem Beispiel haben wir 3 Benutzergruppen: | ||
*1. Die Geschäftsführung, welche alle Seiten aufrufen darf, bis auf welche mit | *1. Die Geschäftsführung, welche alle Seiten aufrufen darf, bis auf welche mit pornografischen Inhalt. | ||
*2. Die Technik darf | *2. Die Technik darf keine Soziale Netzwerke und Seiten mit pornografischen Inhalt aufrufen. | ||
*3. Der Vertrieb darf nur Firmenwebseiten aufrufen. | *3. Der Vertrieb darf nur Firmenwebseiten aufrufen. | ||
: | : Des Weiteren dürfen um die Mittagszeit von 12:00 Uhr bis 13:00 Uhr die Mitarbeiter frei surfen, bis auf Seiten die zur Kategorie Porno und Erotik gehören. | ||
In diesem Beispiel die UTM an ein Active Directory angebunden, | In diesem Beispiel ist die UTM an ein Active Directory angebunden, welches ein Windows 2008 R2 Standard Server ist. Wie Sie die Firewall an ein AD anbinden, finden Sie [[Benutzergruppen_Anbindung-AD|hier]]. | ||
==Webfilter Konfigurieren== | ==Webfilter Konfigurieren== | ||
| Zeile 21: | Zeile 21: | ||
===Benuztergruppen mit dem AD verknüpfen=== | ===Benuztergruppen mit dem AD verknüpfen=== | ||
*Gehen Sie auf ''Authentifizierung | * Gehen Sie auf ''Authentifizierung -> Benutzer -> Gruppen'' | ||
*Fügen Sie für jede Abteilung eine separate Gruppe hinzu | * Fügen Sie für jede Abteilung eine separate Gruppe hinzu | ||
-> Unter ''Berechtigungen'' setzen Sie den Haken ''Http Proxy'' <br> | |||
-> Unter ''Active Directory'' wählen Sie die entsprechende AD Gruppe aus. | |||
===Filterregeln für den Webfilter erstellen=== | ===Filterregeln für den Webfilter erstellen=== | ||
| Zeile 30: | Zeile 30: | ||
*Um die Regelsätze für den Webfilter einzustellen, öffnen Sie die Http Proxy Einstellungen, klicken auf den Reiter ''Webfilter'' und wechseln dort zu dem Punkt ''Regelsätze''. | *Um die Regelsätze für den Webfilter einzustellen, öffnen Sie die Http Proxy Einstellungen, klicken auf den Reiter ''Webfilter'' und wechseln dort zu dem Punkt ''Regelsätze''. | ||
*Klicken Sie auf ''Regelsatz hinzufügen'' | * Klicken Sie auf ''Regelsatz hinzufügen'' | ||
*Geben Sie | * Geben Sie dem Regelsatz einen Namen | ||
-> In unserem Beispiel heißen die Regelsätze: | |||
# filter_Geschaetfsfuehrung | # filter_Geschaetfsfuehrung | ||
# filter_Technik | # filter_Technik | ||
| Zeile 48: | Zeile 48: | ||
====Filter: Technik==== | ====Filter: Technik==== | ||
*Editieren Sie den Filter für die Technik Gruppe | *Editieren Sie den Filter für die Technik Gruppe | ||
*Bei der ''blacklist-cat'' wählen Sie ''Erotik und Porno'' und ''Soziale | *Bei der ''blacklist-cat'' wählen Sie ''Erotik und Porno'' und ''Soziale Netzwerke'' aus | ||
*Klicken Sie auf speichern. | *Klicken Sie auf speichern. | ||
[[Datei:filter_technik.jpg|400px|thumb|none|]] | [[Datei:filter_technik.jpg|400px|thumb|none|]] | ||
====Filter: Vertrieb==== | ====Filter: Vertrieb==== | ||
Als nächtes editieren | Als nächtes editieren Sie den Filter für den Vertrieb. Dieser darf nur auf Firmenwebseiten zugreifen. | ||
*Als ''Aktion'' wählen Sie ''whitelist-url'' und tippen dann die entsprechende Domain ein. | *Als ''Aktion'' wählen Sie ''whitelist-url'' und tippen dann die entsprechende Domain ein. | ||
| Zeile 60: | Zeile 60: | ||
====Filter: Mittag==== | ====Filter: Mittag==== | ||
Zuletzt kommt der | Zuletzt kommt der Regelsatz der, um die Mittagszeit, alles freigibt, bis auf "Porno und Erotik". | ||
*Bei ''Aktion'' wählen | *Bei ''Aktion'' wählen Sie wieder ''Porno und Erotik'' als ''blackilist-cat'' aus. | ||
*Bei Punkt ''Zeit'' setzen wir einen | *Bei Punkt ''Zeit'' setzen wir einen Haken bei ''Aktivieren'' | ||
*Die ''Startzeit'' ist 12:00 Uhr | *Die ''Startzeit'' ist 12:00 Uhr | ||
*Die ''End Time'' ist 13:00 Uhr | *Die ''End Time'' ist 13:00 Uhr | ||
| Zeile 71: | Zeile 71: | ||
===Profile für den Webfilter einstellen=== | ===Profile für den Webfilter einstellen=== | ||
*Um die Regelsätze den Benutzergruppen | *Um die Regelsätze den Benutzergruppen zu zuweisen, klicken Sie auf Profile | ||
*Dort klicken Sie auf Profil hinzufügen | *Dort klicken Sie auf Profil hinzufügen | ||
*Als Netzwerk- oder Benutzergruppe wählen Sie die entsprechende Benutzergruppe.(Geschäftsführung, Technik oder Vertrieb) Bei regelsatz wählen Sie den entsprechenden Regelsatz/Regelsätze der für diese Gruppe gelten soll und klicken auf das +Symbol. | *Als Netzwerk- oder Benutzergruppe wählen Sie die entsprechende Benutzergruppe.(Geschäftsführung, Technik oder Vertrieb) Bei regelsatz wählen Sie den entsprechenden Regelsatz/Regelsätze der für diese Gruppe gelten soll und klicken auf das "+ Symbol". | ||
====Profil Geschäftsführung==== | ====Profil Geschäftsführung==== | ||
Version vom 10. Januar 2013, 14:55 Uhr
Einleitung
Mit einem Content filter kann man bestimmte Inhalte auf einer Webseite für ein Netzwerk oder für gewisse Benutzer verbieten. Dadurch ist es zum Beispiel möglich, in öffentlich/provaten Einichtungen anstößige oder jugendgefährdende Webseiten zu sperren.
Was sind die Ziele in diesem Howtos?
Diese Anleitung zeigt Ihnen, wie Sie den Webfilter der UTM v11 im Zusammenhang mit mehreren Benutzergruppen konfigurieren können.
In unserem Beispiel haben wir 3 Benutzergruppen:
- 1. Die Geschäftsführung, welche alle Seiten aufrufen darf, bis auf welche mit pornografischen Inhalt.
- 2. Die Technik darf keine Soziale Netzwerke und Seiten mit pornografischen Inhalt aufrufen.
- 3. Der Vertrieb darf nur Firmenwebseiten aufrufen.
- Des Weiteren dürfen um die Mittagszeit von 12:00 Uhr bis 13:00 Uhr die Mitarbeiter frei surfen, bis auf Seiten die zur Kategorie Porno und Erotik gehören.
In diesem Beispiel ist die UTM an ein Active Directory angebunden, welches ein Windows 2008 R2 Standard Server ist. Wie Sie die Firewall an ein AD anbinden, finden Sie hier.
Webfilter Konfigurieren
Benuztergruppen mit dem AD verknüpfen
- Gehen Sie auf Authentifizierung -> Benutzer -> Gruppen
- Fügen Sie für jede Abteilung eine separate Gruppe hinzu
-> Unter Berechtigungen setzen Sie den Haken Http Proxy
-> Unter Active Directory wählen Sie die entsprechende AD Gruppe aus.
Filterregeln für den Webfilter erstellen
- Um die Regelsätze für den Webfilter einzustellen, öffnen Sie die Http Proxy Einstellungen, klicken auf den Reiter Webfilter und wechseln dort zu dem Punkt Regelsätze.
- Klicken Sie auf Regelsatz hinzufügen
- Geben Sie dem Regelsatz einen Namen
-> In unserem Beispiel heißen die Regelsätze:
- filter_Geschaetfsfuehrung
- filter_Technik
- filter_Vertrieb
- filter_mittag
- Die Regelsätze filter_ruleset und deny_access werden von der Firewall automatisch angelegt.
Filter: Geschaetfsfuehrung
- Klicken Sie auf das Schraubenschlüsselsymbol um den Filter zu editieren.
- Bei Aktion wählen Sie blacklist-cat aus und dann bei der Kategorie Porno und Erotik und klicken auf das + Symbol
- Klicken Sie auf speichern. Das Fenster für diesen Filter schließt sich danach automatisch.
Filter: Technik
- Editieren Sie den Filter für die Technik Gruppe
- Bei der blacklist-cat wählen Sie Erotik und Porno und Soziale Netzwerke aus
- Klicken Sie auf speichern.
Filter: Vertrieb
Als nächtes editieren Sie den Filter für den Vertrieb. Dieser darf nur auf Firmenwebseiten zugreifen.
- Als Aktion wählen Sie whitelist-url und tippen dann die entsprechende Domain ein.
- In unserem Beispiel darf der Vertrieb auf Seiten die zu Securepoint, Medical-IT, Wortmann und D-Link gehören zugreifen.
Filter: Mittag
Zuletzt kommt der Regelsatz der, um die Mittagszeit, alles freigibt, bis auf "Porno und Erotik".
- Bei Aktion wählen Sie wieder Porno und Erotik als blackilist-cat aus.
- Bei Punkt Zeit setzen wir einen Haken bei Aktivieren
- Die Startzeit ist 12:00 Uhr
- Die End Time ist 13:00 Uhr
- Nun klicken wir noch die Checkboxen an, an welchen Tagen diese Filterregel greifen soll. In unserem Beispiel soll er an allen 5 Werktagen um die Mittagszeit das surfen freigeben.
Profile für den Webfilter einstellen
- Um die Regelsätze den Benutzergruppen zu zuweisen, klicken Sie auf Profile
- Dort klicken Sie auf Profil hinzufügen
- Als Netzwerk- oder Benutzergruppe wählen Sie die entsprechende Benutzergruppe.(Geschäftsführung, Technik oder Vertrieb) Bei regelsatz wählen Sie den entsprechenden Regelsatz/Regelsätze der für diese Gruppe gelten soll und klicken auf das "+ Symbol".
Profil Geschäftsführung
Profil Technik
Profil Vertrieb
Proxy Einstellungen und Webfilter aktivieren
- Deaktivieren Sie den transparenten Proxy und stellen Sie die Authentifizierungsmethode auf NTLM.
- Gehen Sie in die Webfilter Einstellungen und setzen den Hacken bei Webfilter aktivieren.