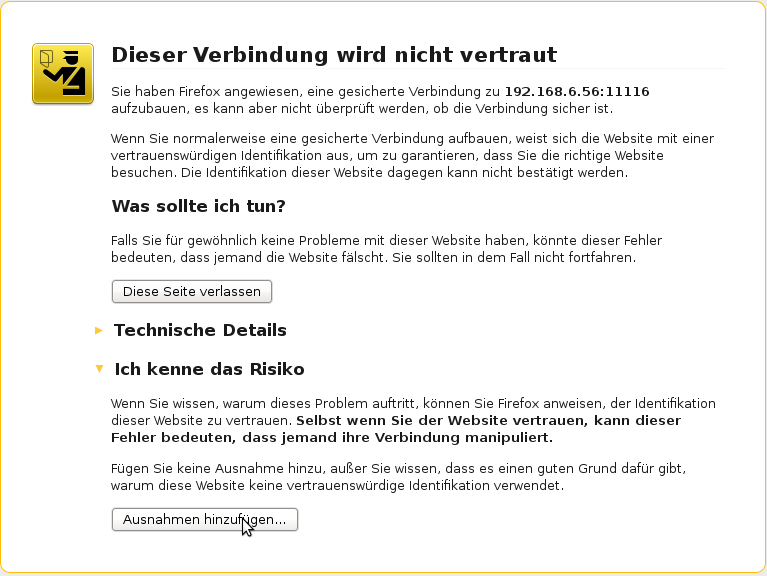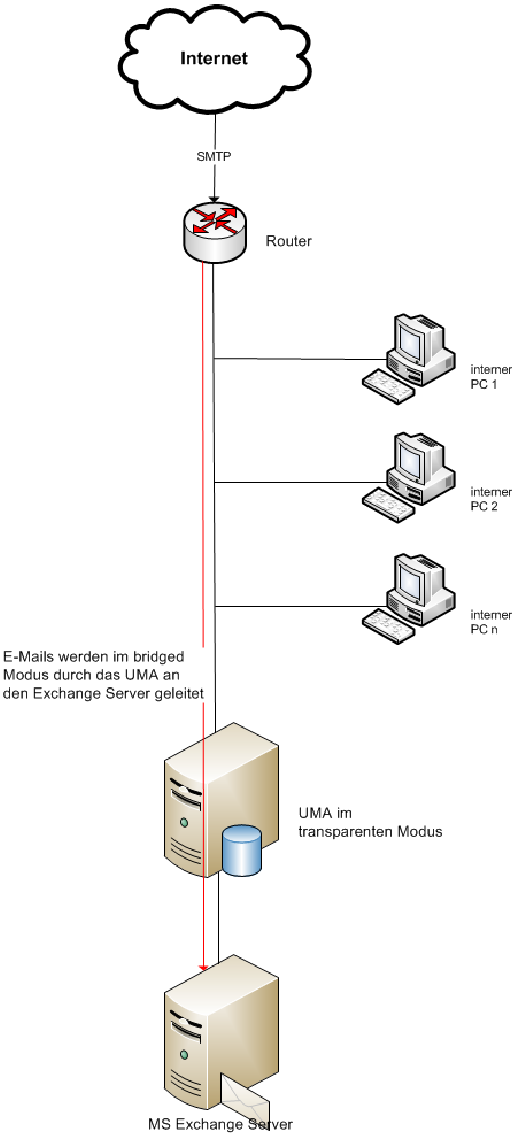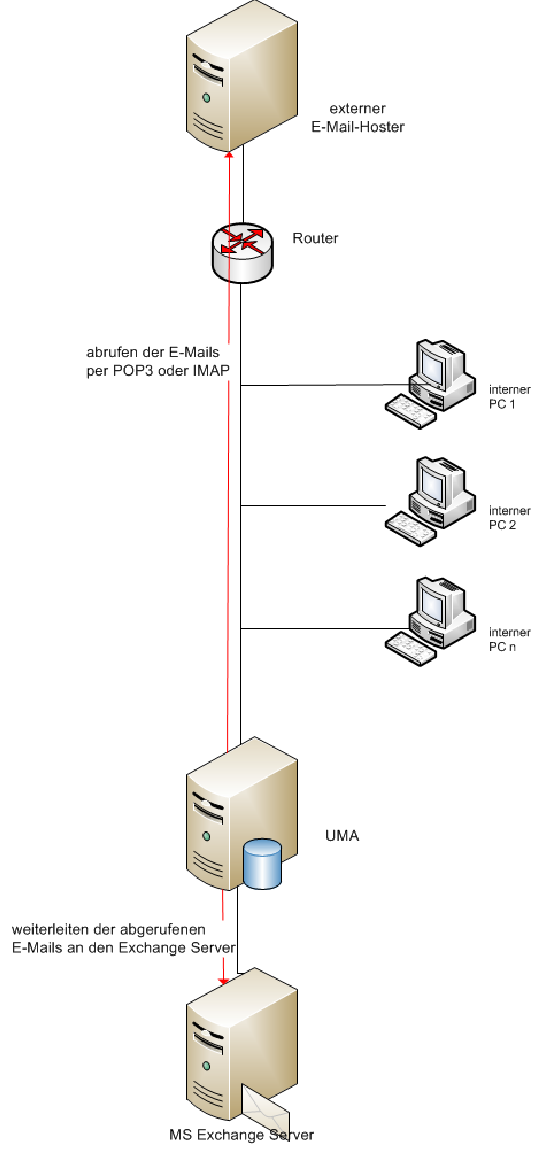Chris (Diskussion | Beiträge) (UMA Ersteinrichtung) |
Chris (Diskussion | Beiträge) (UMA Ersteinrichtung) |
||
| Zeile 48: | Zeile 48: | ||
==Modus wählen== | ==Modus wählen== | ||
[[Datei:Hub.png| | [[Datei:Hub.png|500px|thumb|right|HUB]] | ||
[[Datei:Transparent.png| | [[Datei:Transparent.png|500px|thumb|right|Transparent]] | ||
[[Datei:Forward.png| | [[Datei:Forward.png|500px|thumb|right|Forward]] | ||
==Mail-Domänen angeben== | ==Mail-Domänen angeben== | ||
==Regelwerk anlegen== | ==Regelwerk anlegen== | ||
Version vom 11. Januar 2013, 13:53 Uhr
UMA Inbetriebnahme
Im Auslieferungszustand sind einige Einstellungen vorkonfiguriert. Dazu gehören z. B. die UMA IP-Adresse und der Administrator Zugang. Die Voreinstellungen sind:
- IP-Adresse: 192.168.175.254
- Subnetzmaske: 255.255.255.0
- Benutzername: admin
- Kennwort: insecure
Auf die Administrationsoberfläche greifen Sie mit HTTPS und dem Port 11115 zu, im Auslieferungszustand also
https://192.168.175.254:11115
IP-Adresse anpassen
Um die UMA-Appliance in Ihrem bestehenden Netzwerk einzubinden, müssen Sie die IP-Adresse anpassen. Dazu haben Sie zwei Möglichkeiten. Sie schließen einen Monitor und eine Tastatur direkt an die Appliance an und konfigurieren diese, bevor sie in das bestehende Netzwerk eingebunden ist. Sie können die Konfiguration auch im Netzwerk vornehmen. Dies ist allerdings nur möglich, wenn die IP- Adresse 192.168.175.254 nur einmal und zwar von der UMA im Netzwerk benutzt wird. Im zweiten Fall muss Ihr Rechner eine IP-Adresse aus dem gleichen Subnetz wie die Appliance besitzen (192.168.6.1 – 192.168.6.253), um die Verbindung aufzubauen.
Verbinden über die Konsole
Wenn Sie direkt an dem UMA angeschlossen sind, können Sie sich per Konsole anmelden. Die Konsole benutzt das englische Tastatur-Layout. Melden Sie sich mit dem vorkonfigurierten UMA Administrator Account an:
- Login: admin
- Password: insecure
Sie sind jetzt als Benutzer mit eingeschränkten Superuser Rechten am System angemeldet. Die Appliance richtet im Auslieferungszustand eine Verbindung im Modus Transparent ein. So kann der gesamte Netzwerkverkehr über sie geleitet werden. Das UMA befasst sich nur mit dem E-Mail Verkehr, alle anderen Datenpakete werden weitergereicht. Ändern Sie die UMA Interface IP-Adresse temporär z. B. auf 192.168.6.56 (wenn Ihr Netzwerk z. B. die IP-Adressen 192.168.6.0/24 hat) mit dem Befehl:
ip addr replace 192.168.6.56/24 dev bridge0
Befehl - neue UMA IP-Adresse mit Bitcound - Interface
Nachdem Sie die IP-Adresse Ihres Computers ebenfalls an das Subnetz der UMA Appliance angepasst haben, können Sie nun im Web-Browser das UMA-Administrations-Center erstmals aufrufen.
Verbindung über das Netzwerk zum UMA-Administrations-Center
Öffnen Sie jetzt den Browser und geben folgende UMA Adresse ein: https://192.168.6.56:11115. Es öffnet sich eine Seite mit einer Sicherheitswarnung, da ein selbstsigniertes Zertifikat benutzt wird, das als nicht vertrauenswürdige eingestuft wird: Bestä- tigen Sie, dass Sie dem Austeller (Securepoint) des Zertifikats vertrauen. Nun öffnet sich die Login-Maske des UMA-Administration-Center. Geben Sie hier die Anmeldedaten des Standardadministrators im Web-Browser ein:
Benutzername: admin
Kennwort: insecure
Tragen Sie nun im UMA-Administration-Center ebenfalls die neue UMA IP-Adresse ein. Wechseln Sie dazu auf die Registerkarte Netzwerk, Netzwerkeinstellungen. Tragen Sie die IP-Adresse 192.168.6.56 ein und speichern Sie sie permanent.