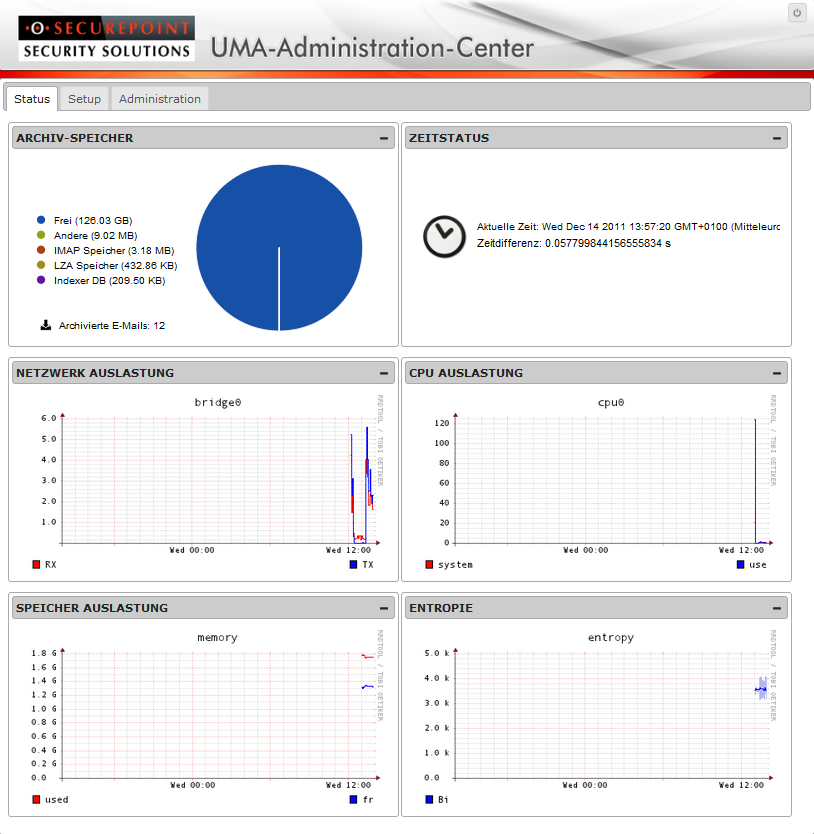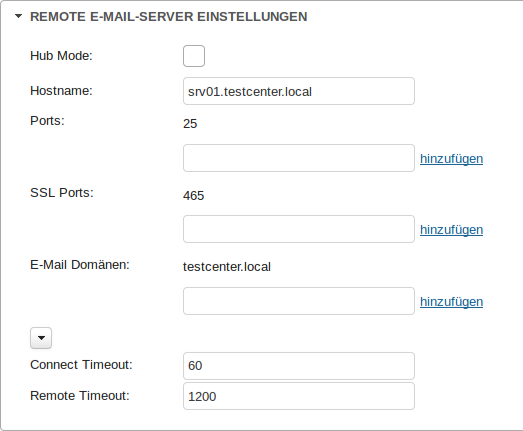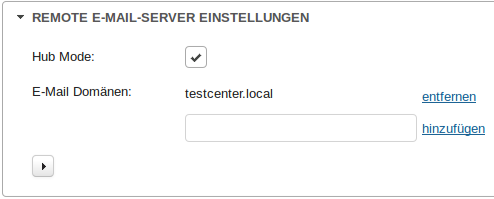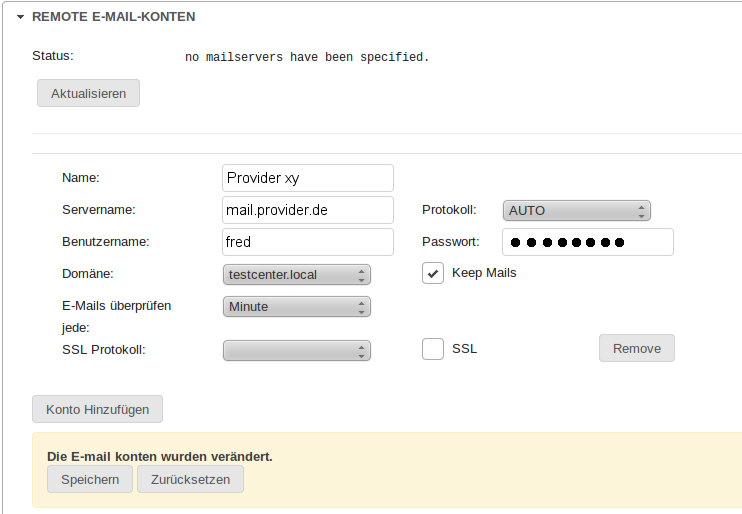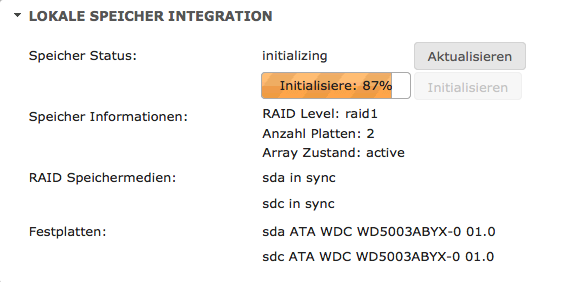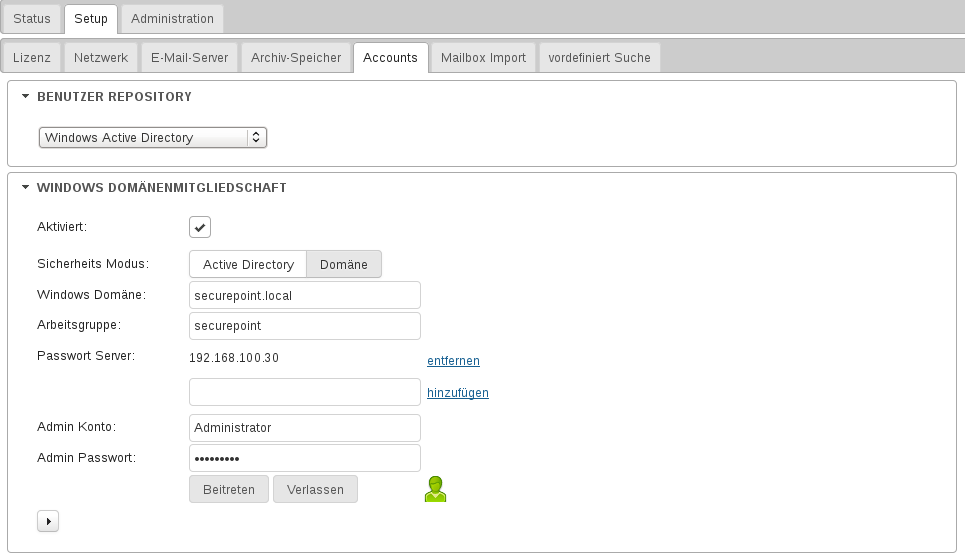Dirkg (Diskussion | Beiträge) Keine Bearbeitungszusammenfassung |
Dirkg (Diskussion | Beiträge) Keine Bearbeitungszusammenfassung |
||
| Zeile 272: | Zeile 272: | ||
====Konten==== | ====Konten==== | ||
[[Datei:UMA20_AI_SAccounts100.png|250px|thumb|right|Benutzerverwaltung mit Active Directory]] | |||
[[Datei:UMA20_AI_LDAP.png|250px|thumb|right|Benutzerverwaltung mit anderem LDAP Server]] | |||
[[Datei:UMA20_AI_LokUser.png|250px|thumb|right|Lokale Benutzerverwaltung]] | |||
Im Bereich „Konten“ wird entschieden, welche E-Mail-Benutzerkonten von dem UMA System verwaltet werden und von welcher Quelle die Konteninformationen bezogen werden. | Im Bereich „Konten“ wird entschieden, welche E-Mail-Benutzerkonten von dem UMA System verwaltet werden und von welcher Quelle die Konteninformationen bezogen werden. | ||
=====Benutzer Repository===== | =====Benutzer Repository===== | ||
| Zeile 280: | Zeile 284: | ||
* Sie übernehmen die Konten aus einem anderen LDAP-Server | * Sie übernehmen die Konten aus einem anderen LDAP-Server | ||
* Sie können die zu verwaltenden Konten manuell eingeben oder eine kommatagetrennten Liste (CSV Datei) der E-Mailkonten importieren. | * Sie können die zu verwaltenden Konten manuell eingeben oder eine kommatagetrennten Liste (CSV Datei) der E-Mailkonten importieren. | ||
Wählen Sie im Bereich Benutzer Repository die gewünschte Quelle aus.<br> | Wählen Sie im Bereich Benutzer Repository die gewünschte Quelle aus.<br> | ||
In Abhängigkeit des gewählten Verfahrens ändert sich die Registerkarte, damit die entsprechenden Parameter eingetragen werden können. | In Abhängigkeit des gewählten Verfahrens ändert sich die Registerkarte, damit die entsprechenden Parameter eingetragen werden können. | ||
Möchten Sie nicht alle E-Mailkonten, die im AD verzeichnet sind, vom UMA verwalten, können Sie auch einzelne E-Mailkonten auswählen. Um diese Funktion zu nutzen müssen Sie erfolgreich am AD angemeldet sein und die manuelle Auswahl aktiviert haben. | |||
[[Datei:UMA20_AI_KtoAusw.png|250px|thumb|right|Konten Auswahl]] | |||
Möchten Sie nicht alle E-Mailkonten, die im AD verzeichnet sind, vom UMA verwalten, können Sie auch einzelne E-Mailkonten auswählen und dadurch sehr viel "Lizenzschonender" arbeiten. Um diese Funktion zu nutzen müssen Sie erfolgreich am AD angemeldet sein und die manuelle Auswahl aktiviert haben. | |||
====Mailbox Import==== | ====Mailbox Import==== | ||
Version vom 15. August 2013, 10:37 Uhr
Zugriff auf die Administrationsoberfläche
Die Konfiguration der UMA erfolgt über eine Weboberfläche, die mit einem Internetbrowser über eine Verschlüsselte Verbindung vorgenommen wird.
Nach dem Anschließen des UMA und der Anbindung an das Netzwerk über ein Patch-Kabel, öffnen Sie Ihren Internetbrowser (wir empfehlen Mozilla Firefox) und geben in das URL Eingabefeld die IP-Adresse inclusive Port des UMA ein:
Da es sich um eine mit einem Zertifikat verschlüsselte Verbindung handelt, muss dieses mit „Ich kenne das Risiko“, „Ausnahmen hinzufügen" und „Sicherheits-Ausnahmeregel bestätigen“ bestätigt werden.
UMA-Administration-Center
Als nächstes sehen Sie das Login Fenster des UMA-Administration-Center. Benutzername und Passwort des UMA im Auslieferzustand ist:
Benutzername: admin
Kennwort: insecure
Nach einem Klick auf den ![]() Button befinden sie sich im Status Fenster.
Button befinden sie sich im Status Fenster.
Das Menü
Das Menü des UMA-Administration-Center ist in zwei Ebenen unterteilt.
In der Übergeordneten Ebene finden sie das Statusfenster und die beiden Register „Setup“ und „Administration“.
Status
Unter Status werden Systeminformationen grafisch dargestellt.
Der Archivspeicher zeigt den verfügbaren Speicherplatz an und wie viel Speicherplatz von welchen Ordnern schon belegt ist. Außerdem wird angezeigt, wie viele E-Mails aktuell archiviert sind.
Der Zeitstatus zeigt die aktuelle Zeit und die Differenz der Systemzeit zu der abgerufenen Zeit des Zeitservers. Diese Informationen werden erst angezeigt, wenn der Zeitserver eingestellt und erreichbar ist.

|
Hinweis: Die Systemzeit nimmt keinen Einfluss auf den eigentlichen Beweiswert. Dieser wird durch die Einholung Qualifizierter Zeitstempel erhalten. |
Die übrigen Graphen zeigen die Auslastung der Hardware an.
Setup
 Im Register „Setup“ befinden sich alle Einstellungen die notwendig sind, um das UMA in das vorhandene Netzwerk einzubinden und E-Mails zu Empfangen und zu Archivieren.
Im Register „Setup“ befinden sich alle Einstellungen die notwendig sind, um das UMA in das vorhandene Netzwerk einzubinden und E-Mails zu Empfangen und zu Archivieren.
Konkret handelt es sich um die folgenden Bereiche:
Lizenz
Im Bereich „Lizenz“ importieren sie die Kundenlizenz, um die Appliance in vollem Umfang nutzen zu können. In der Lizenz ist die maximale Menge an zu archivierenden Postfächern festgelegt.
Zum Registrieren klicken Sie auf ![]() und wählen Sie im Dateifenster die Lizenzdatei vom Dateisystem Ihres Rechners.
und wählen Sie im Dateifenster die Lizenzdatei vom Dateisystem Ihres Rechners.
Klicken Sie dann im Webinterface auf den Button ![]()
Sollte Ihnen noch keine Lizenz-Datei vorliegen, erhalten sie diese im Securepoint Registrierungsportal unter my.securepoint.de

|
Hinweis: Damit der Lizenzschlüssel zugestellt werden kann, muss das Dokument „Unterrichtung gemäß § 6 SigG mit § 6 SigVo betreffend Leistung von akkreditierten Zeitstempeldiensten“ durch den Inhaber des UMA unterschrieben bei der Securepoint GmbH vorliegen. Das Dokument finden Sie unter https://my.securepoint.de in Ihrem Resellerportal. |
Haben sie die Lizenz importiert, finden sie hier weiterhin alle Lizenzdaten aufgelistet.
Netzwerk
Im Bereich „Netzwerk“ nehmen sie alle notwendigen Netzwerkeinstellungen vor.
Netzwerkeinstellungen
Im Abschnitt Netzwerkeinstellungen stellen Sie die gewünschte IP-Adresse für die Appliance mit der passenden Netzmaske in Slash Notation ein.
Klicken Sie hinter dem Eingabefeld auf speichern
Stellen Sie als Router IP-Adresse die IP-Adresse Ihres Internetzugangsgerätes ein (z.B. Securepoint UTM).
Klicken Sie hinter dem Eingabefeld auf speichern
Nach dieser Änderung ist die Appliance nur noch unter der neuen Adresse erreichbar. Sie müssen sich erneut an der Appliance anmelden.
Geben Sie dazu die neue Adresse der Appliance in die Adresszeile Ihres Browsers ein, gefolgt von einem Doppelpunkt und der Portangabe 11115.
https://neue_IP-Adresse:11115
Bestätigen Sie, dass Sie dem Zertifikatsherausgeber vertrauen und melden Sie sich mit dem Standard-Administrator Account an.
Lokale Einstellungen
Im Abschnitt Lokale Einstellungen tragen Sie einen Hostnamen für die Appliance und die Domäne Ihres Netzes ein.
Nameserver
Stellen Sie im Bereich Nameserver die IP-Adresse ihres Nameservers ein und klicken Sie auf hinzufügen
Wenn Sie mehrere Nameserver benutzen, wiederholen Sie diese Vorgehensweise bis Sie alle Nameserver erfasst haben. Es sind bis zu drei Einträge möglich.
Proxyeinstellungen
Wenn Sie einen Proxy im Netzwerk benutzen, geben Sie im Abschnitt Proxyeinstellungen die Einstellungen an, die die Appliance benötigt, wenn sie eine Verbindung zum Internet aufbauen muss z. B. zur Abfrage eines externen E-Mail Providers.
Geben Sie im Feld Server den Hostnamen oder die IP-Adresse des Proxys ein.
Im Feld Port muss der Port eingetragen werden, den der Proxy benutzt.
Geben Sie Ihre Benutzerdaten in den Feldern Benutzername und Passwort ein.

|
Hinweis: Für die Authentisierung am Proxy unterstützt das UMA ausschließlich die „Basic Authentisierung“. |
E-Mail-Server
Im Bereich „E-Mail-Server“ nehmen sie die Einstellungen für externe und interne E-Mail-Server vor.
Remote E-Mail-Server Einstellungen
Im Abschnitt „Remote E-Mail-Server Einstellungen“, definieren sie, ob sie das UMA im HUB Modus nutzen möchten und tragen die E-Mail Domänen ein.
| Bereich / Feld | Beschreibung |
|---|---|
| Hub Mode | Aktiviert den Hub Modus. Auf dem E-Mailserver muss ein Hub Konto eingerichtet sein, in das alle E-Mails kopiert werden. |
| Hostname | Angabe des Hostnamen oder der IP-Adresse des E-Mailservers. |
| Ports | Angabe der Ports, über die der E-Mailserver per SMTP E-Mails versendet. |
| SSL Ports | Angabe der SSL gesicherten SMTP Ports für den E-Mail Versand. |
| E-Mail Domänen | Angabe der E-Mail Domänen, die der Server verwaltet. |
| Connect Timeout | Definiert die maximale Zeit für einen Verbindungsversuch. |
| Remote Timeout | Definiert die maximale Zeit für eine aktive Verbindung. |
Wenn Sie den Hub Modus benutzen, müssen Sie die E-Mail Domains angeben, von denen Sie die E-Mails abrufen möchten. Außerdem müssen Sie im Abschnitt Remote E-Mail-Konten die Verbindungsdaten zu dem Mailserver, auf dem das Hub Konto eingerichtet ist, konfigurieren.
Remote Smarthost Einstellungen
Benutzen Sie diese Einstellungen, wenn Sie ein E-Mail Relay (z. B. eines Providers) zum Versenden von E-Mails verwenden oder Ihre Firewall eine Authentifizierung für das SMTP Protokoll erwartet.
| Bereich / Feld | Beschreibung |
|---|---|
| Smarthost aktivieren | Aktivieren der Smarthost Funktion |
| Smarthost | Hostname oder IP-Adresse des Smarthost |
| Port | SMTP Port des Smarthosts |
| Benutzer | Benutzername für den Hostaccount |
| Passwort | Passwort für den Hostaccount |
Remote E-Mail-Konten
Im Abschnitt „Remote E-Mail-Konten“ setzen sie die Einstellungen zum Abholen von E-Mail Konten einex externen Providers.
Wenn Sie den Hub Modus verwenden, müssen Sie hier die Zugangsdaten zu dem Mailserver und dem Hub Konto hinterlegen.
| Bereich / Feld | Beschreibung |
|---|---|
| Status | Hier werden Statusmeldungen für den letzten Abruf angezeigt. |
| Aktualisieren | Startet das sofortige Abrufen. |
| Name | Geben Sie den Namen des E-Mail Kontos an. |
| Servername | Geben Sie den Hostnamen oder die IP–Adresse des E-Mailservers an. |
| Protokoll | Wählen Sie das zu verwendende Protokoll (z.B. POP3, IMAP). |
| Benutzername | Geben Sie den Benutzername für das E-Mailkonto an. |
| Passwort | Geben Sie das Passwort für das E-Mailkonto an. |
| Domäne | Definieren Sie die Domäne, die vom externen Provider verwaltet wird. |
| Keep Mails | Entscheiden Sie, ob die E-Mails auf dem Server belassen werden sollen. |
| E-Mails überprüfen jede | Definieren Sie das Intervall für das automatisierte Abrufen des Kontos. |
| SSL Protokoll | Wählen Sie die SSL Verschlüsselungsmethode. |
| SSL | Aktiviert die SSL Verschlüsselung. |
| Konto Hinzufügen | Maske zur Eingabe externer Kontodaten aufrufen. |
| Entfernen | Externe Kontodaten löschen. |
| Speichern | Änderungen an Kontodaten speichern. |
| Zurücksetzen. | Änderungen an Kontodaten zurücknehmen. |

|
Hinweis: In der Regel reicht es aus, die Protokollauswahl auf AUTO zu stellen. |
Archiv-Speicher
Im Bereich „Archiv-Speicher“ wird der Speicher für die E-Mail Archive initialisiert.
Die E-Mail Archive werden auf lokalen Festplatten der Appliance gespeichert.
Die Festplatten werden in einem RAID Verbund betrieben. Dies wird je nach Ausstattung der Appliance durch ein Software- oder Hardware RAID Controller realisiert.
Wenn das Software RAID aktiv ist, wird automatisch das korrekte RAID Level gewählt.
Bei vorhandenem Hardware RAID-Controller sind die Festplatten auf diesem schon konfiguriert und werden daher nur als eine Festplatte angezeigt.
Nach Inbetriebnahme der Appliance muss zuerst das Archiv Storage initialisiert werden. Dies wird durch den Button ![]() ausgelöst.
ausgelöst.
Konten
Im Bereich „Konten“ wird entschieden, welche E-Mail-Benutzerkonten von dem UMA System verwaltet werden und von welcher Quelle die Konteninformationen bezogen werden.
Benutzer Repository
Im Abschnitt „Benutzer Repository" stehen Ihnen drei Arten der Kontenverwaltung zur Verfügung.
- Sie können das UMA System in eine Windows Domäne einbinden und die E-Mailkonten aus dem Active Directory übernehmen lassen
- Sie übernehmen die Konten aus einem anderen LDAP-Server
- Sie können die zu verwaltenden Konten manuell eingeben oder eine kommatagetrennten Liste (CSV Datei) der E-Mailkonten importieren.
Wählen Sie im Bereich Benutzer Repository die gewünschte Quelle aus.
In Abhängigkeit des gewählten Verfahrens ändert sich die Registerkarte, damit die entsprechenden Parameter eingetragen werden können.
Möchten Sie nicht alle E-Mailkonten, die im AD verzeichnet sind, vom UMA verwalten, können Sie auch einzelne E-Mailkonten auswählen und dadurch sehr viel "Lizenzschonender" arbeiten. Um diese Funktion zu nutzen müssen Sie erfolgreich am AD angemeldet sein und die manuelle Auswahl aktiviert haben.
Mailbox Import
Im Bereich „Mailbox Import“ haben sie die Möglichkeit, E-Mails von einem externen Mail-Server zu Importieren.
vordefinierte Suche
Im Bereich „vordefinierte Suche“ können sie Suchmuster definieren, die die Benutzer anschließend im Benutzer-Webinterface für ihre Suche benutzen können.
Administration
 Im Register „Administration“ finden sie alle Einstellungen die für die Benutzerverwaltung des UMA, das Benutzer Mail and Document Portal, Backup und Archivregeln benötigen.
Weiterhin natürlich Werkzeuge zur Wartung des UMA und Überprüfung des Netzwerkes und der Festplatten.
Im Register „Administration“ finden sie alle Einstellungen die für die Benutzerverwaltung des UMA, das Benutzer Mail and Document Portal, Backup und Archivregeln benötigen.
Weiterhin natürlich Werkzeuge zur Wartung des UMA und Überprüfung des Netzwerkes und der Festplatten.
Benutzer
Auf dieser Registerkarte werden die Systembenutzer angelegt. Diese Benutzer konfigurieren
das System und können die Mailboxen verwalten.
„Normale“ Benutzer, die das Mail and Document Portal benutzen, müssen nicht angelegt
werden, da diese über das Active Directory authentifiziert werden.
Da die E-Mail Datenbank im Vier-Augen Modus abgespeichert ist, sind zur Einsicht der Nutzer E-Mailkonten durch Andere, zwei Personen nötig. Zum einen der External Auditor und zum anderen ein Privacy Officer (Datenschutzbeauftragter). Nachdem sich der External Auditor am Mail and Document Portal angemeldet hat, muss der Privacy Officer den Zugriff bestätigen.
Zeit
Hier stellen Sie die Systemzeit der Appliance ein. Die Zeit bezieht die Appliance von einem Zeitserver aus dem Internet oder des internen Netzwerkes. Durch Angabe der Zeitzone wird die Zeit an die gewünschte Zeitzone angepasst.
MDP / IMAP / SMTP
In diesem Bereich werden Sicherheitseinstellungen, wie Zertifikate und Verschlüsselung für die Server Dienste ausgewählt.
Weiterhin legt hier der Administrator global fest, ob die Benutzer des Mail and Document Portal z.B. Benutzerdefinierte Archiv-Regeln anlegen oder E-Mails von selbst festgelegten externen E-Mail-Servern importieren dürfen.
Archiv-Regelwerk
Hier können Filter eingerichtet werden, anhand derer E-Mails den Archiven 6 Jahre, 10 Jahre, 30 Jahre oder ewig zugeordnet werden.
Backup
Sie können das gesamte System entweder auf einem Netzwerkspeicher oder auf ein externes Speichermedium sichern.
Es besteht die Möglichkeit mehrere Backup-Devices zu definieren die in unterschiedlichen Backup Jobs eingesetzt werden können.
Weiterhin können sie in diesem Bereich auch die Backups wieder in das UMA zurückspielen.
Wartung
In diesem Bereich können grundlegende Verwaltungsarbeiten erledigt werden z.B. Einstellungen zum automatisches aufräumen der Postfächer.
Ein wichtiger Punkt ist das exportieren und sichern der UMA Konfiguration.
Da die Festplatten verschlüsselt sind, kommen sie nur mit der Konfiguration, die den passenden Schlüssel enthält, an die Daten die auf der Festplatte abgelegt sind.
Weiterhin besteht hier die Möglichkeit das UMA neu zu starten oder auszuschalten.
Werkzeuge
Diese Registerkarte bietet Ihnen Funktionen an, die den E-Mail Versand, die Netzwerkerreichbarkeit und die Festplattenfunktionalität testen.
Logs
Syslog Protokolleinträge können auf der Appliance selbst oder auf einem Externen Syslog Server gespeichert werden .