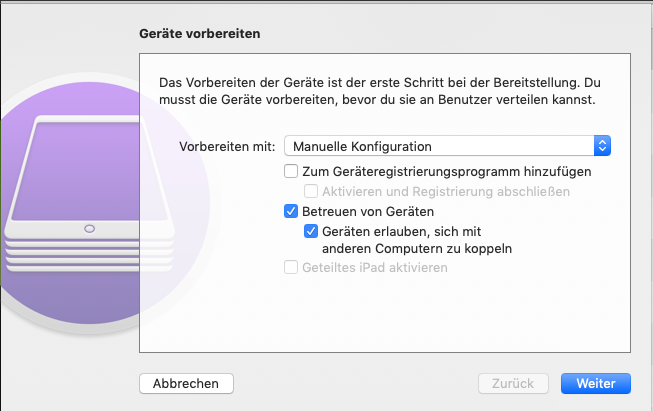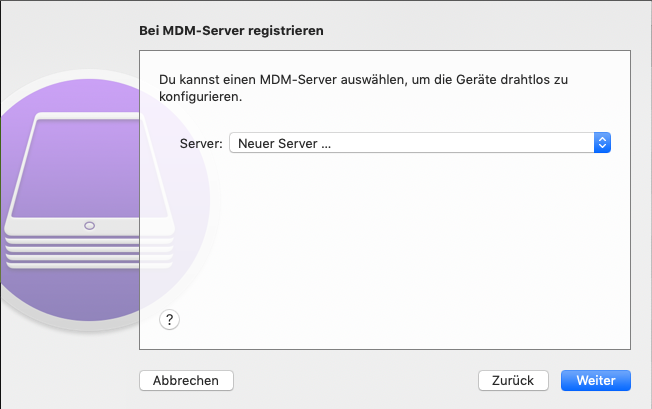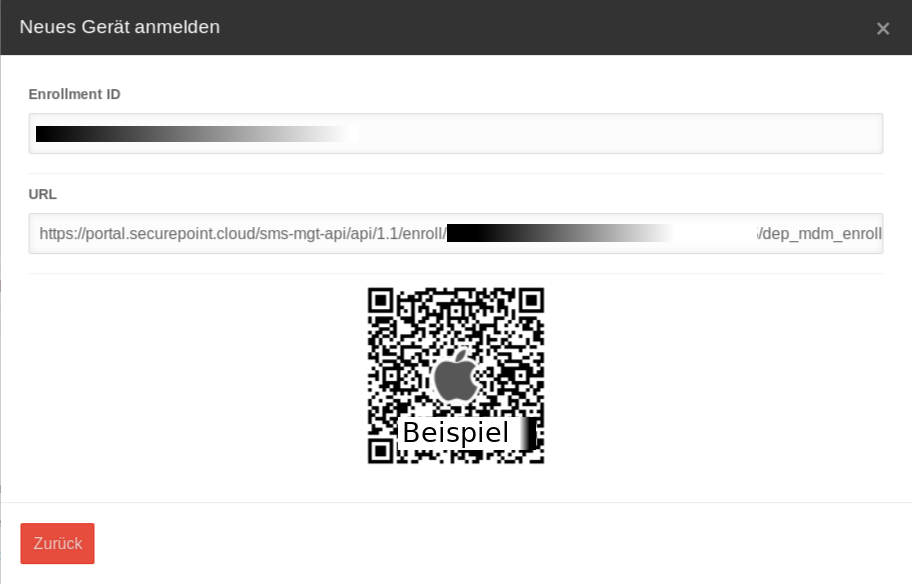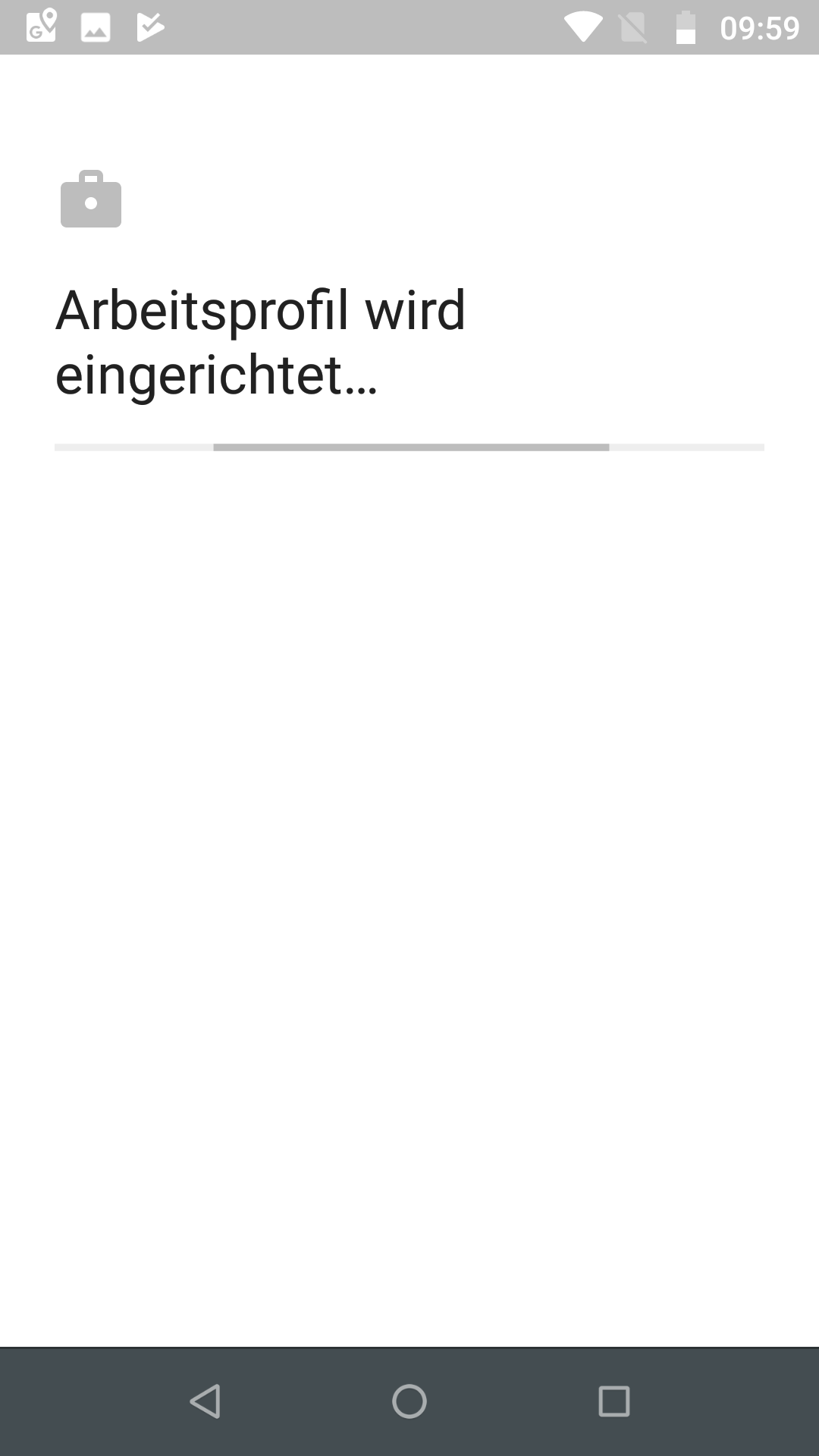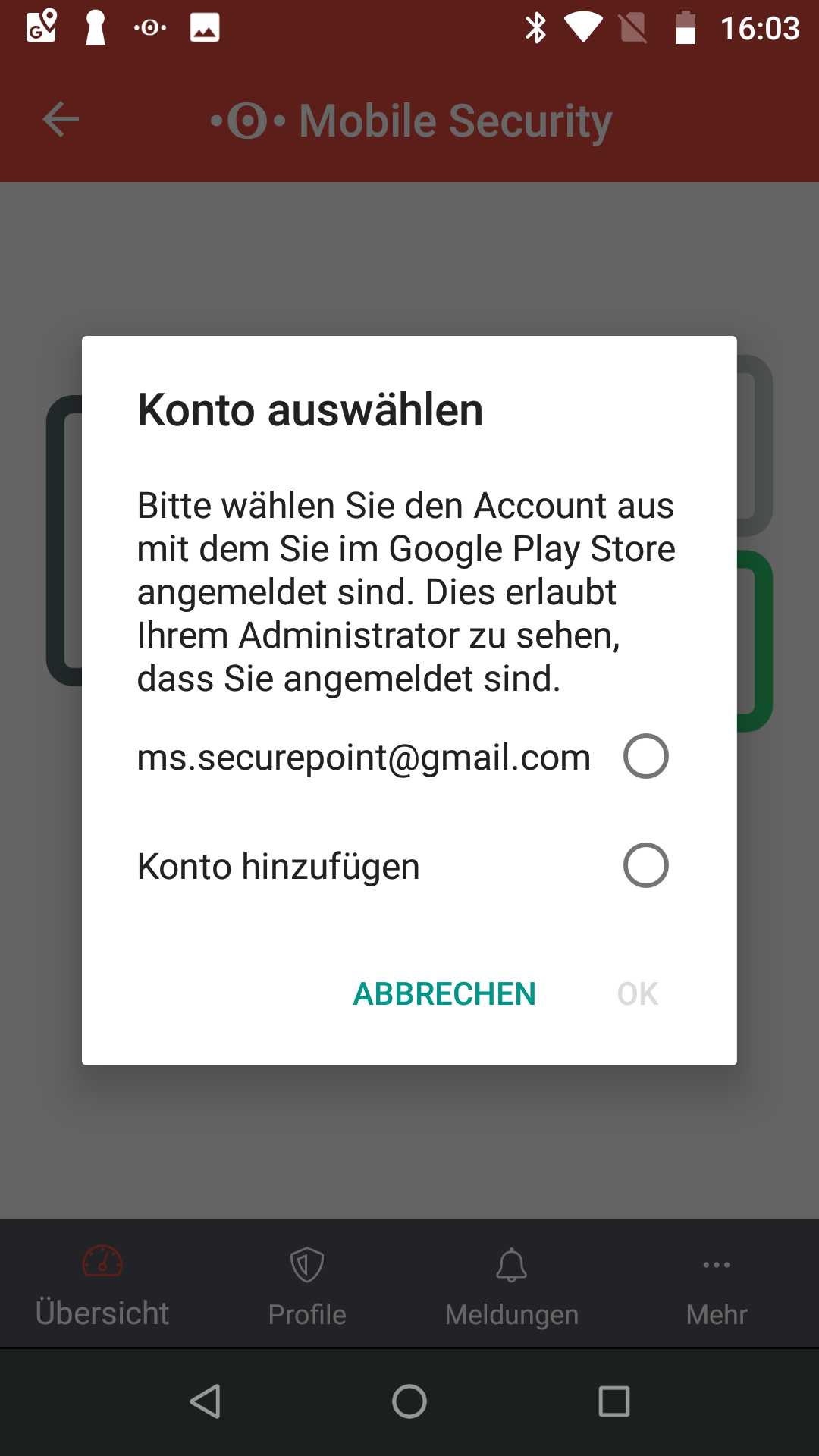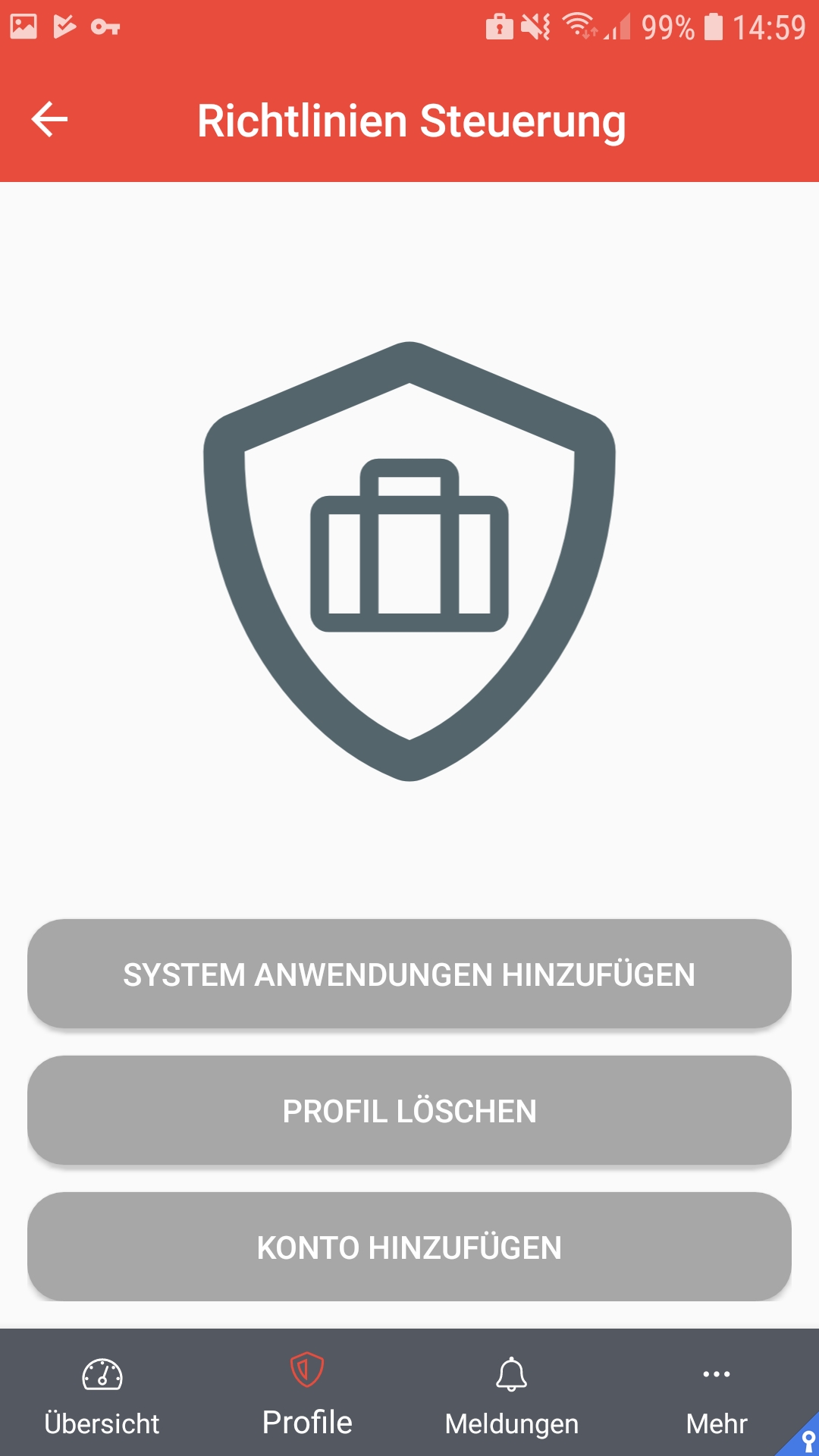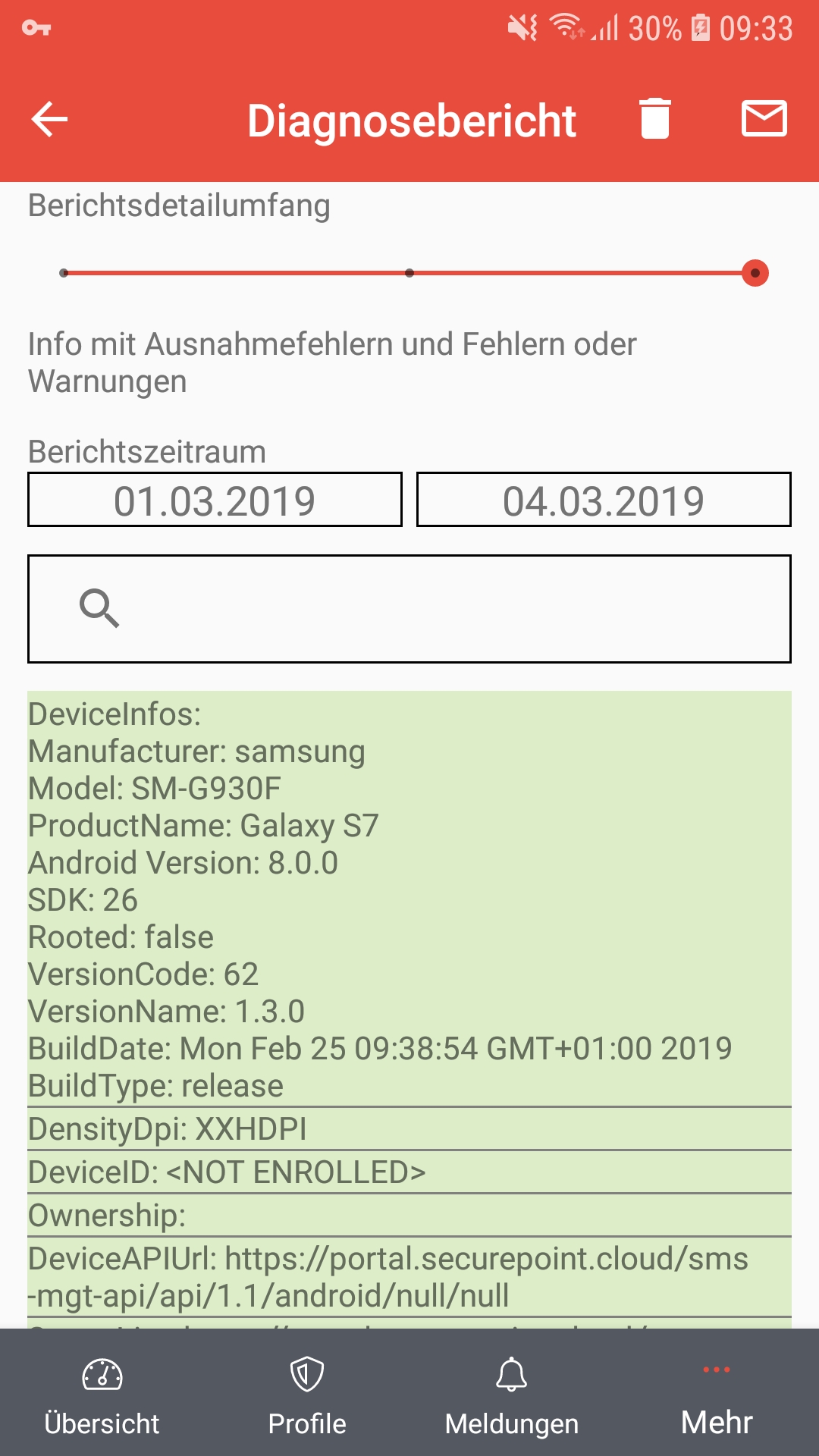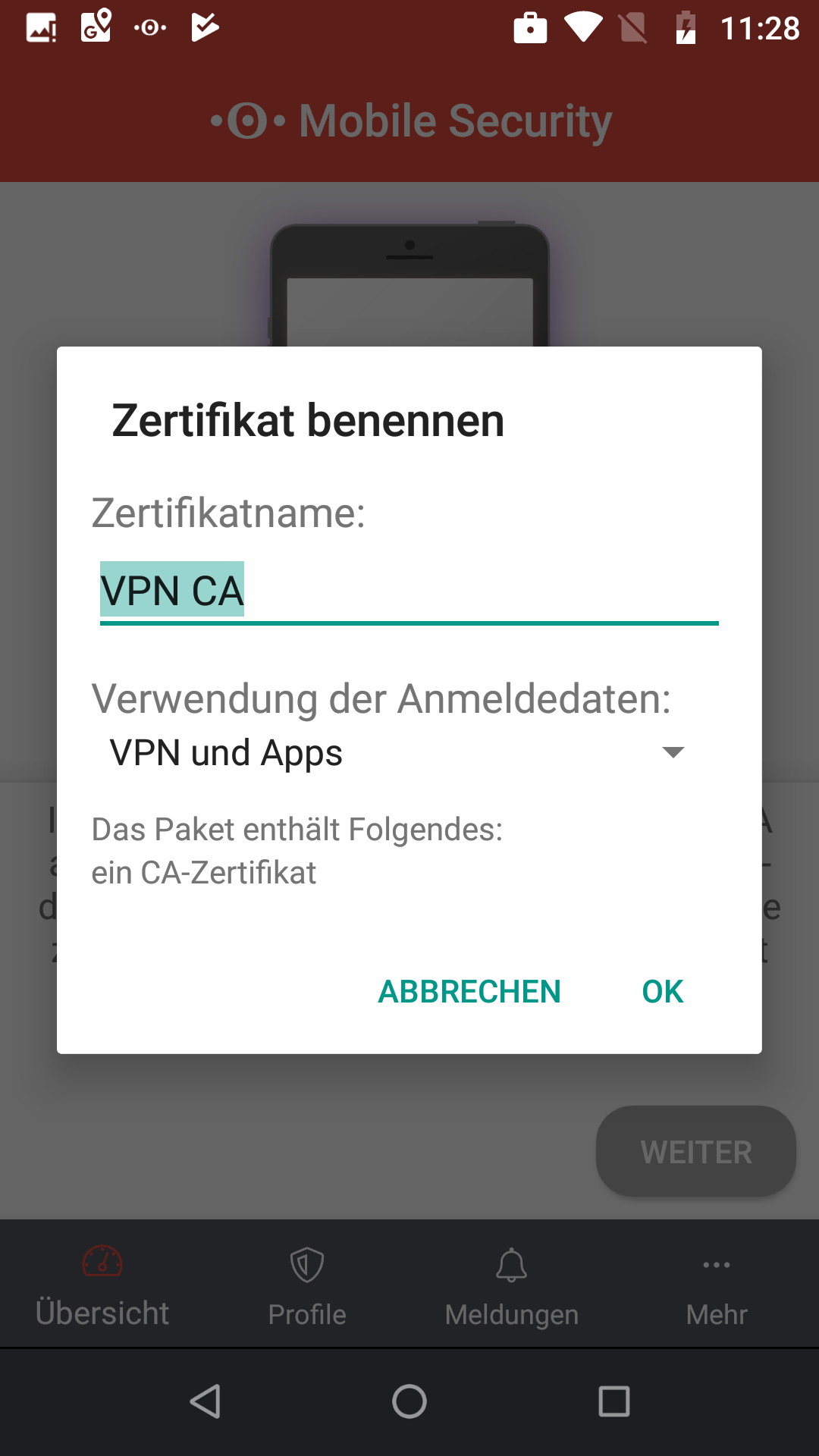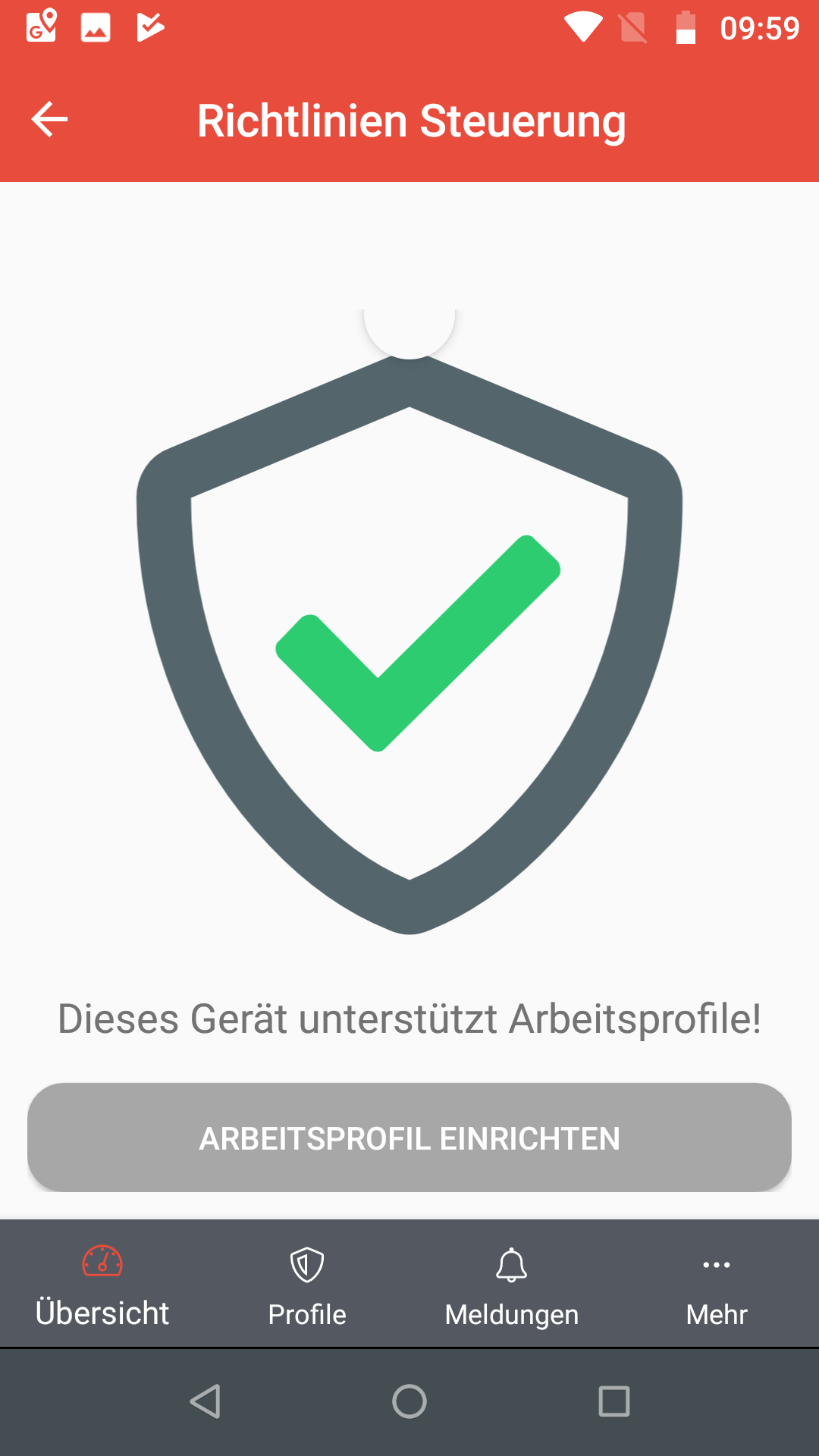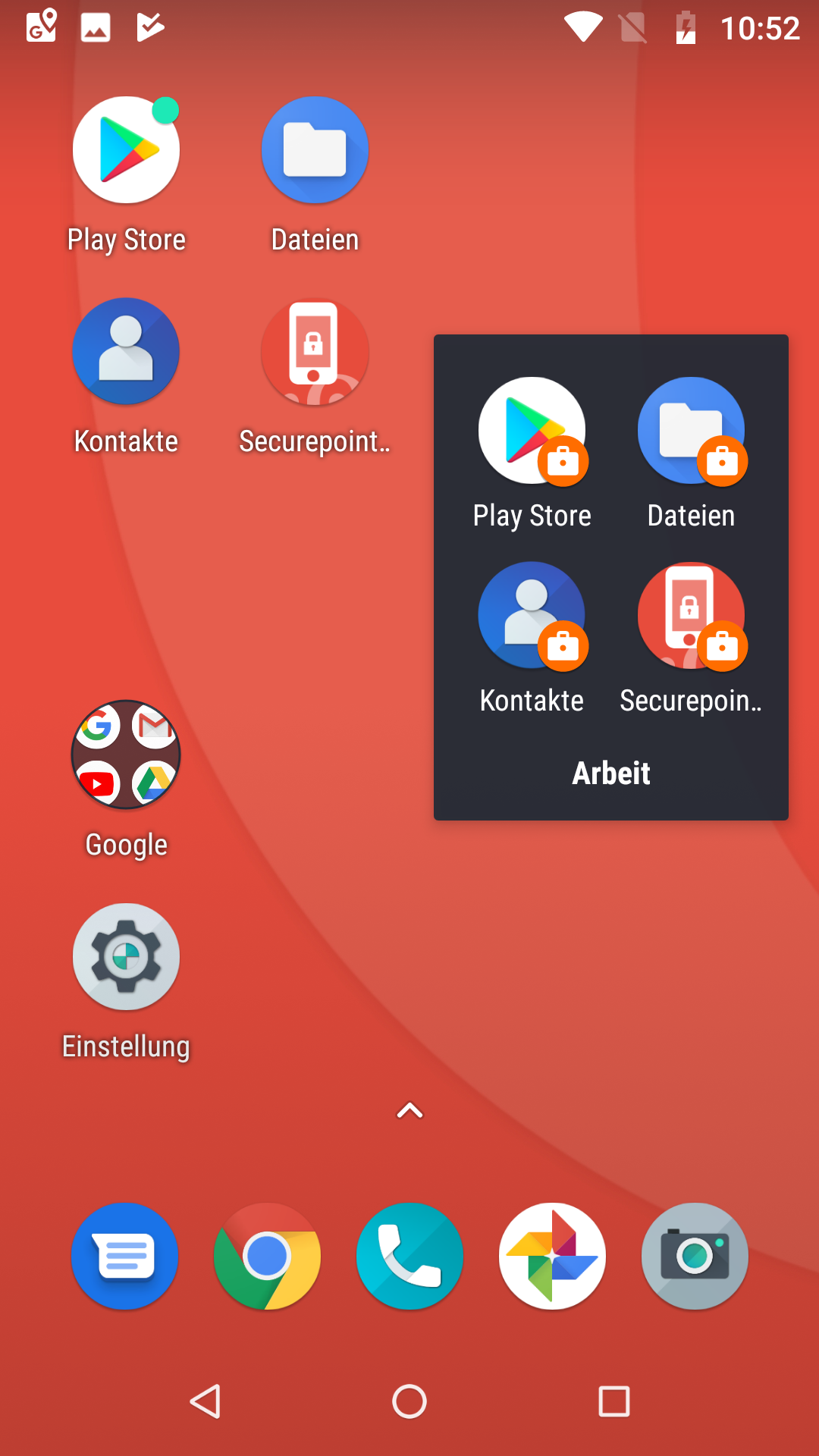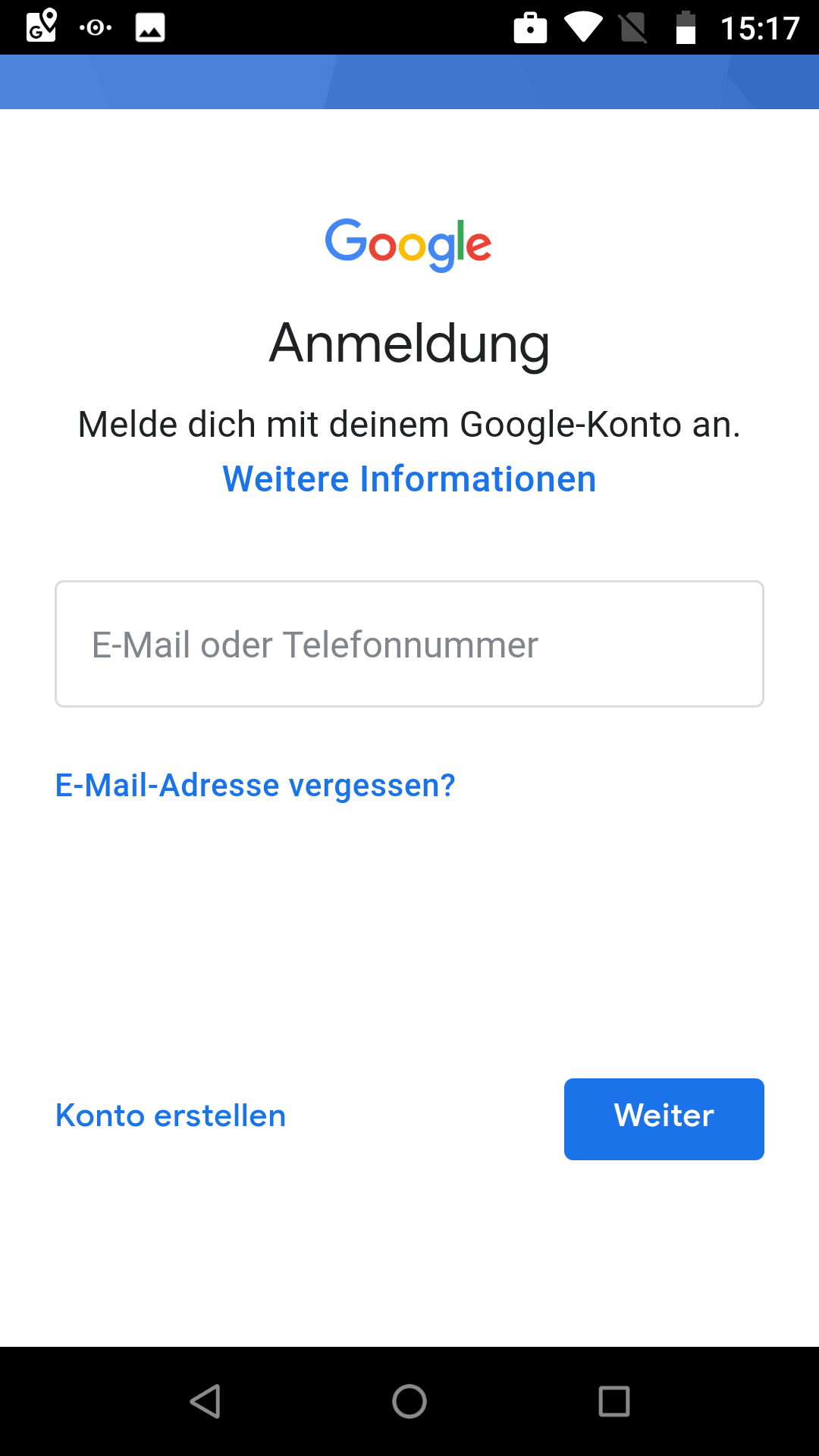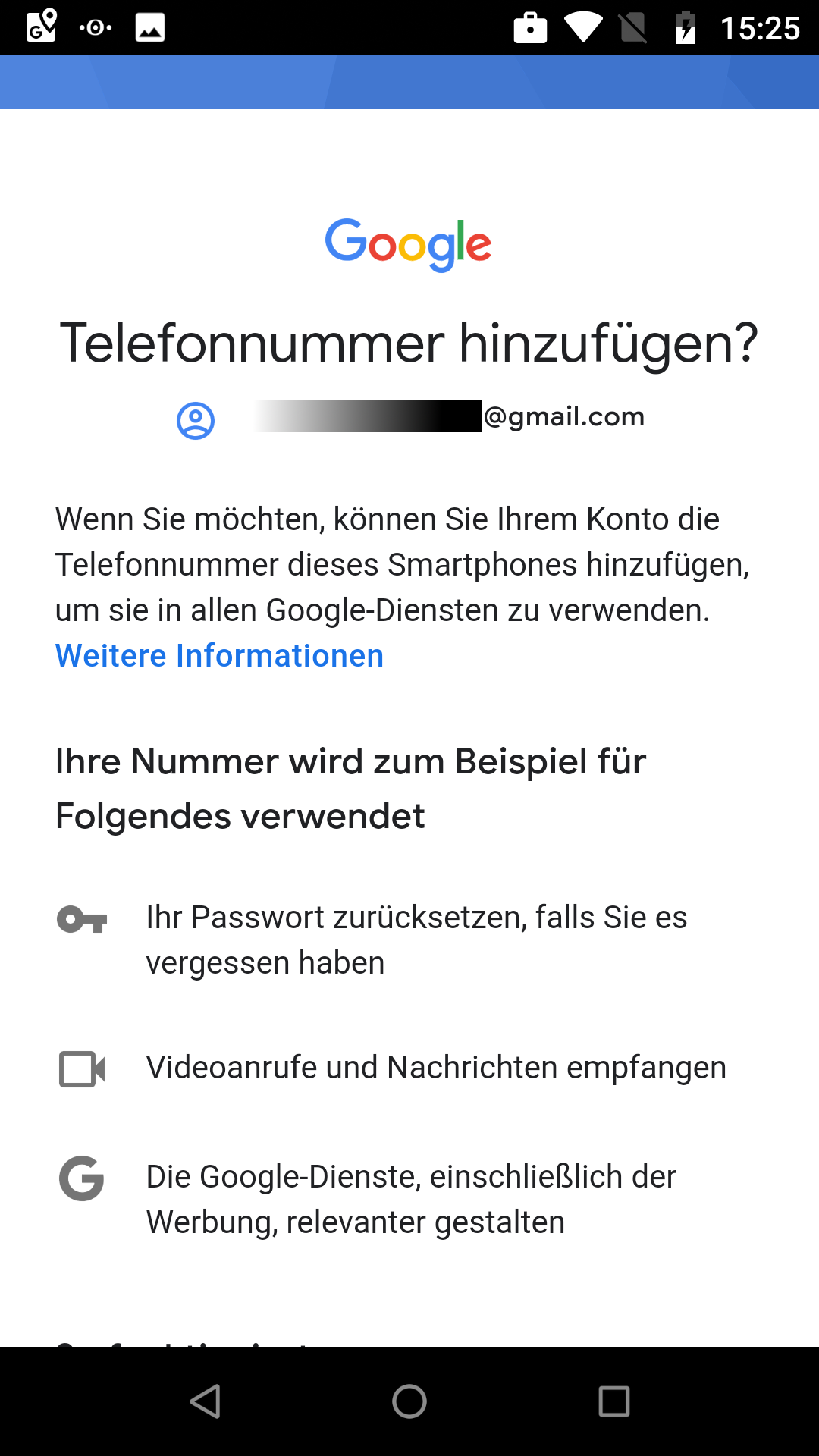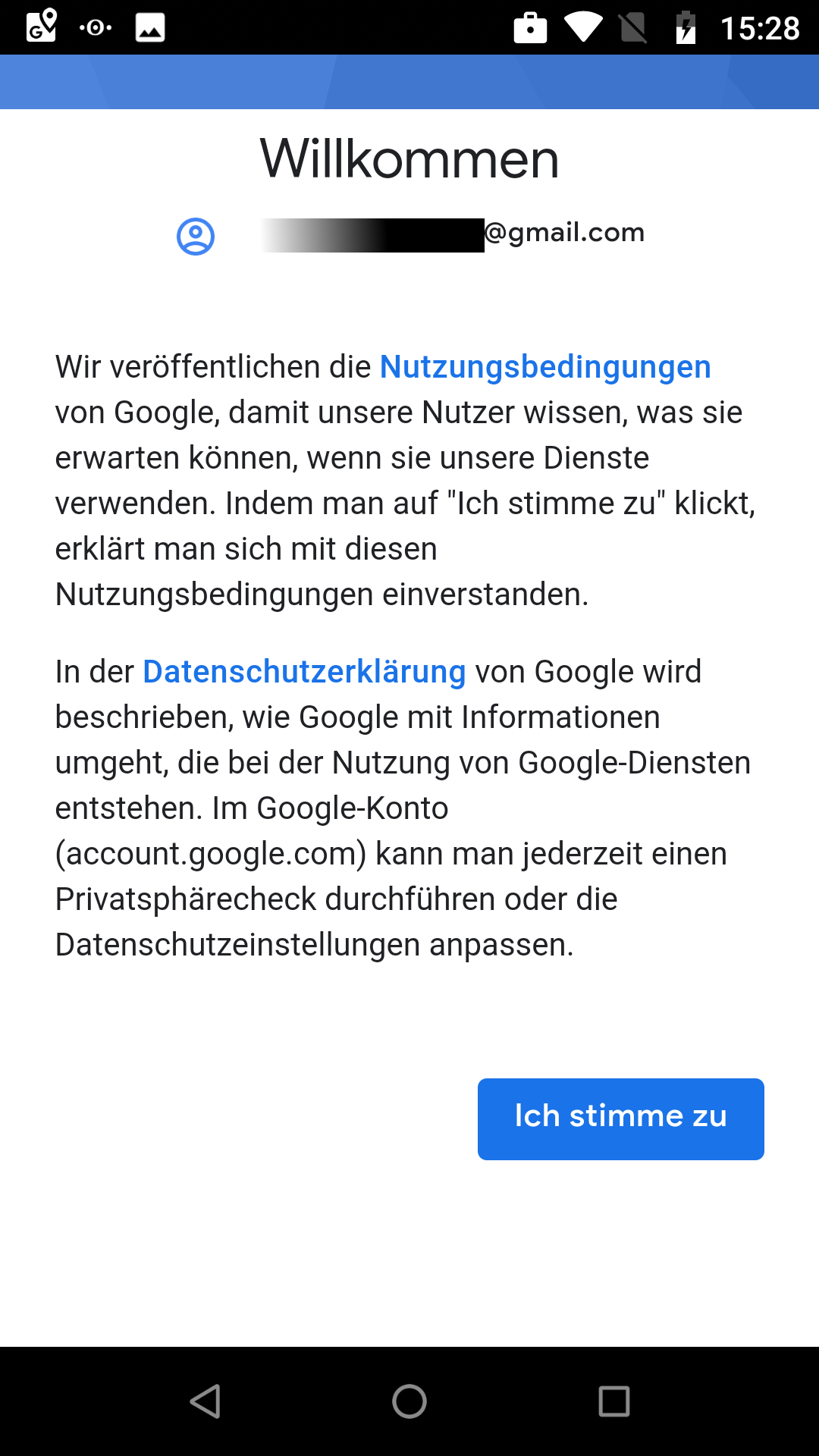KKeine Bearbeitungszusammenfassung |
KKeine Bearbeitungszusammenfassung |
||
| Zeile 1: | Zeile 1: | ||
<templatestyles src="Vorlage:Gallery2.css" /> | <templatestyles src="Vorlage:Gallery2.css" /> | ||
{{Gallery2 | Tet zum einklappen | Text zum ausklapen | {{Ge | MSI betreut MAC Gerät-vorbereiten.png|Legende}} | |||
{{ Ge | MSI_betreut_MAC_MDM-Server.png | LEgende für dieses Bild}} | |||
{{ Ge | MSI_betreut_MAC_Gerät-vorbereiten.png | Manuelle Konfiguration<br> | |||
{{ | |||
<ul><li>Betreuen von Geräten {{ spc | ch | gr |- | bc=blau }} aktivieren</li> | <ul><li>Betreuen von Geräten {{ spc | ch | gr |- | bc=blau }} aktivieren</li> | ||
<li>Geräten erlauben, sich mit anderen Computern zu koppeln {{ spc | ch | gr |- | bc=blau }} aktivieren</li> | <li>Geräten erlauben, sich mit anderen Computern zu koppeln {{ spc | ch | gr |- | bc=blau }} aktivieren</li> | ||
<li>{{ Button | weiter | blau}}</li></ul> | <li>{{ Button | weiter | blau}}</li></ul> }} | ||
{{ Ge| MSI_betreut_MAC_MDM-Server.png | Bei MDM-Server registrieren: <br> | |||
{{ b | Server:}} Neuer Server. <br>Wurde bereits ein Gerät aufgenommen, kann hier ein Server ausgewählt werden. | {{ b | Server:}} Neuer Server. <br>Wurde bereits ein Gerät aufgenommen, kann hier ein Server ausgewählt werden. | ||
Andernfalls können die Konfigurationsdaten im nächsten Schritt hinterlegt werden. | Andernfalls können die Konfigurationsdaten im nächsten Schritt hinterlegt werden. }} | ||
{{ Ge | MS_v1-4-6_Geräte_Anmelden-iOS.png | Wenn noch keine MDM-Server hinterlegt wurde:<br> | |||
{{ spc | g |m | w=x }} / {{ spc | + | b | Neues Gerät anmelden}} / {{spc | iOS|o|-| c=grau-l}} iOS <br> URL kopieren| | {{ spc | g |m | w=x }} / {{ spc | + | b | Neues Gerät anmelden}} / {{spc | iOS|o|-| c=grau-l}} iOS <br> URL kopieren|}} | ||
}} | |||
<br clear=all> | <br clear=all> | ||
Version vom 28. Mai 2019, 11:08 Uhr
Text1
Absatz
Text davor
texten
| Mit Arbeitsprofil |
Installation der App mit Arbeitsprofil
Nachdem ein Arbeitsprofil eingerichtet wurde, muss die Securepoint Mobile Security App im Arbeitsprofil gestartet und erneut mit allen erforderlichen Berechtigungen (s.o.), aber ohne ein Arbeitsprofil eingerichtet werden.
|