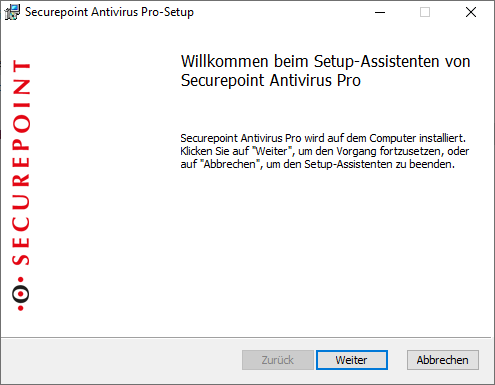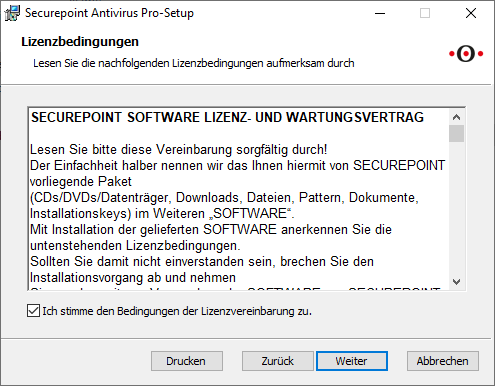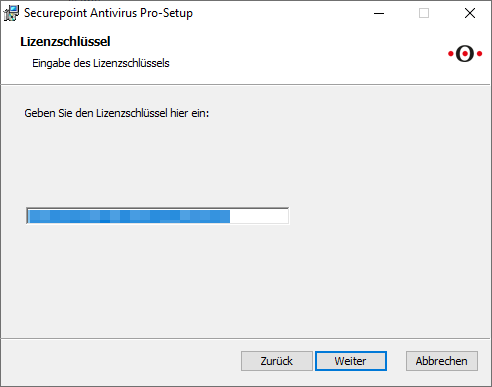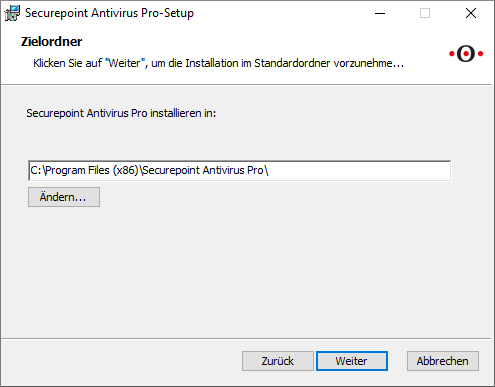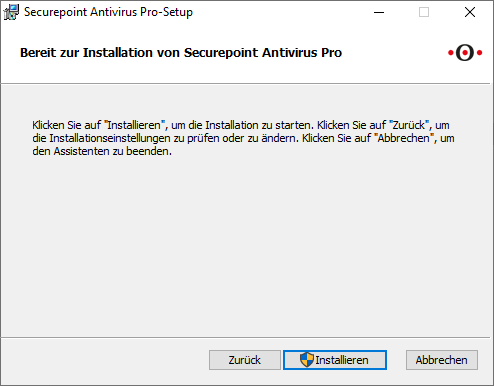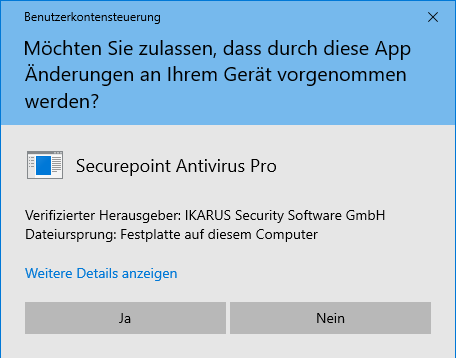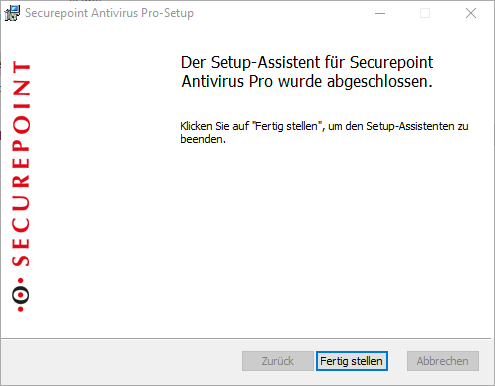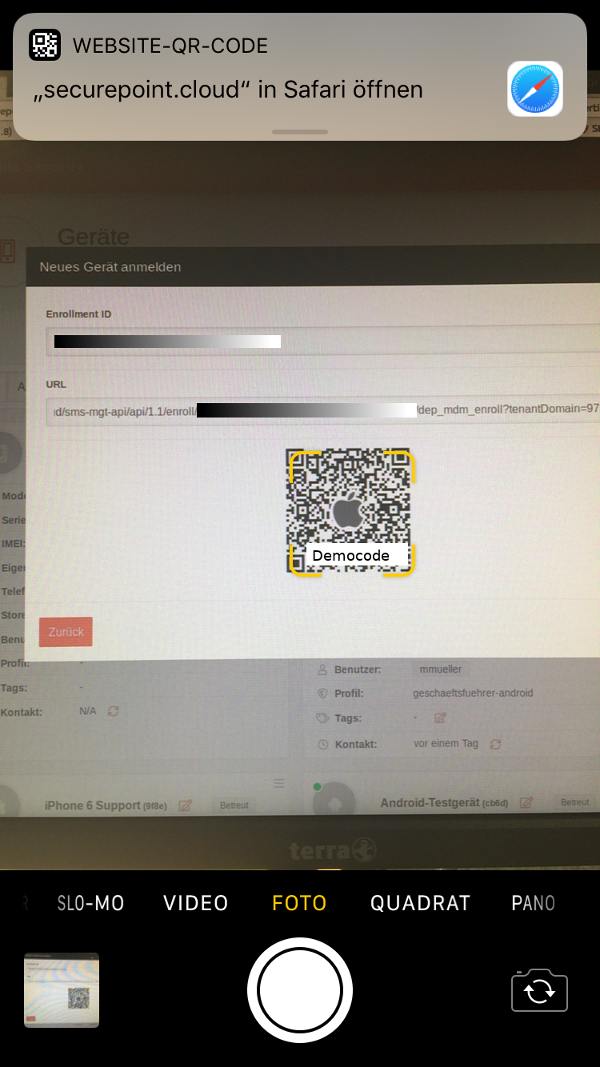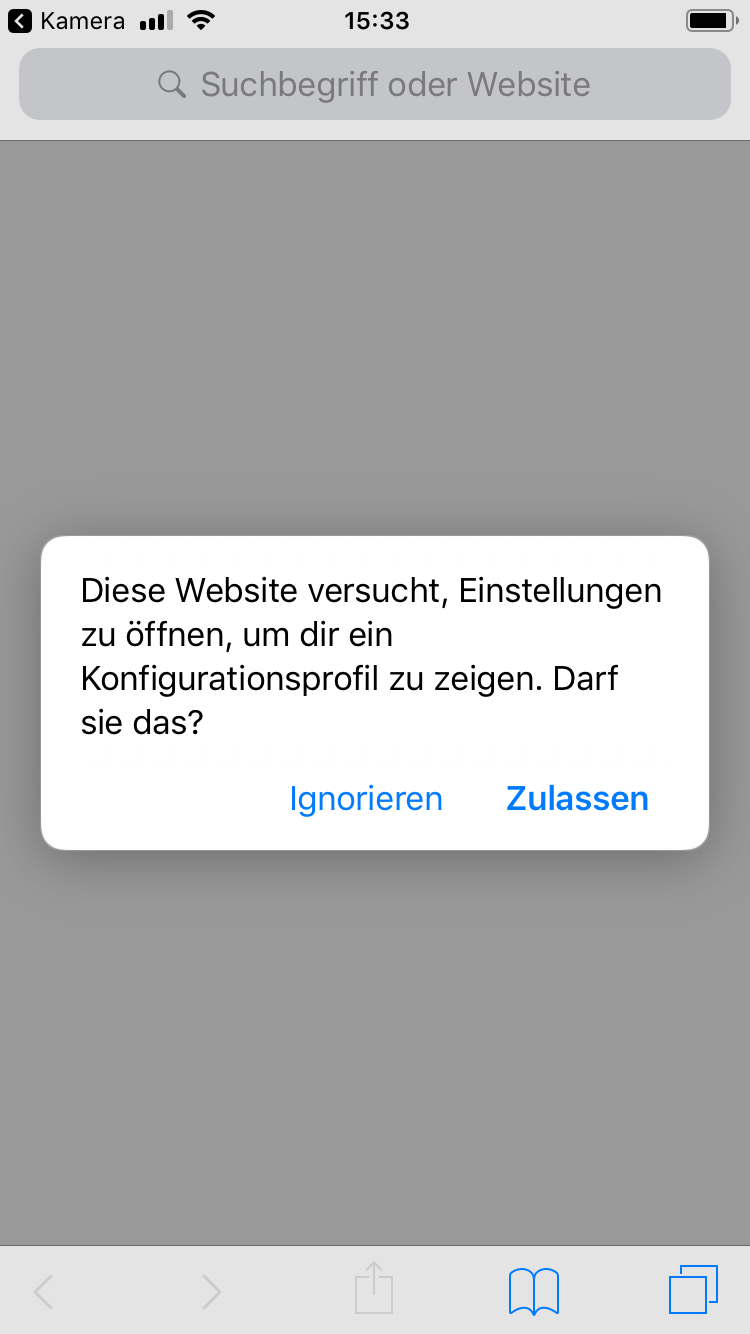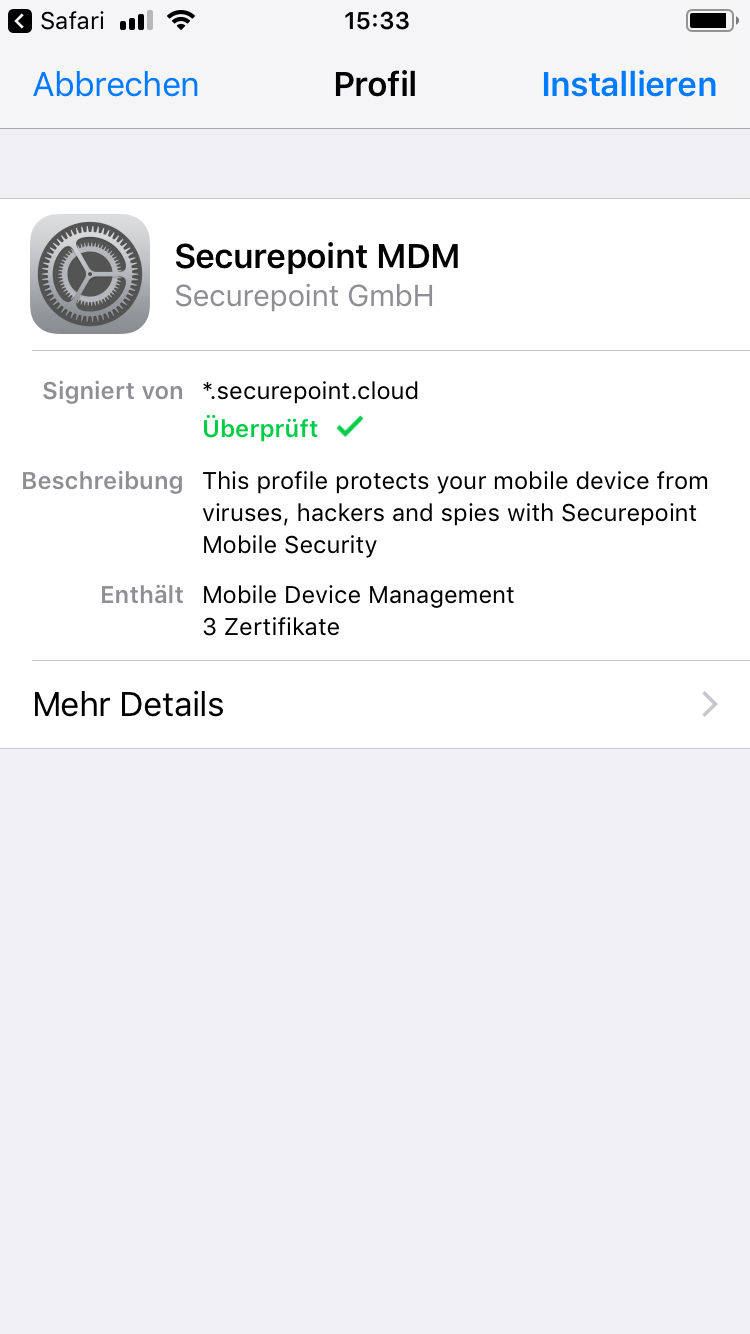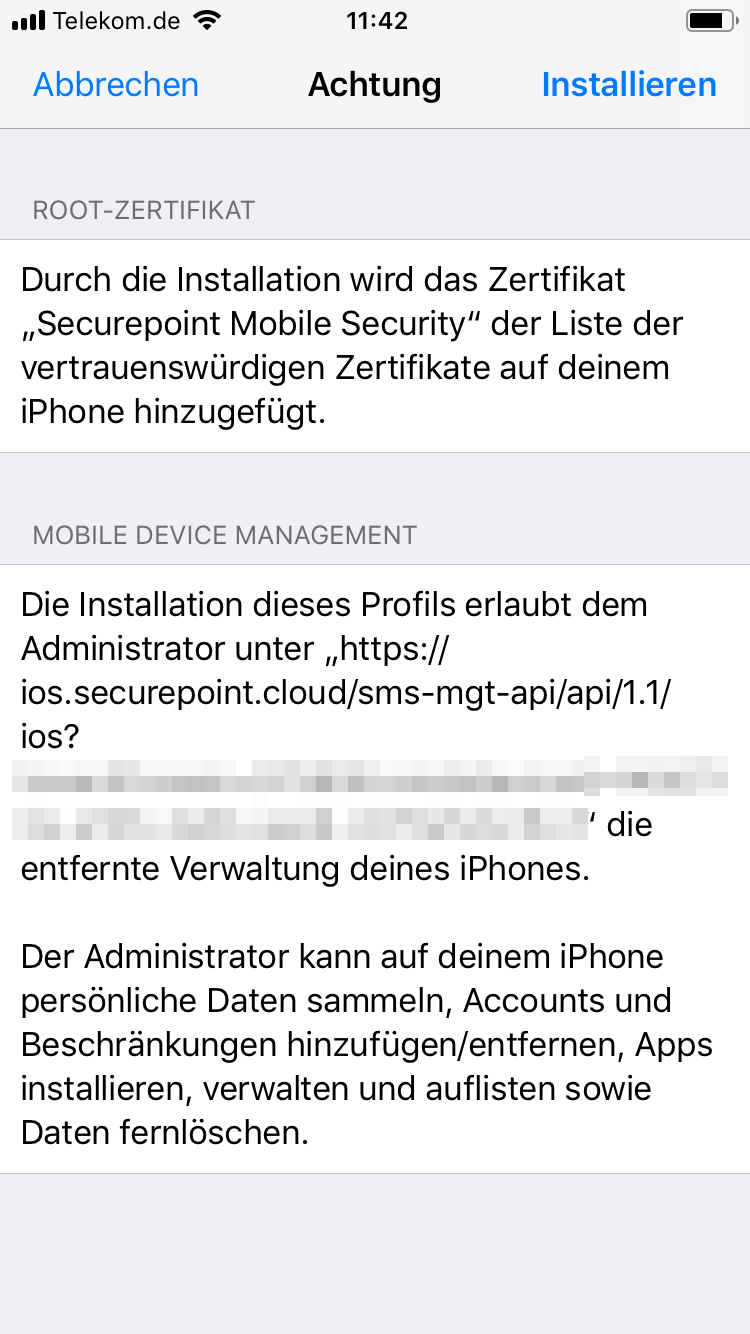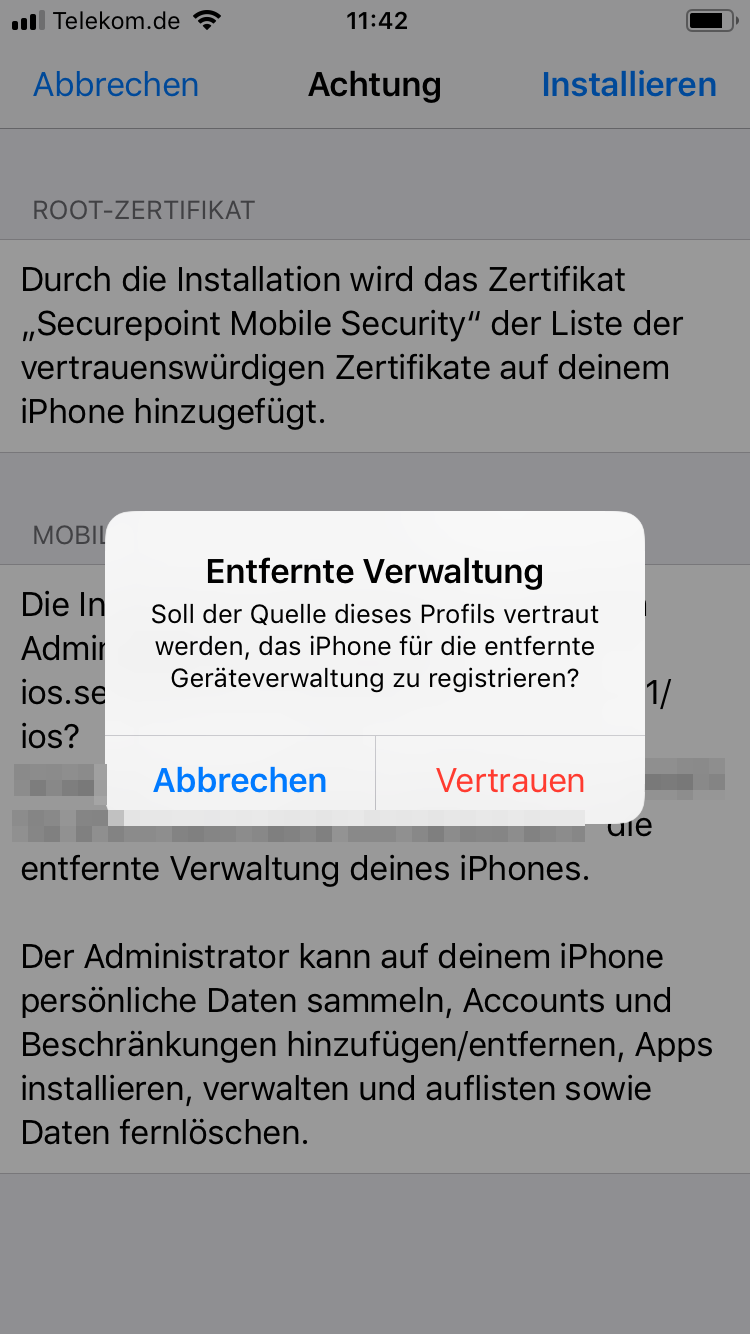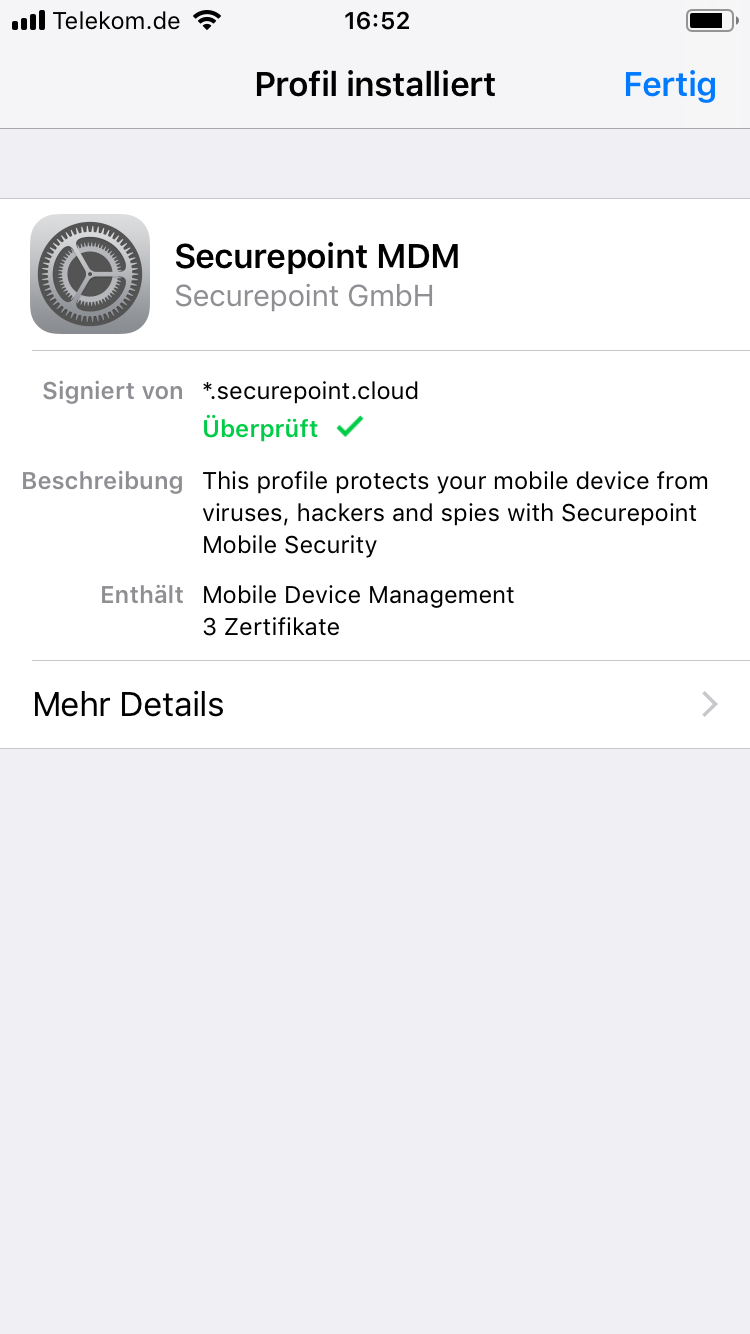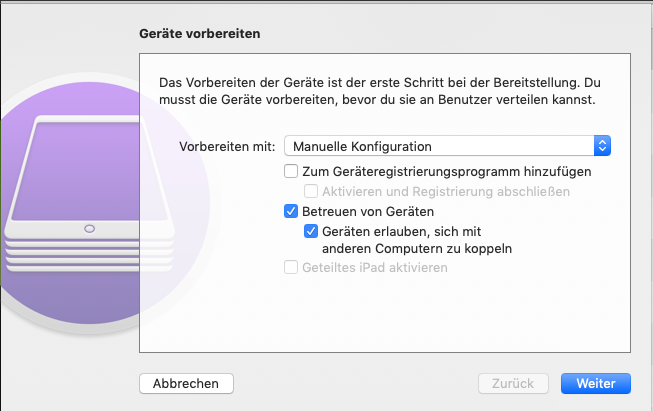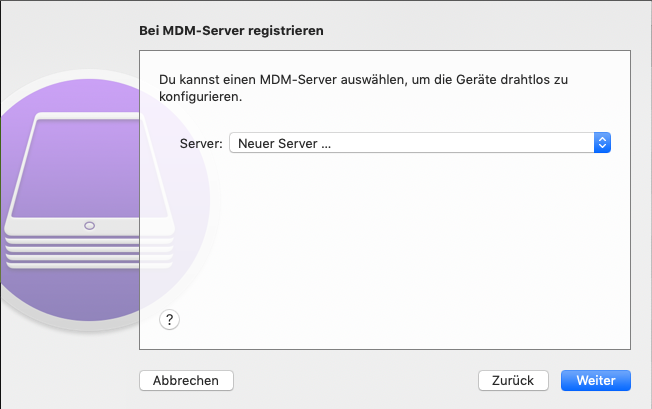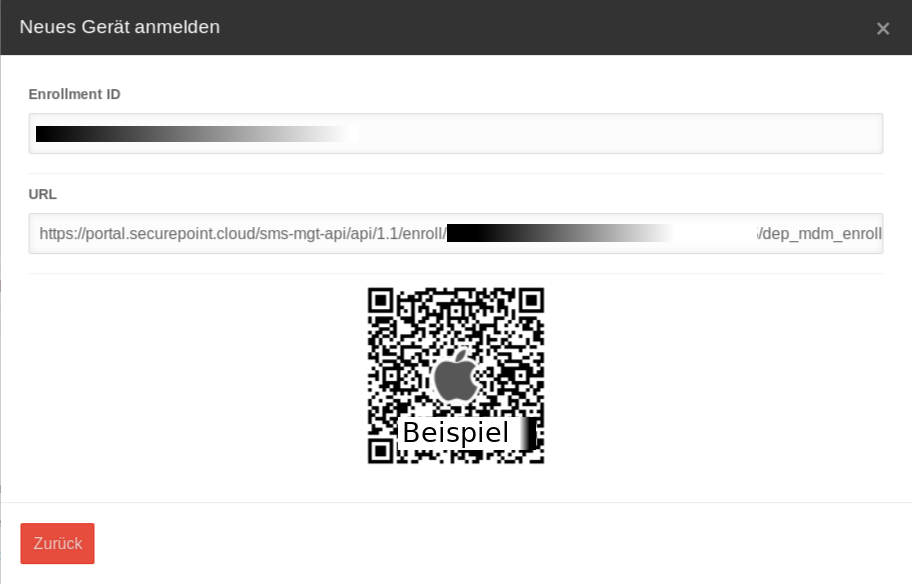KKeine Bearbeitungszusammenfassung |
KKeine Bearbeitungszusammenfassung |
||
| Zeile 1: | Zeile 1: | ||
<templatestyles src="Vorlage:Styles.css" /> | <templatestyles src="Vorlage:Styles.css" /> | ||
<templatestyles src="Vorlage:Gallery.css" /> | <templatestyles src="Vorlage:Gallery.css" /> | ||
=== Wizardinstallation === | |||
<div class="flexelements items_3" style="padding-top: 3px; float:right; display:block;">[[Datei:AVC v2-14-98 Installation.png|mini|hochkant=0.5|Securepoint Antivirus Pro Wizard]]</div>X X X X X X X X X X X X X X X X X X X X X X X X X X X X X X X X X X X X X X X X X Xund hier | |||
#Der Wizard wird durch einen Doppelklick auf die MSI-Installationsdatei gestartet. | |||
#Die Lizenzbedingungen müssen durchgelesen und akzeptiert werden. | |||
#Der Lizenzschlüssel (Auch TID genannt) muss eingetragen werden. | |||
#Der Zielordner kann hier ausgewählt werden.<br>{{ Hinweis | ! Der Standardordner sollte nicht geändert werden.| gelb }} | |||
#Die Installation kann gestartet werden. | |||
#Die Installation kann fertiggestellt werden. | |||
<div style="clear: both;"></div> | |||
---- | |||
{{ Gallery2 | |||
| AVC v2-14-98 Installation Lizenzbedingungen.png | Die Lizenzbedingungen müssen durchgelesen und akzeptiert werden | |||
| AVC_v2-14-98_Installation_Lizenzschlüssel.png |Der Lizenzschlüssel (Auch TID genannt) muss eingetragen werden. | |||
| AVC_v2-14-98_Installation_Zielordner.png | Der Zielordner kann hier ausgewählt werden.<br>{{ Hinweis | !! Der Standardordner sollte nicht geändert werden.| gelb }} | |||
| AVC_v2-14-98_Installation_Installieren.png | Die Installation kann gestartet werden. | |||
| AVC_v2-14-98_Installation_UAC.png | Benutzerkontensteuerung mit {{ Button |   Ja  }} bestätigen | |||
| AVC_v2-14-98_Installation_Fertigstellen.png | Installation ist beendet. | |||
| einklappen="Wizard-Schritte ausblenden" | ausklappen="Wizard-Schritte einblenden" | i=3 }} | |||
---- | |||
---- | |||
{{ Gallery2 | {{ Gallery2 | ||
Version vom 29. Mai 2019, 16:32 Uhr
Wizardinstallation
X X X X X X X X X X X X X X X X X X X X X X X X X X X X X X X X X X X X X X X X X Xund hier
- Der Wizard wird durch einen Doppelklick auf die MSI-Installationsdatei gestartet.
- Die Lizenzbedingungen müssen durchgelesen und akzeptiert werden.
- Der Lizenzschlüssel (Auch TID genannt) muss eingetragen werden.
- Der Zielordner kann hier ausgewählt werden.
Der Standardordner sollte nicht geändert werden. - Die Installation kann gestartet werden.
- Die Installation kann fertiggestellt werden.