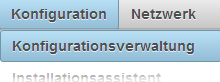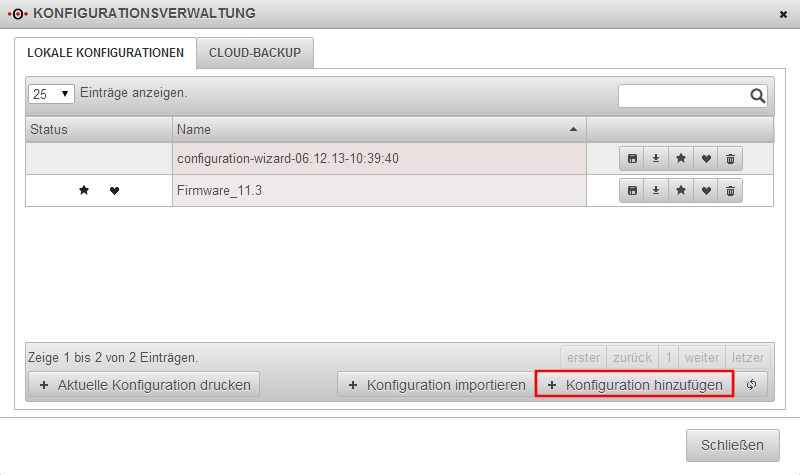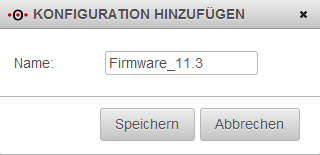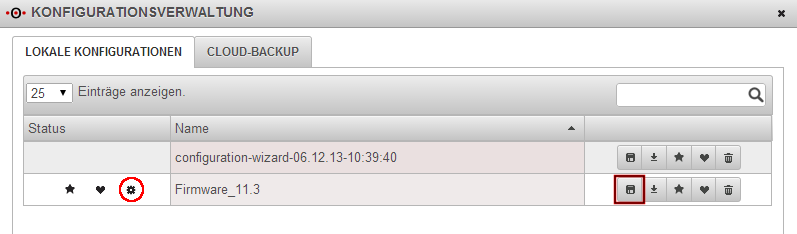Marco (Diskussion | Beiträge) |
Marco (Diskussion | Beiträge) |
||
| Zeile 5: | Zeile 5: | ||
Sie erreichen die Konfigurationsverwaltung über dem Punkt '''''Konfigurationsverwaltung''''', der im Menüeintrag '''''Konfiguration''''' der Navigationsleiste zu finden ist. | Sie erreichen die Konfigurationsverwaltung über dem Punkt '''''Konfigurationsverwaltung''''', der im Menüeintrag '''''Konfiguration''''' der Navigationsleiste zu finden ist. | ||
[[Datei: | [[Datei:menubar_config.png|150px|thumb|right|Menüeintrag Konfigurationsverwaltung]] | ||
<br /><br /> | <br /><br /><br /><br /> | ||
<br /><br /> | <br /><br /><br /> | ||
<br /><br /> | |||
Hier können Sie neue Konfigurationen anlegen, exportieren und externe Dateien importieren. Bestehenden Konfigurationen können Sie laden, als Startkonfiguration festlegen und auch löschen. Die Einstellungen, die in der Konfiguration gespeichert sind können auch im Tabellenformat ausgedruckt werden. | Hier können Sie neue Konfigurationen anlegen, exportieren und externe Dateien importieren. Bestehenden Konfigurationen können Sie laden, als Startkonfiguration festlegen und auch löschen. Die Einstellungen, die in der Konfiguration gespeichert sind können auch im Tabellenformat ausgedruckt werden. | ||
Außerdem besteht die Möglichkeit die Konfiguration nicht nur lokal auf der Appliance zu speichern, sondern auch als Backup in der Securepoint Cloud zu sichern. | Außerdem besteht die Möglichkeit die Konfiguration nicht nur lokal auf der Appliance zu speichern, sondern auch als Backup in der Securepoint Cloud zu sichern. | ||
[[Datei: | [[Datei:Config_orga.png|400px|thumb|right|Konfigurationsverwaltung]] | ||
<br /><br /> | <br /><br /><br /><br /> | ||
<br /><br /> | <br /><br /><br /><br /> | ||
<br /><br /> | <br /><br /><br /><br /> | ||
<br /><br /><br /> | |||
Wenn Sie beim ersten Starten der UTM den Installationsassistenten ausgeführt haben, hat dieser automatisch eine Konfigurationsdatei angelegt. Die Datei trägt den Titel <code>configuration-wizard-''Datum''-''Uhrzeit''</code>. | Wenn Sie beim ersten Starten der UTM den Installationsassistenten ausgeführt haben, hat dieser automatisch eine Konfigurationsdatei angelegt. Die Datei trägt den Titel <code>configuration-wizard-''Datum''-''Uhrzeit''</code>. | ||
| Zeile 21: | Zeile 21: | ||
Um Einstellungen in einer neue Konfiguration zu speichern, müssen Sie zunächst eine neue Konfiguration anlegen.<br /> | Um Einstellungen in einer neue Konfiguration zu speichern, müssen Sie zunächst eine neue Konfiguration anlegen.<br /> | ||
* Klicken Sie in der '''''Konfigurationsverwaltung''''' auf die Schaltfläche <code> + Konfiguration hinzufügen</code>. | * Klicken Sie in der '''''Konfigurationsverwaltung''''' auf die Schaltfläche <code> + Konfiguration hinzufügen</code>. | ||
[[Datei: | [[Datei:config_orga_but_add.png|400px|thumb|right|Button '''''Konfiguration hinzufügen''''']] | ||
<br /><br /> | <br /><br /><br /><br /> | ||
<br /><br /> | <br /><br /><br /><br /> | ||
<br /><br /> | <br /><br /><br /><br /> | ||
<br /><br /><br /> | |||
* Es öffnet sich der Dialog '''''KONFIGURATION HINZUFÜGEN'''''.<br /> | * Es öffnet sich der Dialog '''''KONFIGURATION HINZUFÜGEN'''''.<br /> | ||
* Gegen Sie in das Textfeld '''''Name''''' einen Namen für die neue Konfiguration ein.<br /> | * Gegen Sie in das Textfeld '''''Name''''' einen Namen für die neue Konfiguration ein.<br /> | ||
* Klicken Sie auf die Schaltfläche '''''Speichern'''''. | * Klicken Sie auf die Schaltfläche '''''Speichern'''''. | ||
[[Datei: | [[Datei:config_add.png|180px|thumb|right|Name für die Konfiguration setzen]] | ||
<br /><br /> | <br /><br /><br /><br /> | ||
<br /><br /> | <br /><br /><br /><br /> | ||
<br /><br /> | |||
Die Einstellungen sind noch nicht in der Konfiguration gespeichert.<br /> | Die Einstellungen sind noch nicht in der Konfiguration gespeichert.<br /> | ||
Zum Sichern der Einstellungen in der neu angelegten Konfiguration, klicken Sie in der Zeile der Konfiguration auf die Schaltfläche mit dem Diskettensymbol. | Zum Sichern der Einstellungen in der neu angelegten Konfiguration, klicken Sie in der Zeile der Konfiguration auf die Schaltfläche mit dem Diskettensymbol. | ||
[[Datei: | [[Datei:Config_save.png|400px|thumb|right|Konfiguration speichern]] | ||
<br /><br /> | <br /><br /><br /><br /> | ||
<br /><br /> | <br /><br /><br /><br /> | ||
<br /><br /> | <br /><br /><br /><br /> | ||
Wenn die Konfiguration beim Starten der UTM geladen werden soll, müssen Sie die Konfiguration als Startkonfiguration setzen.<br /> | Wenn die Konfiguration beim Starten der UTM geladen werden soll, müssen Sie die Konfiguration als Startkonfiguration setzen.<br /> | ||
Klicken Sie dazu in der Zeil der Konfiguration auf die Schaltflächen mit dem Sternsymbol.<br /> | Klicken Sie dazu in der Zeil der Konfiguration auf die Schaltflächen mit dem Sternsymbol.<br /> | ||
Version vom 31. Januar 2014, 14:36 Uhr
Konfigurationsverwaltung
Die Einstellungen der UTM Appliance werden in einer Konfigurationsdatei gespeichert. Die Konfigurationsdateien werden in der Konfigurationsverwaltung organisiert.
Sie erreichen die Konfigurationsverwaltung über dem Punkt Konfigurationsverwaltung, der im Menüeintrag Konfiguration der Navigationsleiste zu finden ist.
Hier können Sie neue Konfigurationen anlegen, exportieren und externe Dateien importieren. Bestehenden Konfigurationen können Sie laden, als Startkonfiguration festlegen und auch löschen. Die Einstellungen, die in der Konfiguration gespeichert sind können auch im Tabellenformat ausgedruckt werden. Außerdem besteht die Möglichkeit die Konfiguration nicht nur lokal auf der Appliance zu speichern, sondern auch als Backup in der Securepoint Cloud zu sichern.
Wenn Sie beim ersten Starten der UTM den Installationsassistenten ausgeführt haben, hat dieser automatisch eine Konfigurationsdatei angelegt. Die Datei trägt den Titel configuration-wizard-Datum-Uhrzeit.
Konfiguration anlegen
Um Einstellungen in einer neue Konfiguration zu speichern, müssen Sie zunächst eine neue Konfiguration anlegen.
- Klicken Sie in der Konfigurationsverwaltung auf die Schaltfläche
+ Konfiguration hinzufügen.
- Es öffnet sich der Dialog KONFIGURATION HINZUFÜGEN.
- Gegen Sie in das Textfeld Name einen Namen für die neue Konfiguration ein.
- Klicken Sie auf die Schaltfläche Speichern.
Die Einstellungen sind noch nicht in der Konfiguration gespeichert.
Zum Sichern der Einstellungen in der neu angelegten Konfiguration, klicken Sie in der Zeile der Konfiguration auf die Schaltfläche mit dem Diskettensymbol.
Wenn die Konfiguration beim Starten der UTM geladen werden soll, müssen Sie die Konfiguration als Startkonfiguration setzen.
Klicken Sie dazu in der Zeil der Konfiguration auf die Schaltflächen mit dem Sternsymbol.
Konfiguration exportieren
Die Exportfunktion ist zur Übertragung der Konfiguration auf eine andere Appliance oder zum externen Sichern der Konfiguration gedacht. Die exportierte Datei trägt die Dateiendung .utm.
Suchen Sie die Konfiguration, die Sie exportieren möchten aus der Liste der Konfigurationsverwaltung.
Klicken Sie in der Zeile auf die Schaltfläche mit dem nach unten weisenden Pfeil.
Die Konfiguration wird in das Download-Verzeichnis Ihres Browsers geladen.
externe Konfiguration importieren.
Sie könne auch ein bestehende Konfiguration importieren. Beachten Sie, dass die Datei im UTM Format der Version 11 vorliegt und die Endung .utm trägt.
Klicken Sie in Fenster Konfigurationsverwaltung auf die Schaltfläche + Konfiguration importieren.
Geben Sie im Textfeld mit der Bezeichnung Name einen Namen ein, unter der die Konfiguration auf der Appliance gespeichert werden soll.
Klicken Sie auf die Schaltfläche Datei auswählen und suchen Sie die Konfigurationsdatei im öffnenden Fenster aus Ihrem System aus.
Betätigen Sie abschließend auf die Schaltfläche Upload.