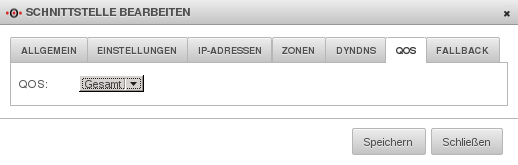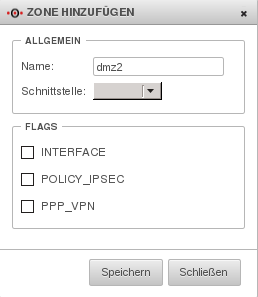Janh (Diskussion | Beiträge) |
Janh (Diskussion | Beiträge) |
||
| Zeile 5: | Zeile 5: | ||
=== Allgemein === | === Allgemein === | ||
Unter dem Menüpunkt Allgemein | Unter dem Menüpunkt Allgemein sehen sie den Namen der Schnittstelle, die sie gerade bearbeiten. | ||
Zusätzlich können sie festlegen, ob die Schnittstelle als DHCP-Client fungiert, um sich ihre IP-Adresse automatisch vom DHCP-Server zu ziehen. | Zusätzlich können sie festlegen, ob die Schnittstelle als DHCP-Client fungiert, um sich ihre IP-Adresse automatisch vom DHCP-Server zu ziehen. | ||
Version vom 28. März 2014, 15:28 Uhr
Konfiguration eines Ethernet Interface UTMV11
Für die Konfiguration eines Ethernet Interfaces wählen sie den Reiter Netzwerk => Netzwerkkonfiguration und klicken auf bearbeiten Datei:.bearbeiten.png.
Allgemein
Unter dem Menüpunkt Allgemein sehen sie den Namen der Schnittstelle, die sie gerade bearbeiten.
Zusätzlich können sie festlegen, ob die Schnittstelle als DHCP-Client fungiert, um sich ihre IP-Adresse automatisch vom DHCP-Server zu ziehen.
Per Router Advertisement(RA) verkünden Router ihre Anwesenheit im Netz. Dies geschieht periodisch oder auf Router Solicitation Anfragen (RS-Request).
Einstellungen
Unter dem Menüpunkt Einstellungen legen sie im ersten Feld die MTU fest. Die Maximum Transmission Unit gibt maximale Paketgröße an, die ohne Fragmentierung übertragen werden kann. Bei aktivierter Autonegotiation verhandelt die Schnittstelle ihre MTU Größe selbst.
Zusätzlich können sie noch die Geschwindigkeit und die Richtungsabhängigkeit der Schnittstelle festlegen.
Über das Feld "Route Hint" können Sie das Gateway der Schnittstelle definieren. Das hat zum Beispiel den Vorteil, dass Sie im Routing nur das Interface (z.B. eth2) angeben müssen und nicht direkt die Gateway-IP.
IP-Adressen
Unter dem Menüpunkt IP-Adressen können sie eine oder mehrere Adressen auf eine Schnittstelle legen.
Zonen
Unter dem Menüpunkt Zonen legen sie Zonen der Schnittstelle fest. Für ein besseres Verständnis lesen sie bitte den Artikel Zonenkonzept.
DynDNS
Unter dem Menüpunkt DynDNS können sie der Schnittstelle, die nur über eine dynamische IP verfügt, einen Domain-Namen zuweisen, über die die Schnittstelle erreichbar ist.
QoS
Quality of Service limitiert die Bandbreite einer kompletten Schnittstelle.
Fallback
Eine Fallbackschnittstelle, ist eine Schnittstelle, die bei Fehlfunktion der Hauptschnittstelle für diese einspringt. Überprüft wird die Störungsfreiheit durch Ping-check eines Hosts. Sie können zusätzlich den Intervall der Pings und die Anzahl der fehlerhaften Versuche genauer definieren.
Ethernet Schnittstelle anlegen
Zonen erstellen
Loggen sie sich auf der Firewall ein und wählen sie den Reiter Netzwerk => Zoneneinstellung aus. Es erscheint ein neues Fenster in dem sie auf den ![]() Button klicken.
Button klicken.
Tragen sie im neuen Fenster einen aussagekräftigen Namen für die Zone ein.
Wählen sie noch keine Schnittstelle aus, da sie noch kein Ethernet Interface erstellt haben.
Für die Ethernetschnittstelle brauchen wir noch die Zone für das Interface selbst.
Dazu legen sie erneut eine Zone an, diesmal jedoch mit dem Flag INTERFACE.
Hinweis: Typischerweise haben Interface-Zonen den Vorsatz firewall-.
Ethernet Interface anlegen
Zum Erstellen eines Ethernet Interfaces, wählen sie den Reiter Netzwerk => Netzwerkkonfiguration aus und klicken sie auf den Datei:.addeth.png Button.
Im sich öffnenden Fenster geben sie im Step 1 den Namen der Schnittstelle an und die IP Adresse des Interface. Als letztes wählen sie ob der DHCP Server für die Schnittstelle aktiv ist. Abschließend klicken sie auf ![]() .
.
Im Step 2 wählen sie die zuvor angelegten Zonen mit der STRG-Taste aus