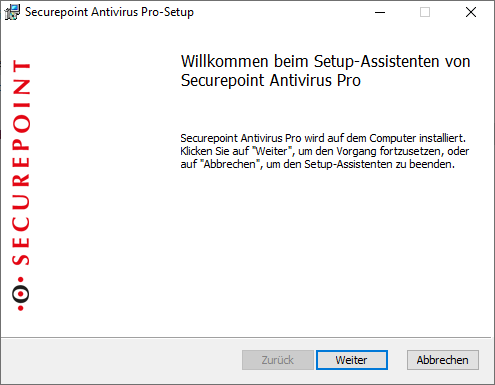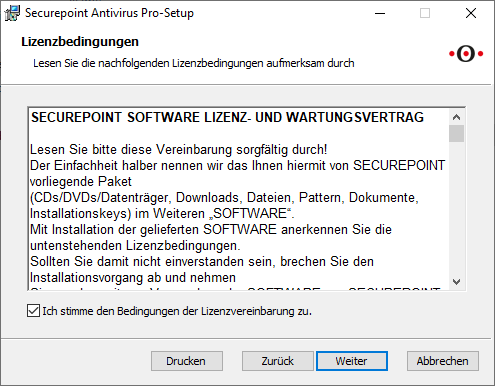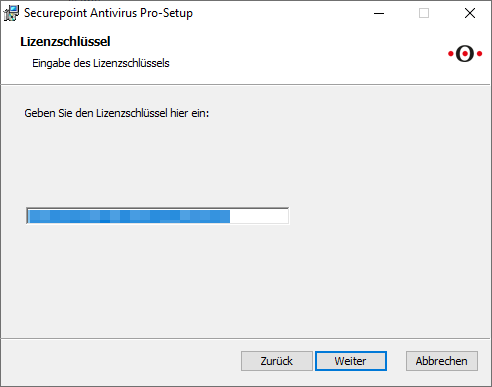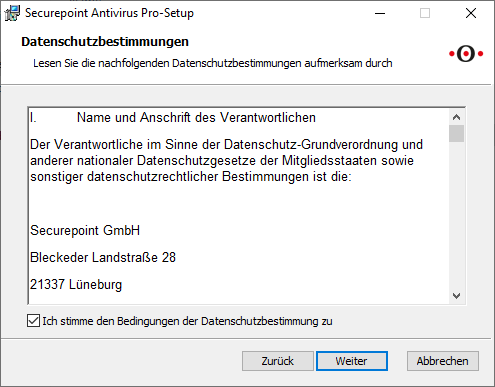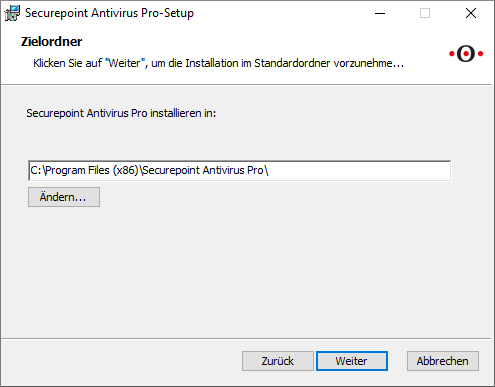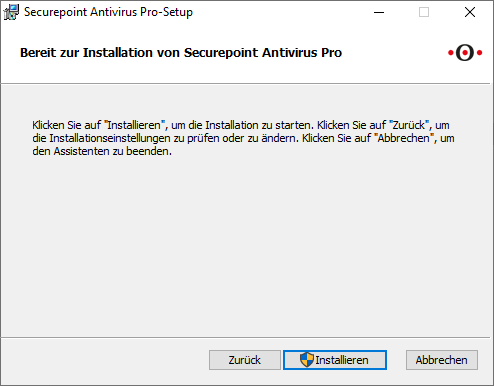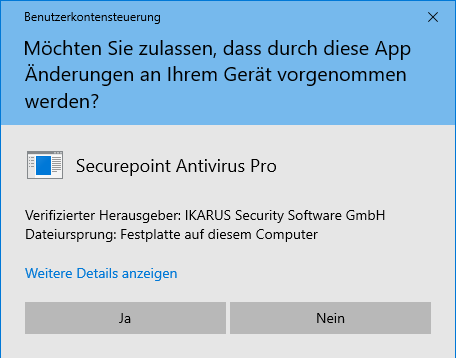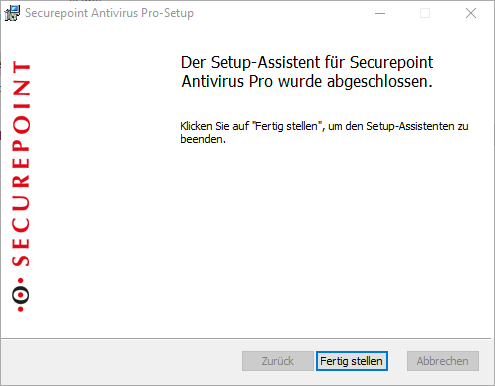Keine Bearbeitungszusammenfassung |
KKeine Bearbeitungszusammenfassung |
||
| Zeile 128: | Zeile 128: | ||
| {{#var:35| AVC_v2-14-98_Installation_UAC.png}} | {{#var:36| Benutzerkontensteuerung mit {{ Button |   Ja  }} bestätigen}} | | {{#var:35| AVC_v2-14-98_Installation_UAC.png}} | {{#var:36| Benutzerkontensteuerung mit {{ Button |   Ja  }} bestätigen}} | ||
| {{#var:37| AVC_v2-14-98_Installation_Fertigstellen.png}} | {{#var:38| Installation ist beendet.}} | | {{#var:37| AVC_v2-14-98_Installation_Fertigstellen.png}} | {{#var:38| Installation ist beendet.}} | ||
| einklappen={{#var:39| "Wizard-Schritte ausblenden"}} | ausklappen={{#var:40| "Wizard-Schritte einblenden"}} | i=3 }} | | einklappen={{#var:39| "Wizard-Schritte ausblenden"}} | ausklappen={{#var:40| "Wizard-Schritte einblenden"}} | collapsed=true|i=3 }} | ||
Version vom 25. Juni 2019, 14:47 Uhr
Dieser Wiki Artikel beschreibt die Installation von Securepoint Antivirus Pro mit der Wizard Installation.
Die Installation als Silent Installation mit Kommandozeilen Parametern wird in einem anderen Artikel beschrieben.
Letzte Anpassung zur Version: 2.14.98 (04.2019)
- Bemerkung:
-
- Neue Treiber und Service
- Datenschutzbestimmungen wurden hinzugefügt
- Bei einer Installation ohne aktive Internet-Verbindung wird nun eine genauere Fehlermeldung angezeigt. 2.14.88
- Das Anti-SPAM Modul ist für Neuinstallationen standardmäßig deaktiviert. 2.14.84
- Wenn die Lizenz keine verfügbare Aktivierung mehr hat, wird dies bei der Installation angezeigt. 2.14.84
Voraussetzungen
Für die Installation werden Administratorenrechte benötigt.
- Download der Software
- im Reseller-Portal unter https://my.securepoint.de/downloads/cat/11/
- im Securepoint Antivirus Pro Portal im Abschnitt Lizenzen
Hier wird der benötigte Lizenzschlüssel gleich in der MSI-Datei hinterlegt - Download der Software im Securepoint Antivirus Pro Portal im Abschnitt Gruppen
Hier werden der benötigte Lizenzschlüssel sowie weitere Einstellungen (Scan-Art, -Häufigkeit, Passwort setzen, Benachrichtigungen etc.) aus den übernommen.
Wizardinstallation
- Der Wizard wird durch einen Doppelklick auf die MSI-Installationsdatei gestartet.
- Die Lizenzbedingungen müssen durchgelesen und akzeptiert werden.
- Der Lizenzschlüssel (auch TID genannt) muss eingetragen werden.
- Der Zielordner kann hier ausgewählt werden.
Der Standardordner sollte nicht geändert werden. - Die Installation kann gestartet werden.
- Die Installation kann fertiggestellt werden.