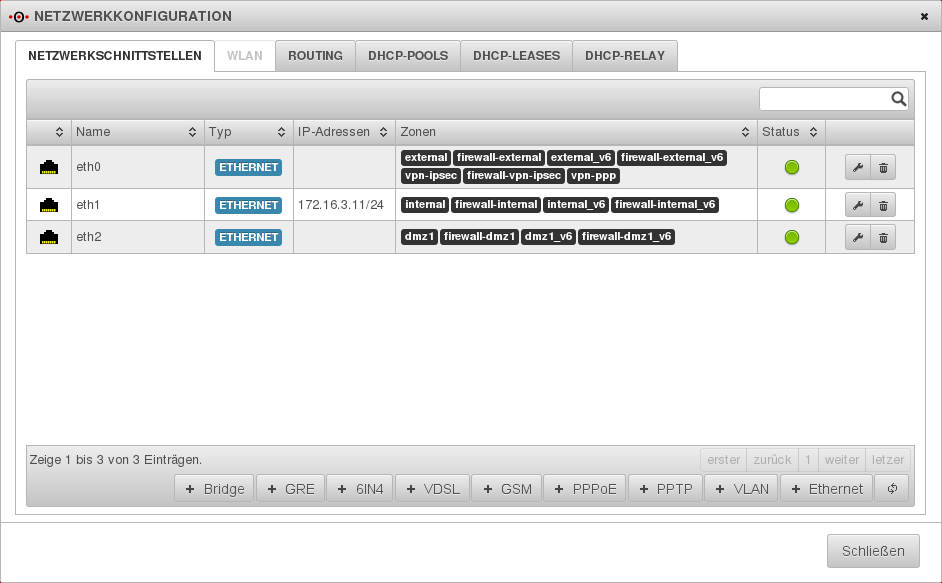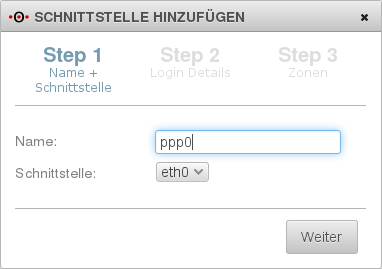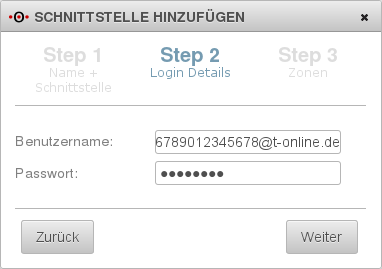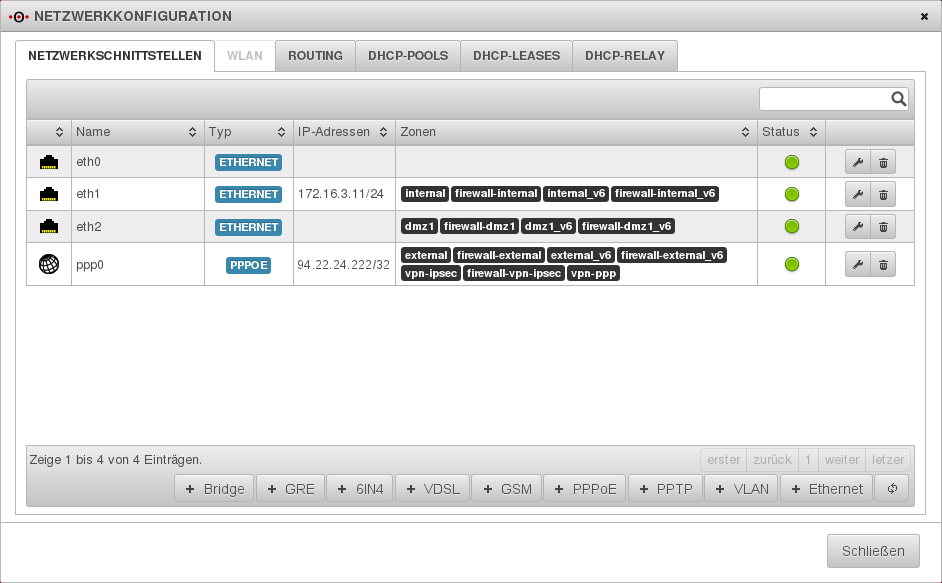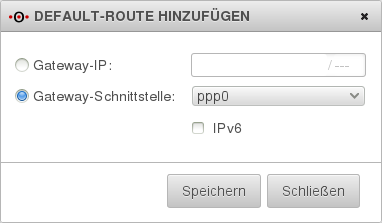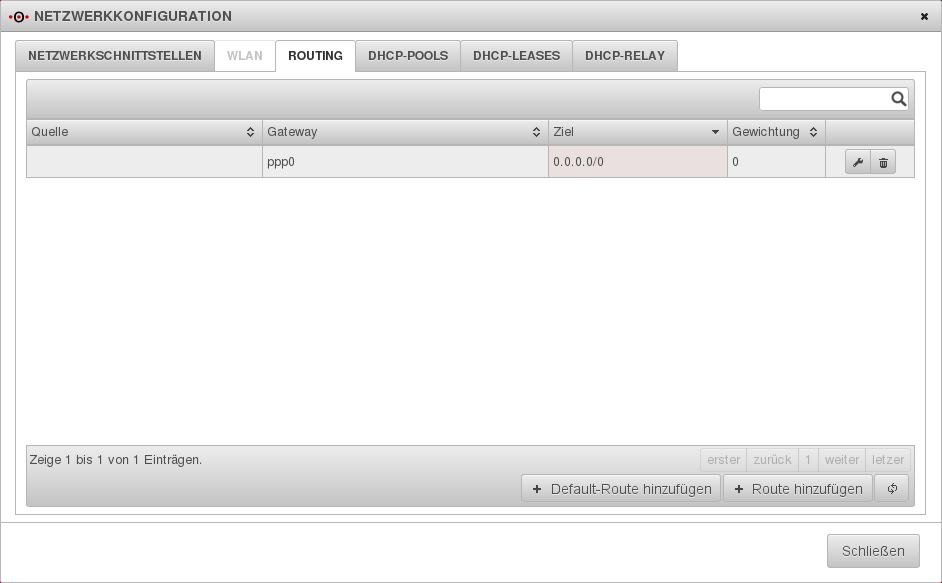Dirkg (Diskussion | Beiträge) Keine Bearbeitungszusammenfassung |
Dirkg (Diskussion | Beiträge) Keine Bearbeitungszusammenfassung |
||
| Zeile 1: | Zeile 1: | ||
==PPPoE Konfiguration== | |||
In diesem Wiki legen wir eine PPPoE Verbindung für eine ADSL Modem Verbindung an. | In diesem Wiki legen wir eine PPPoE Verbindung für eine ADSL Modem Verbindung an. | ||
===PPPoE Schnittstelle anlegen=== | |||
Benötigt werden: | Benötigt werden: | ||
* eine nicht genutzte [[Konfiguration_eines_Ethernet_Interface_UTMV11#Ethernet_Schnittstelle_erstellen| Ethernet Schnittstelle]] | * eine nicht genutzte [[Konfiguration_eines_Ethernet_Interface_UTMV11#Ethernet_Schnittstelle_erstellen| Ethernet Schnittstelle]] | ||
| Zeile 68: | Zeile 70: | ||
===Default Route anlegen=== | |||
[[Datei:UTM_V114_DefRoutePPPhinz.png|150px|right|thumb||Routing mit PPPoE]] | [[Datei:UTM_V114_DefRoutePPPhinz.png|150px|right|thumb||Routing mit PPPoE]] | ||
Zuletzt benötigen sie noch eine Standardroute für diese Verbindung. | Zuletzt benötigen sie noch eine Standardroute für diese Verbindung. | ||
| Zeile 79: | Zeile 81: | ||
[[Datei:UTM_V114_NetroutePPPoE.png|200px|right|thumb||Routing mit PPPoE]] | [[Datei:UTM_V114_NetroutePPPoE.png|200px|right|thumb||Routing mit PPPoE]] | ||
===Netzwerkobjekte und Portfilterregeln=== | |||
Falls nicht vorhanden, müssen sie noch entsprechende [[Portfilter_Beschreibung_UTMV11#Netzwerkobjekte| Netzwerkobjekte]] und [[Portfilter_Beschreibung_UTMV11#Portfilter| Portfilterregeln]] anlegen. | |||
[[Datei:UTM_V114_Netobj.png|600px|center|thumb]] | |||
[[Datei:UTM_V114_Portfrgl.png|700px|center|thumb]] | |||
Version vom 9. Mai 2014, 13:04 Uhr
PPPoE Konfiguration
In diesem Wiki legen wir eine PPPoE Verbindung für eine ADSL Modem Verbindung an.
PPPoE Schnittstelle anlegen
Benötigt werden:
- eine nicht genutzte Ethernet Schnittstelle
- entsprechende Zonen
- Zugangsdaten des Internet Providers
Öffnen sie im Menü Netzwerk den Menüpunkt Netzwerkkonfiguration.
Im Bereich Netzwerkschnittstellen klicken sie unten auf den Button ![]() um den PPPoE Schnittstellenassistenten zu öffnen.
um den PPPoE Schnittstellenassistenten zu öffnen.
Im Eingabefeld Name könnten sie einen Schnittstellen Namen eintragen aber belassen sie am besten die Vorgabe „ppp“ mit der entsprechenden Ziffer.
Unter Schnittstelle wählen sie die physikalische Schnittstelle aus an die sie die PPPoE Schnittstelle binden möchten. In unserem Fall eth0.
Klicken sie auf ![]()
Im zweiten Step tragen sie die Zugangsdaten ein, die sie von ihrem Provider erhalten haben.
Klicken sie auf ![]()
Im dritten Step wählen sie die gewünschten Zonen aus. In unserem Beispiel wähle ich alle Zonen, die derzeit auf eth0 liegen, da diese auf eth0 nicht mehr benötigt werden.
Abschließend klicken sie auf ![]()

|
Hinweis: Benutzen Sie Ctrl-Klick (oder Command-Klick auf dem Mac) um mehrere Zonen auszuwählen. |
Sobald der Status auf grün wechselt und eine Öffentliche IP-Adresse im Feld IP-Adressen der PPPoE Schnittstelle ausgegeben wird, ist die Verbindung zum Provider hergestellt.
Default Route anlegen
Zuletzt benötigen sie noch eine Standardroute für diese Verbindung.
Dazu wechseln sie in der Netzwerkkonfiguration in den Bereich Routing und Klicken auf ![]() .
.
Setzen sie die Markierung auf „Gateway-Schnittstelle“, wählen sie die neu erstellte PPPoE Schnittstelle aus uns klicken sie auf ![]()
Netzwerkobjekte und Portfilterregeln
Falls nicht vorhanden, müssen sie noch entsprechende Netzwerkobjekte und Portfilterregeln anlegen.