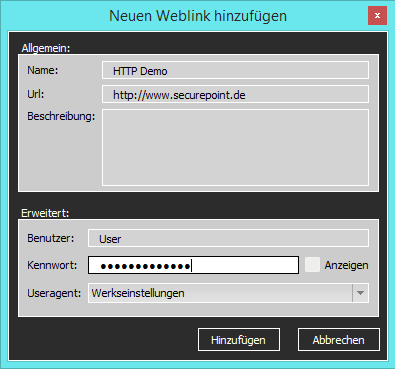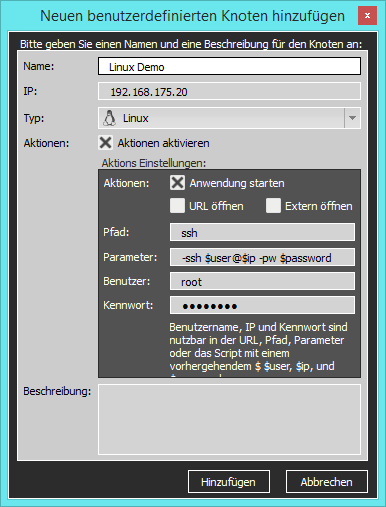Keine Bearbeitungszusammenfassung |
Keine Bearbeitungszusammenfassung |
||
| Zeile 34: | Zeile 34: | ||
Wenn Sie die Option '''Aktionen aktivieren''' auswählen, können Sie durch einen Doppelklick im OU-Baum die hinterlegte Option ausführen. | Wenn Sie die Option '''Aktionen aktivieren''' auswählen, können Sie durch einen Doppelklick im OU-Baum die hinterlegte Option ausführen. | ||
=== SSH starten === | === Aktion: SSH starten === | ||
[[Datei:Soc_add_custom_ssh.png|thumb]] | [[Datei:Soc_add_custom_ssh.png|thumb]] | ||
Um als Aktion das Starten einer SSH-Verbindung zu hinterlegen, wählen Sie '''Anwendung starten'''. | |||
Tragen Sie in das Feld Pfad den Wert '''ssh''' ein. Für SSH-Verbindungen muss nicht der komplette Pfad angegeben werden. Wird hier '''ssh''' eingegeben, wird automatisch das Programm Putty gestartet. | |||
Im Fled '''Parameter''' übergeben Sie folgenden Optionen: | |||
'''-ssh $user@$ip -pw $password''' | |||
Tragen Sie in die Felder '''Benutzer'''und '''Kennwort''' entsprechend die Zugangsdaten für das System. | |||
Version vom 6. Juni 2014, 08:40 Uhr
Die benutzerdefinierten Knoten finden im SOCv3 folgende 3 Anwendungen:
- Knoten für LogCenter
- Aufrufen einer URL (mit Übergabe von Benutzerdaten an ein Webformular)
- Starten eines externen Programms mit Parametern
Um ein benutzerdefinierten Knoten im SOCv3 hinzuzufügen, klicken Sie innerhalb des OU-Baumes mit der rechten Maustaste, sodass sich das Kontext-Menü öffnet. Anschließend navigieren Sie zu dem Menüpunkt Neuen Knoten hinzufügen und wählen Neuen benutzerdefinierten Knoten hinzufügen. Es öffnet sich nun das Fenster Neuen benutzerdefinierten Knoten hinzufügen.
Neuen benutzerdefinierten Knoten hinzufügen
In diesem Fenster können Sie die Eigenschaften des neuen Knoten definieren.
- Name
Vergeben Sie für das System einen möglichst eindeutigen Namen.
- IP
Geben Sie hier die IP oder den Hostnamen ein, über welchen Sie sich zu dem System verbinden möchten. Sollte das System über mehrere IPs erreichbar sein, so können hier auch mehrere hinterlegt werden.
- Typ
Wählen Sie hier ein Icon für den Knoten. Dieses Icon wird im OU-Baum angezeigt. Sie können zwischen den folgenden Icon wählen:
- Linux
- Windows
- Router/Switch
- SOC
- Aktionen
Wenn Sie die Option Aktionen aktivieren auswählen, können Sie durch einen Doppelklick im OU-Baum die hinterlegte Option ausführen.
Aktion: SSH starten
Um als Aktion das Starten einer SSH-Verbindung zu hinterlegen, wählen Sie Anwendung starten. Tragen Sie in das Feld Pfad den Wert ssh ein. Für SSH-Verbindungen muss nicht der komplette Pfad angegeben werden. Wird hier ssh eingegeben, wird automatisch das Programm Putty gestartet.
Im Fled Parameter übergeben Sie folgenden Optionen:
-ssh $user@$ip -pw $password
Tragen Sie in die Felder Benutzerund Kennwort entsprechend die Zugangsdaten für das System.