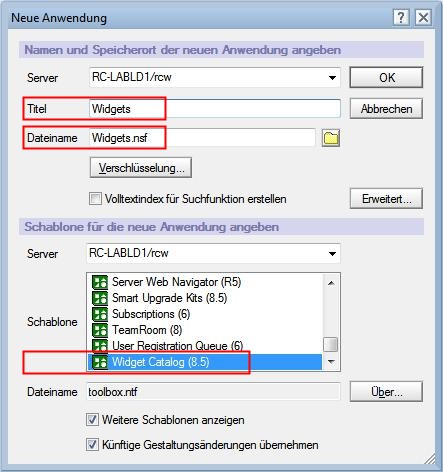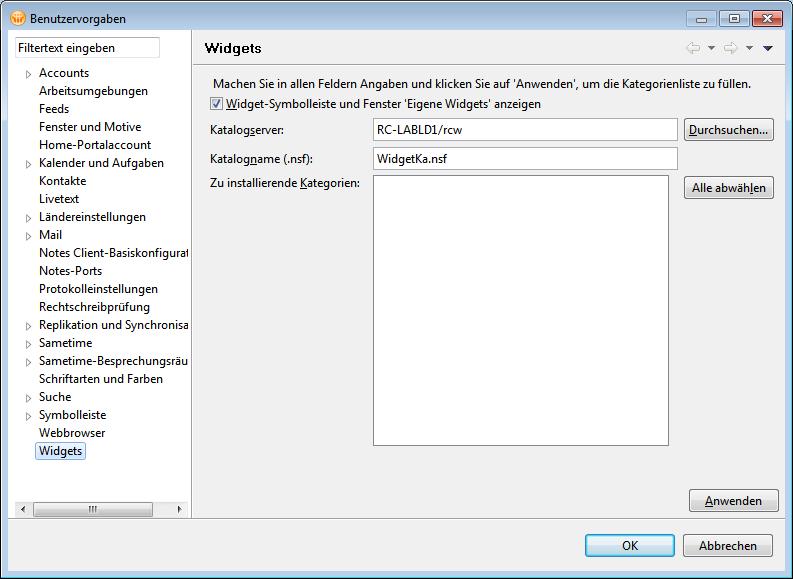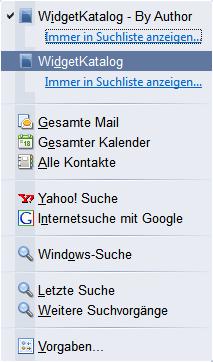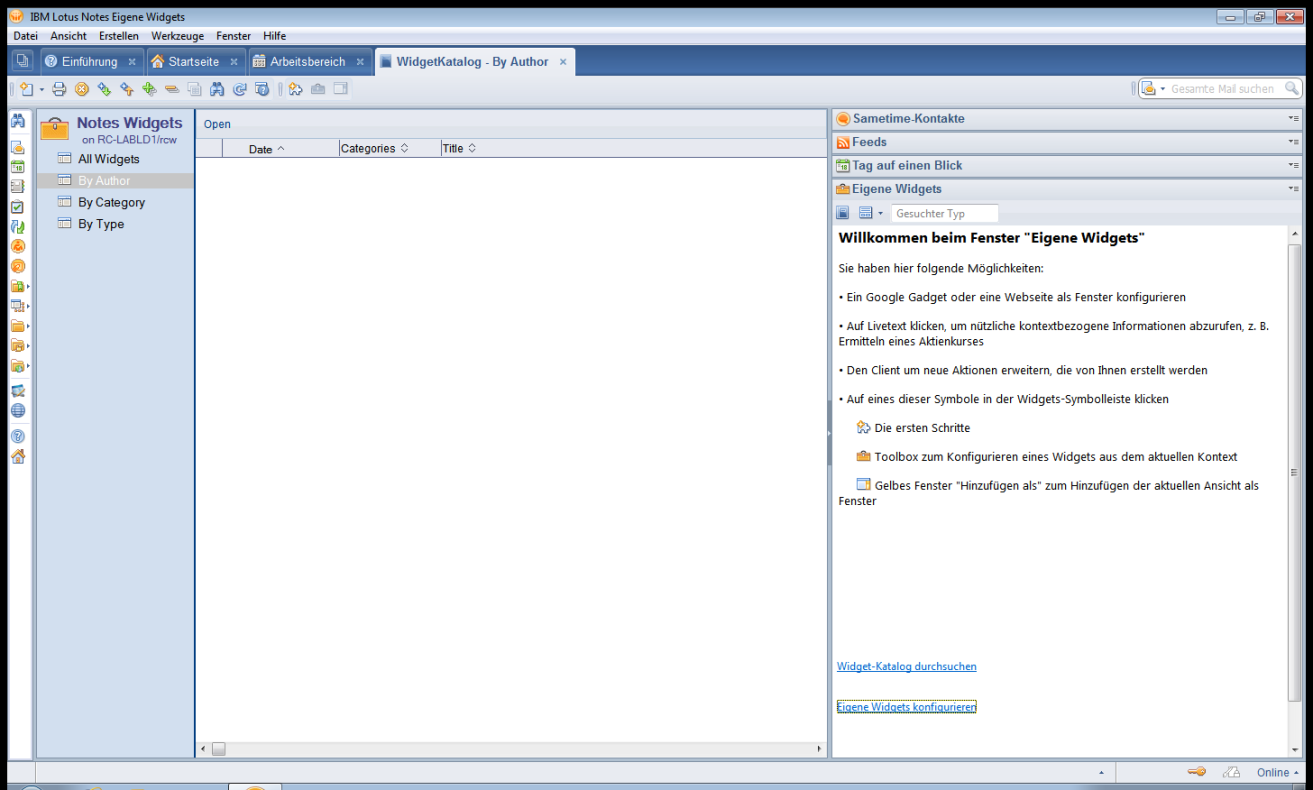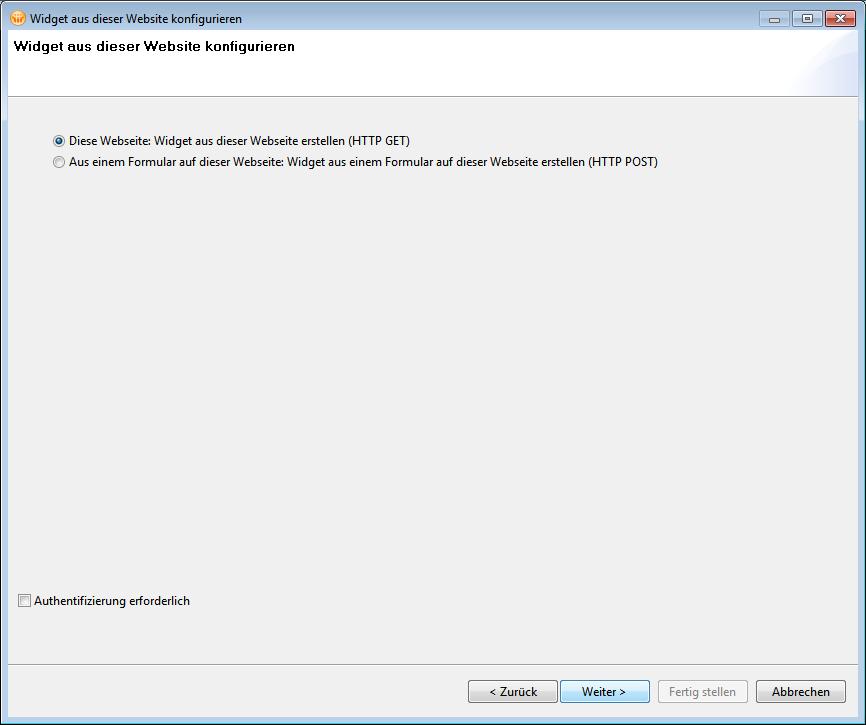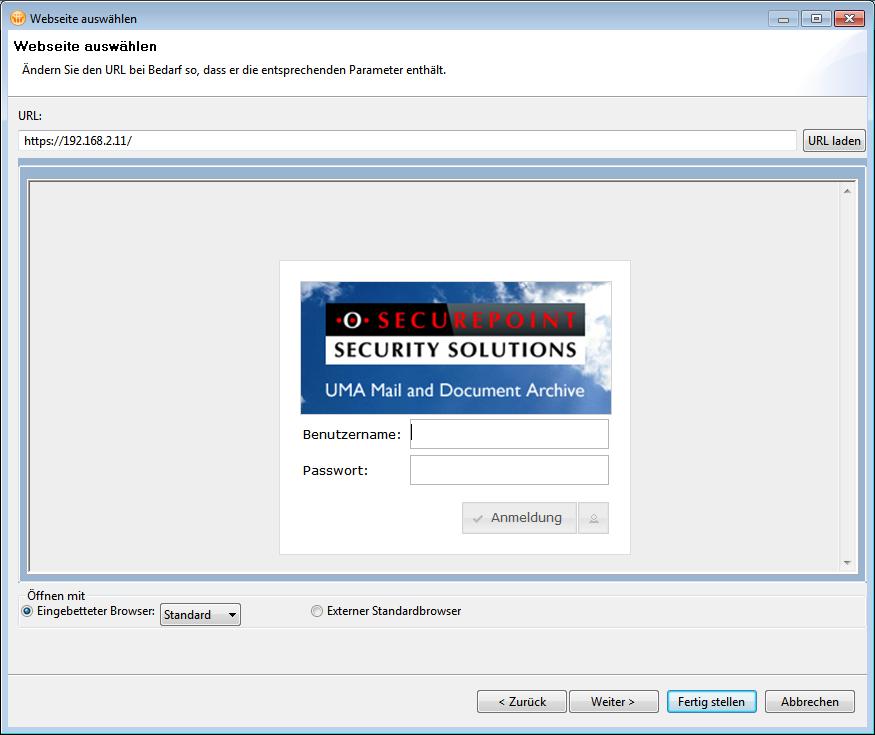Dirkg (Diskussion | Beiträge) Keine Bearbeitungszusammenfassung |
Dirkg (Diskussion | Beiträge) Keine Bearbeitungszusammenfassung |
||
| Zeile 1: | Zeile 1: | ||
[[Kategorie:UMAv2]] | [[Kategorie:UMAv2]] | ||
Dieses Wiki ist entstanden mit der freundlichen Unterstützung der Romacon GmbH & Co. KG [[Datei:UMAInstallLD_bild0.jpg|100px]] | |||
==UMA Mailarchive in Notes Client - Widget implementieren== | ==UMA Mailarchive in Notes Client - Widget implementieren== | ||
| Zeile 35: | Zeile 36: | ||
[[Datei:LDWidgetinstallUMA_bild2.jpg|250px|thumb|right|Widget aktivieren]] | [[Datei:LDWidgetinstallUMA_bild2.jpg|250px|thumb|right|Widget aktivieren]] | ||
Tragen sie Ihren Katalogserver und Katalogdatei so wie erstellt in die Maske ein | Tragen sie Ihren Katalogserver und Katalogdatei so wie erstellt in die Maske ein. | ||
'''Wichtig:''' "Widget-Symbolleiste und Fenster 'Eigene Widgets' anzeigen" anhaken. | |||
Version vom 21. Juli 2014, 14:46 Uhr
Dieses Wiki ist entstanden mit der freundlichen Unterstützung der Romacon GmbH & Co. KG ![]()
UMA Mailarchive in Notes Client - Widget implementieren
Voraussetzungen:
- Konfigurations-Umgebung wurde unter Lotus Notes Client 8.5.3 FP4 erstellt,
- Installieren Sie die aktuellen Fixpacks,
- Sie sollten Kenntnisse in der Domino Administration und Rechtevergabe haben,
- Sie benötigen Erstell- und Replikationsrechte auf dem Domino-Server.
Widget Katalog erstellen
Notes Client öffnen
Datei/Anwendung/neu
Bitte beachten Sie die Eintragungen in den Zeilen Titel, Dateiname und in der Schablone.
Titel und Namen könne beliebig sein.
Anschließend Datenbank generieren und Rechte und Zugriffe anpassen unter Datei/Vorgaben.
Widget aktivieren
Tragen sie Ihren Katalogserver und Katalogdatei so wie erstellt in die Maske ein.
Wichtig: "Widget-Symbolleiste und Fenster 'Eigene Widgets' anzeigen" anhaken.
Widget erstellen
Öffnen Sie im rechten Frame das Widget Fenster
Fenster rechts vergrössern und öffnen.
Mailarchive öffnen
URL zur UMA eingeben HTTPS://xxx.xxx.xxx.xxx
Geben Sie Ihre UserID und Passwort ein.
Nun sind Sie, wenn alles richtig konfiguriert ist, mit dem UMA verbunden und können Ihre archivierten Mails lesen.