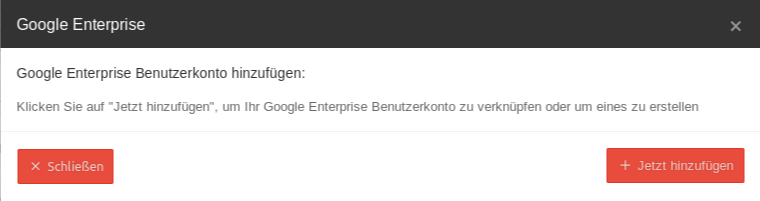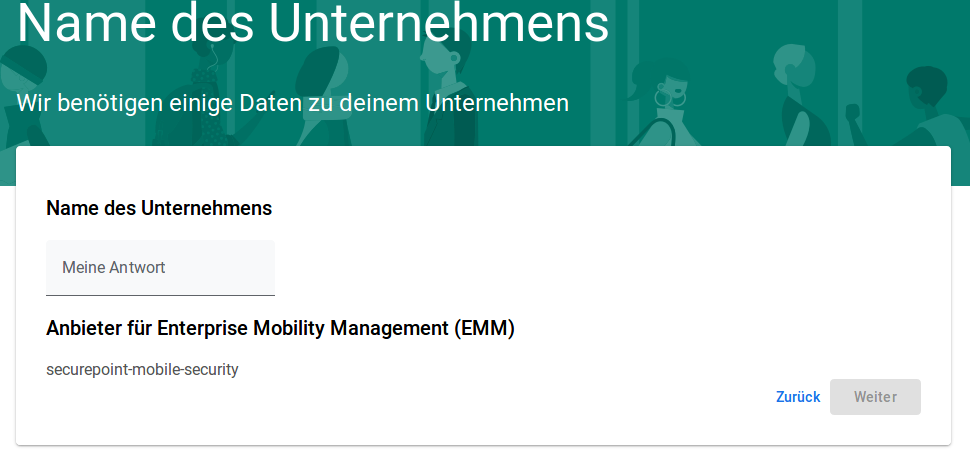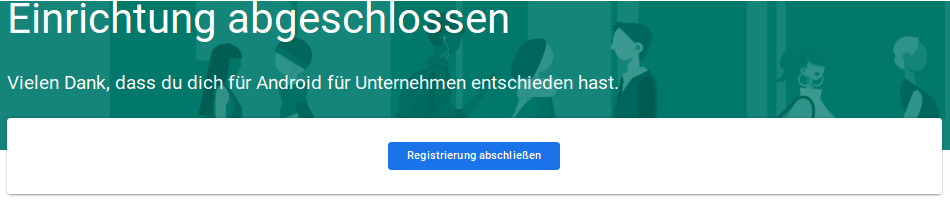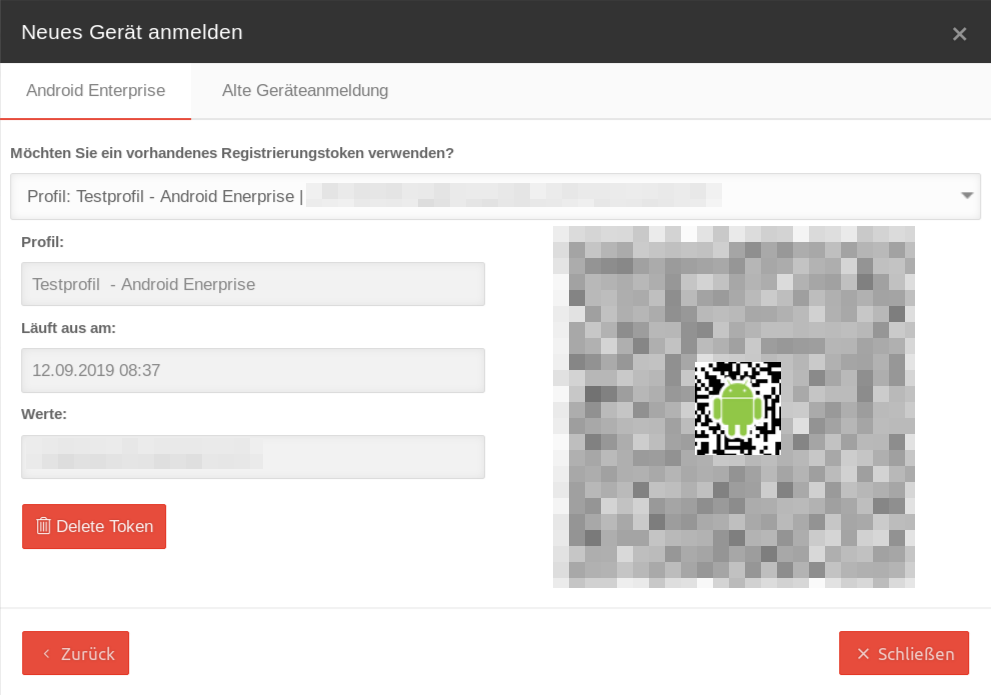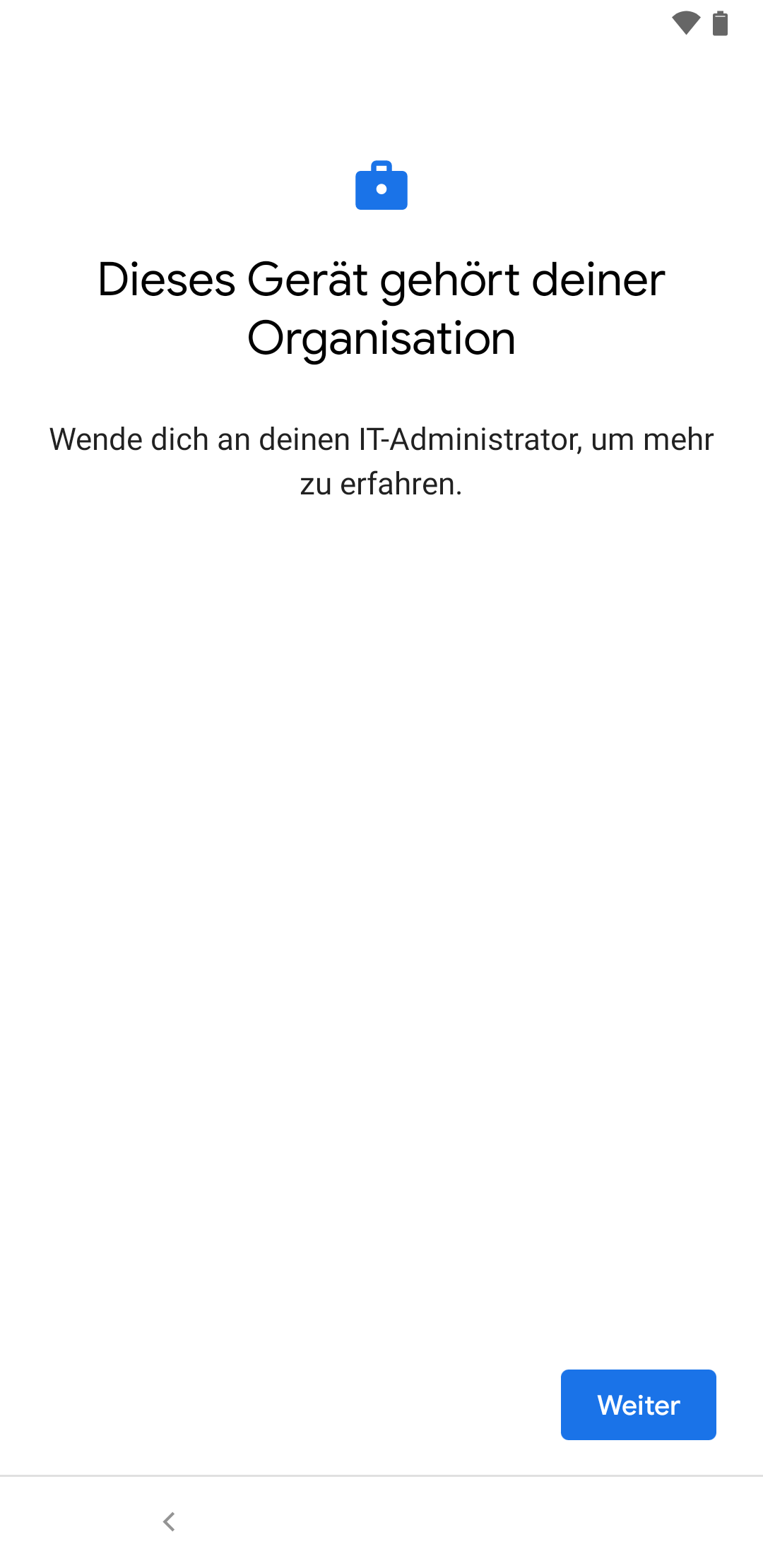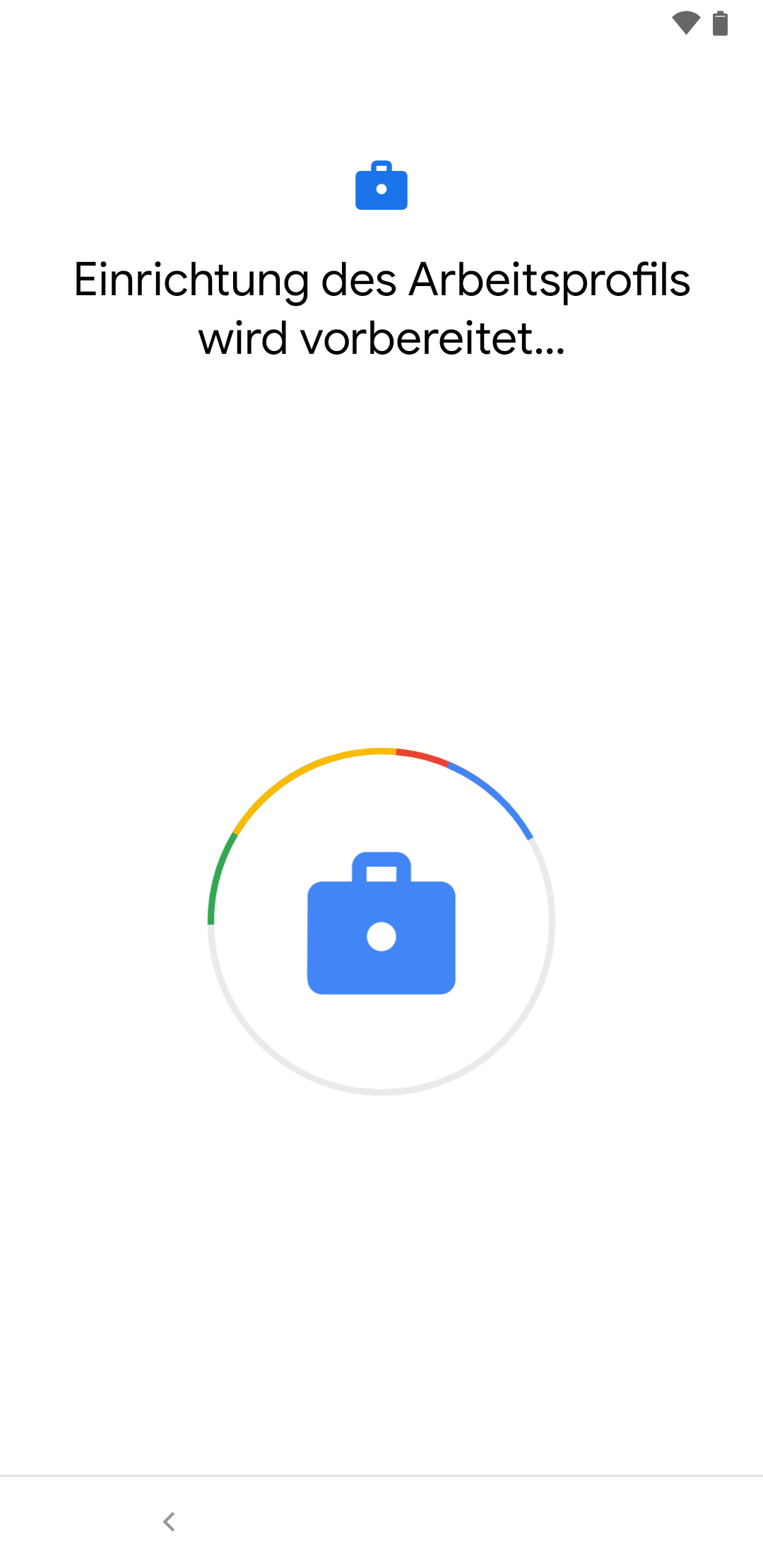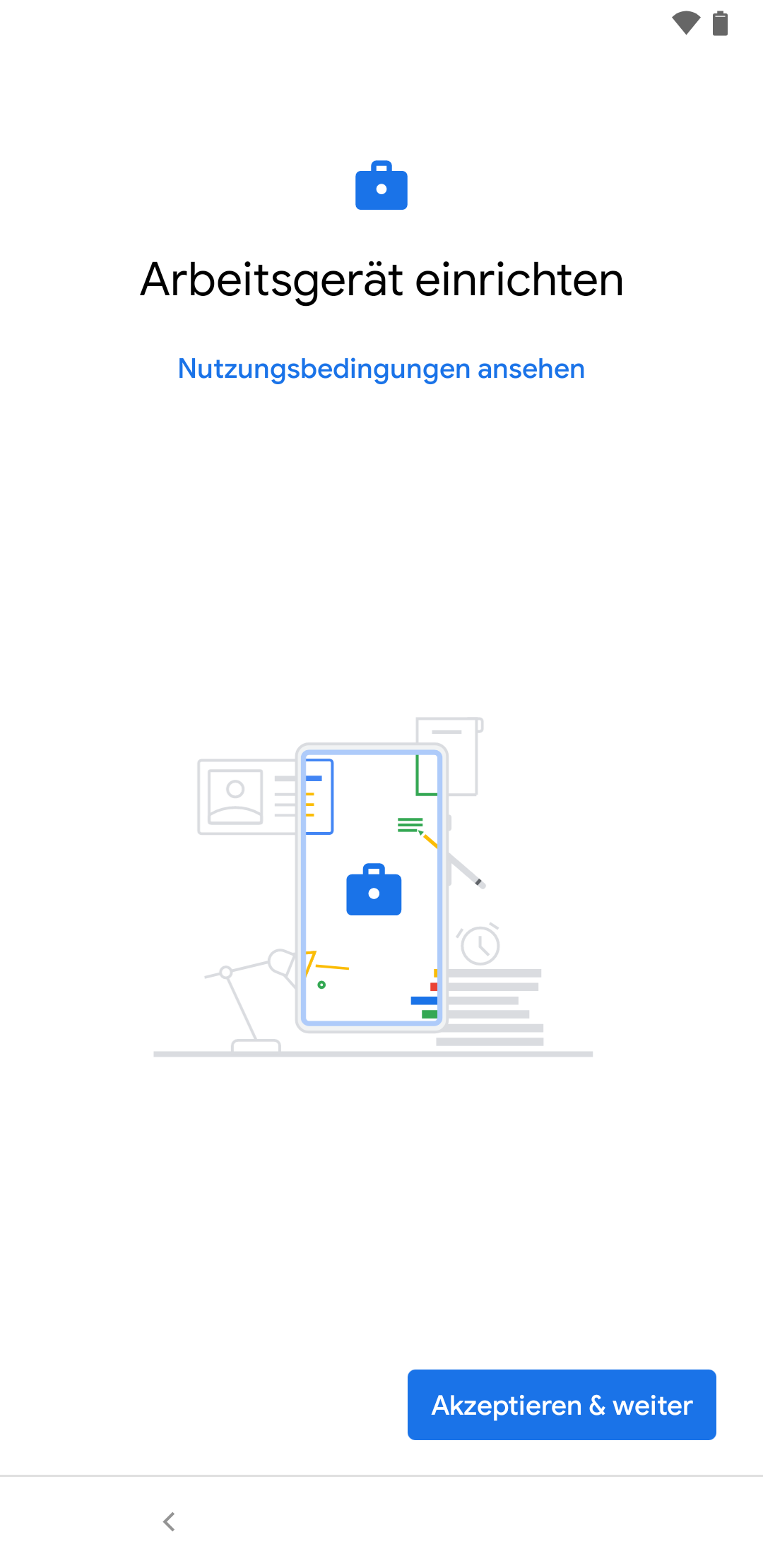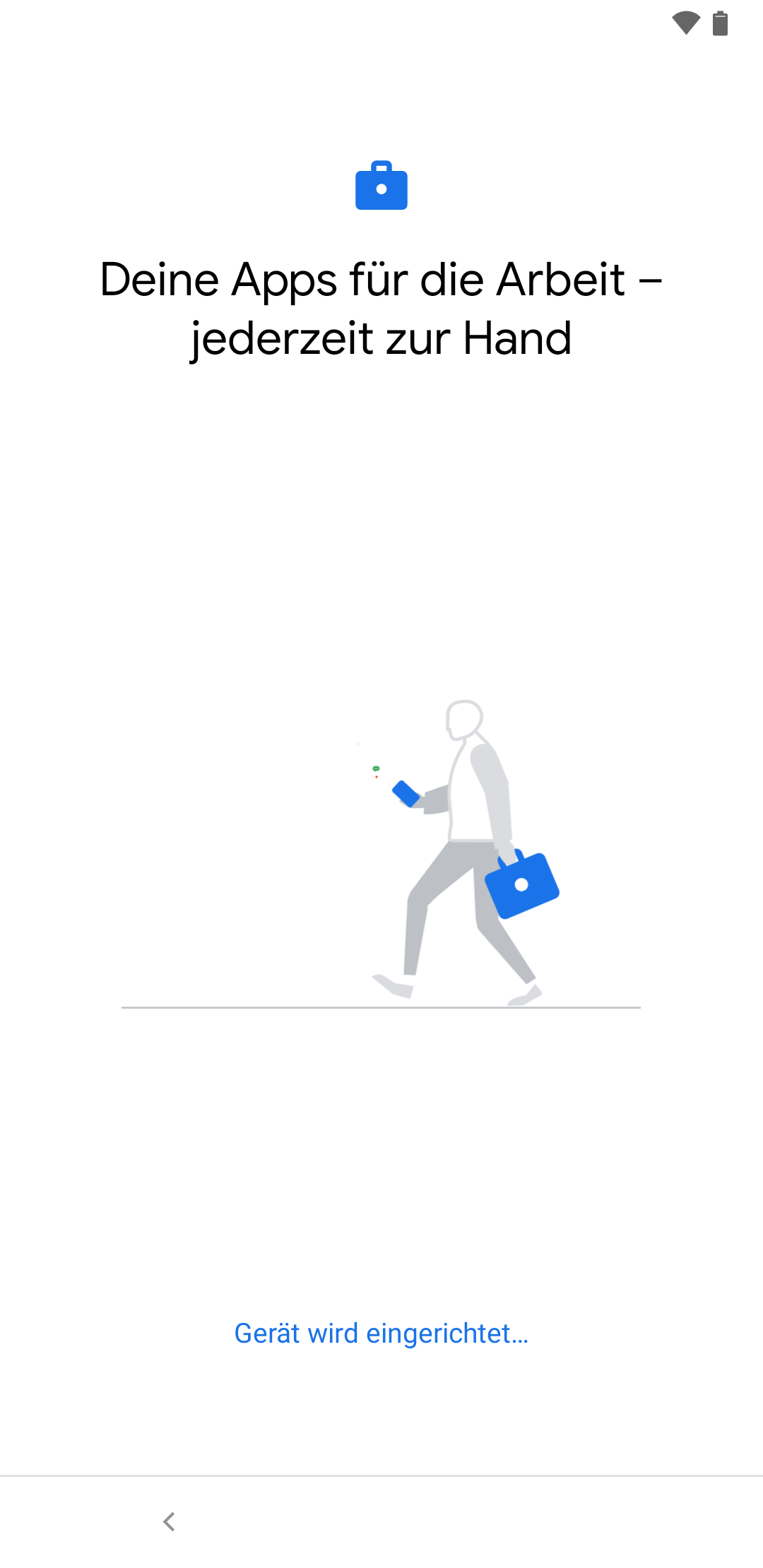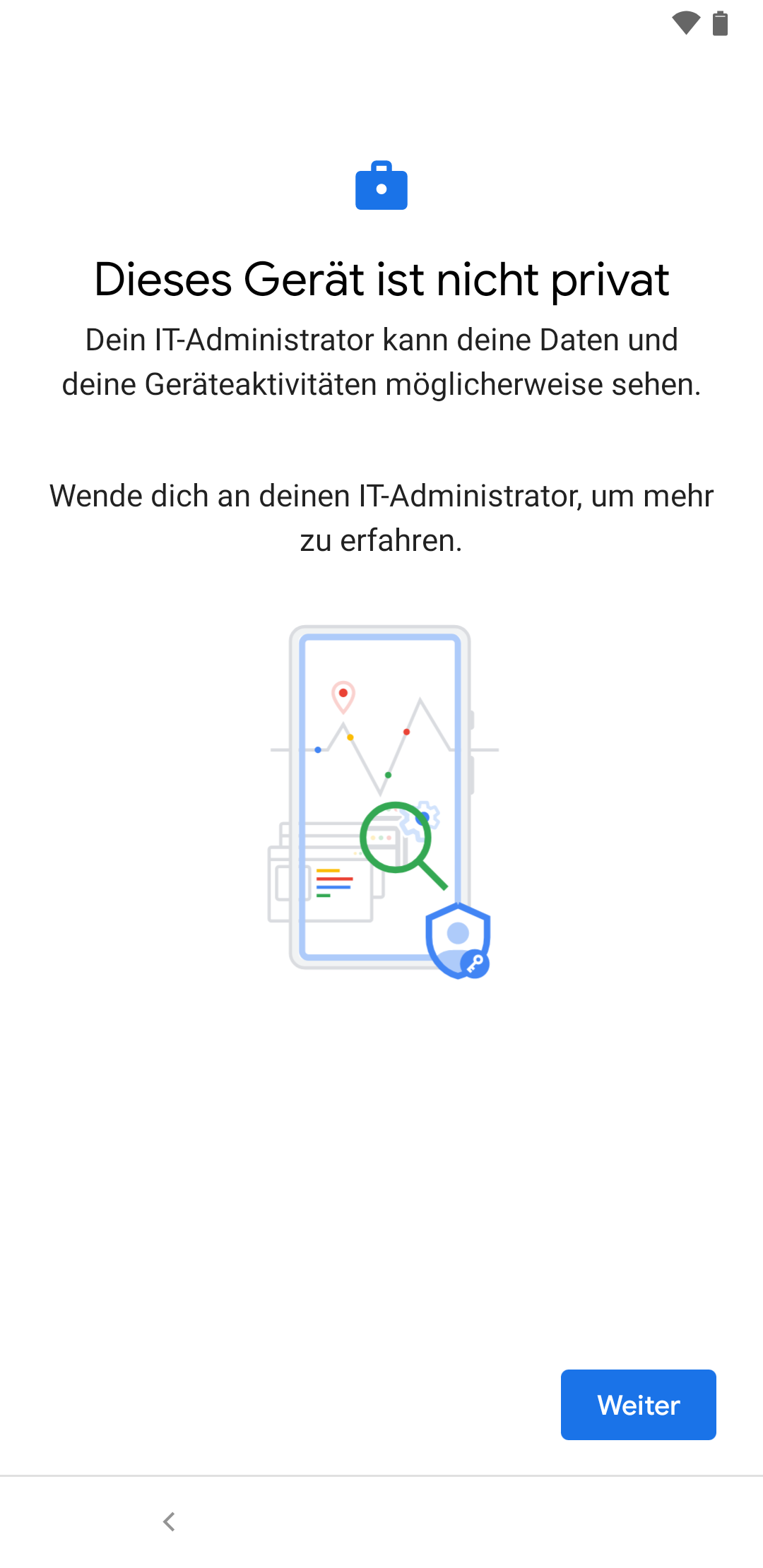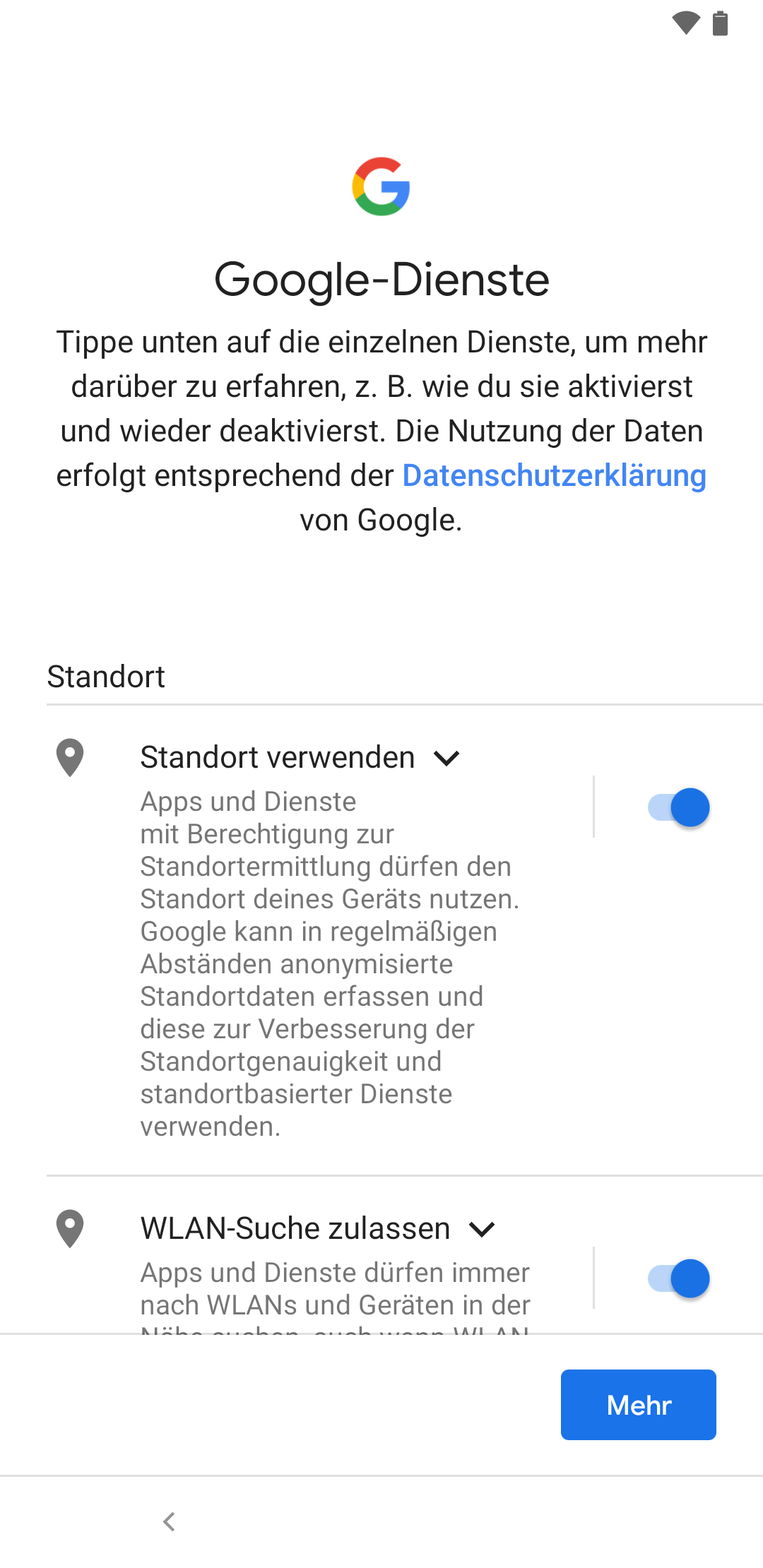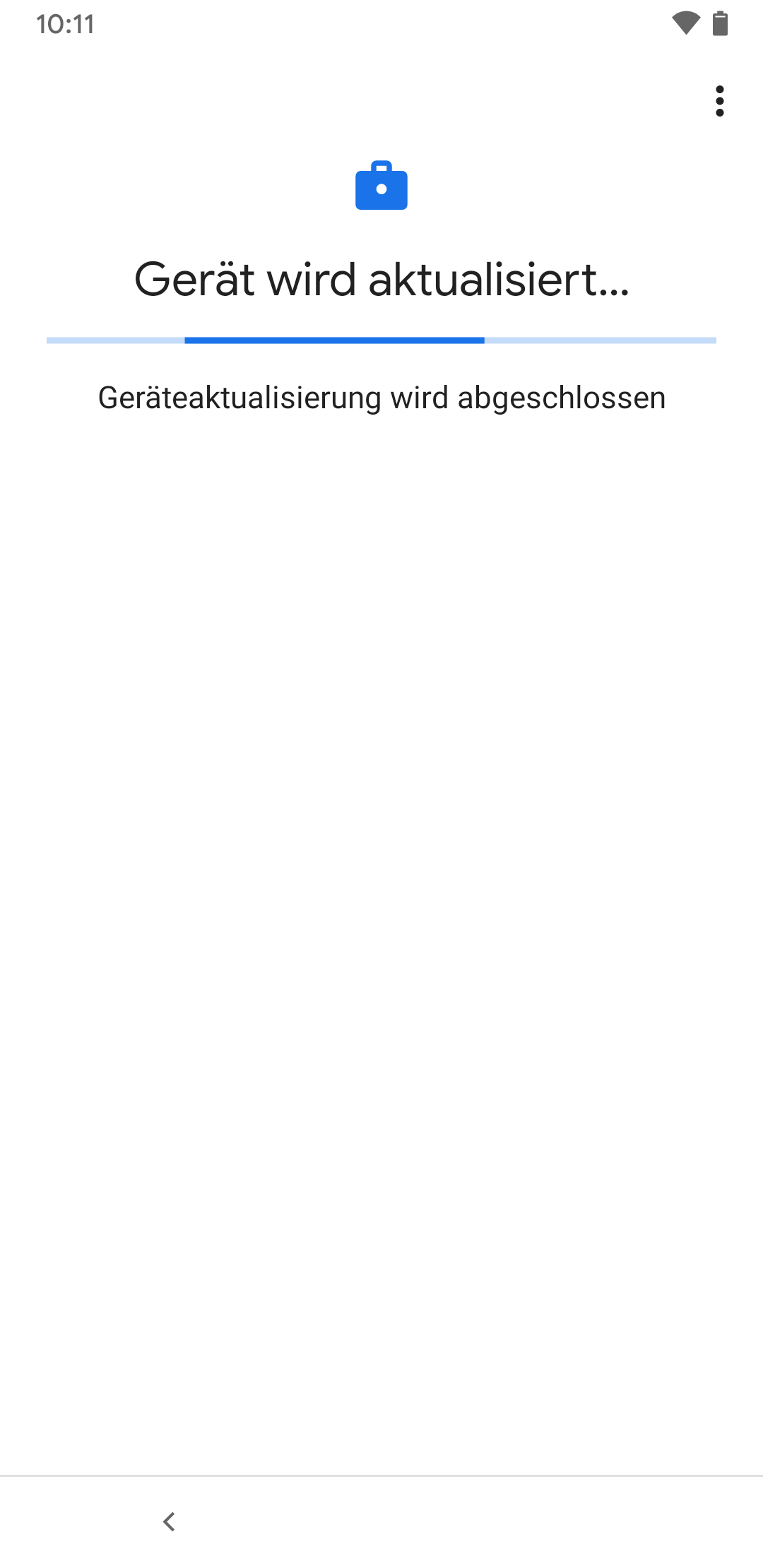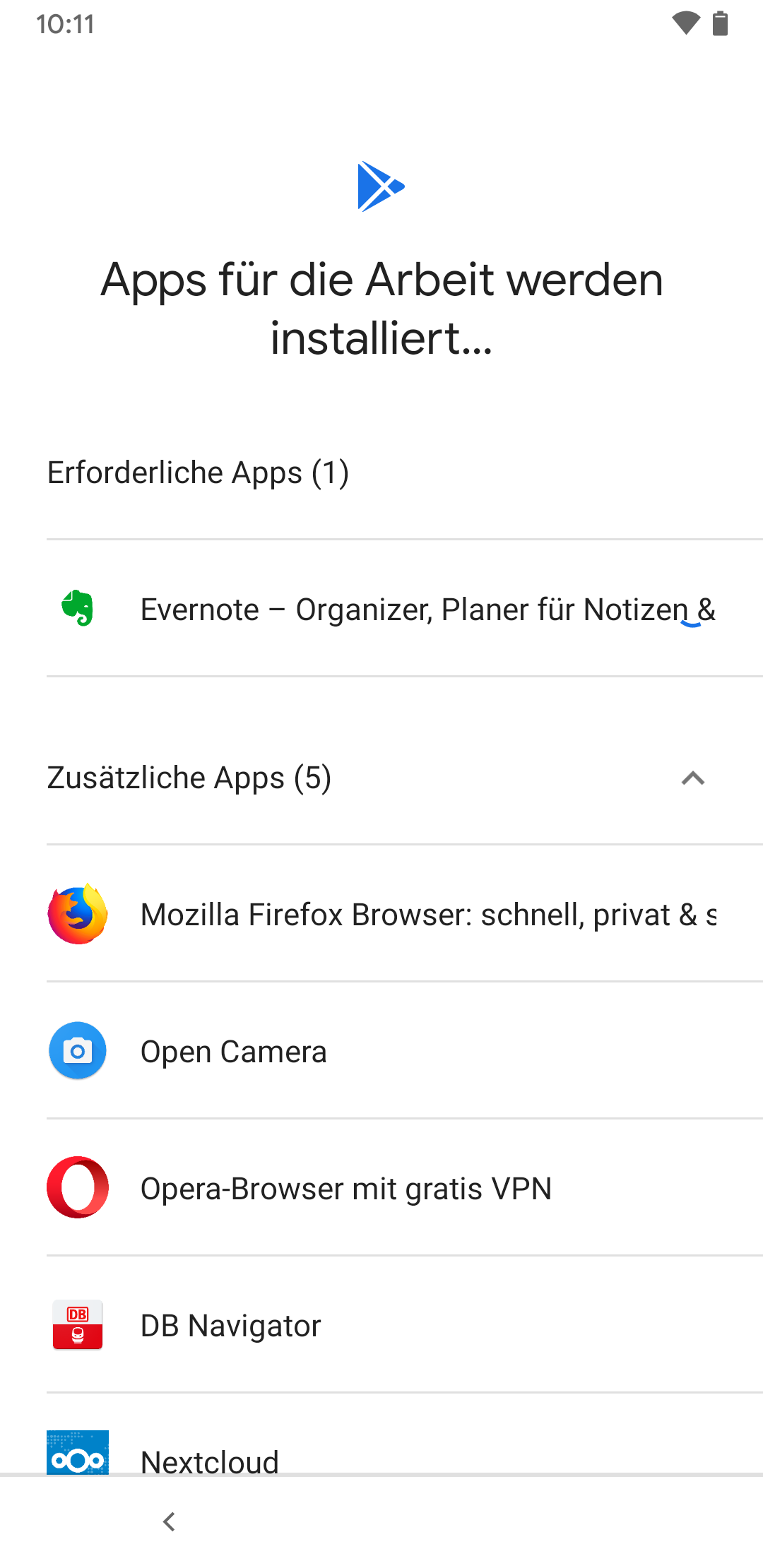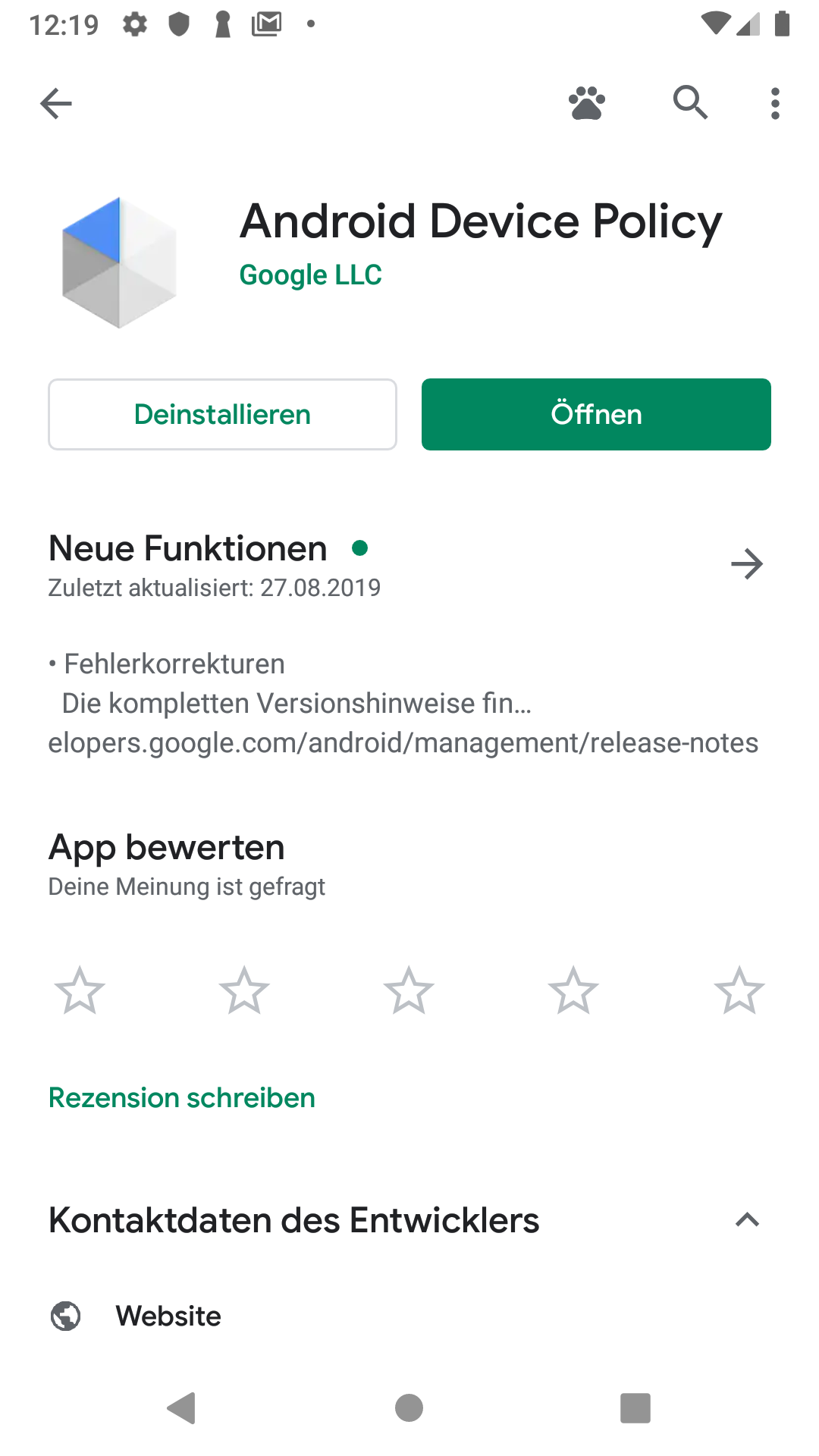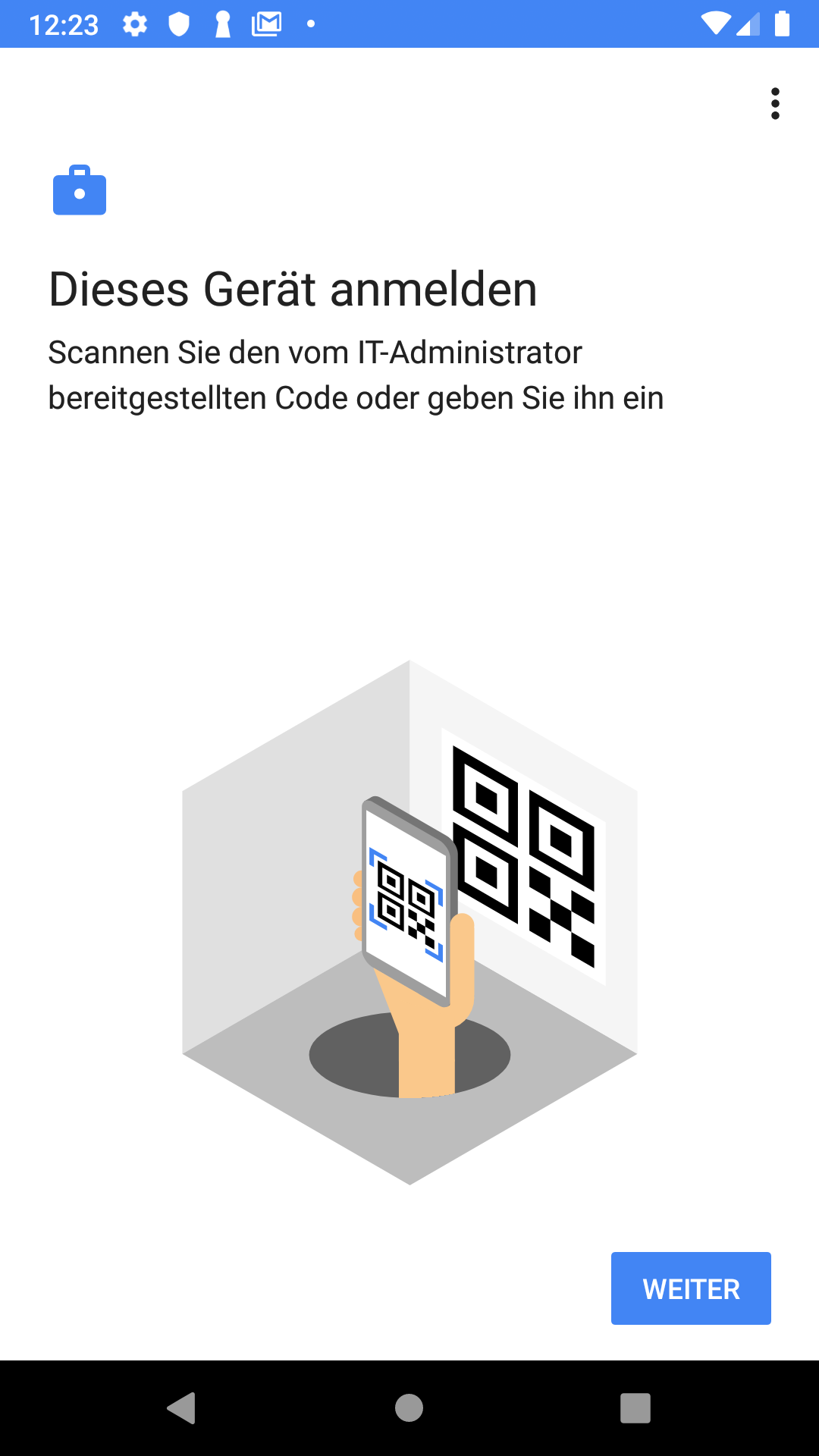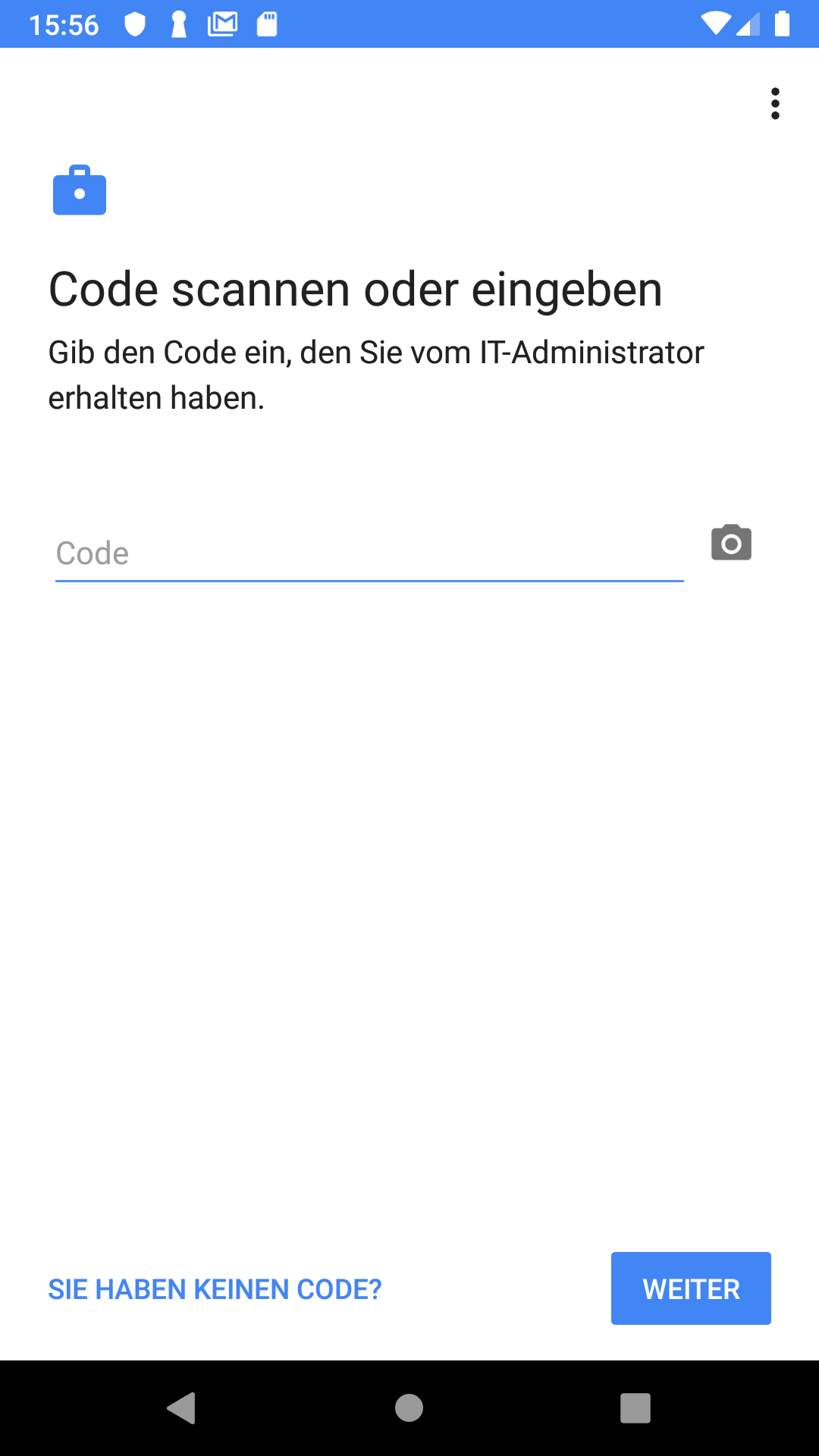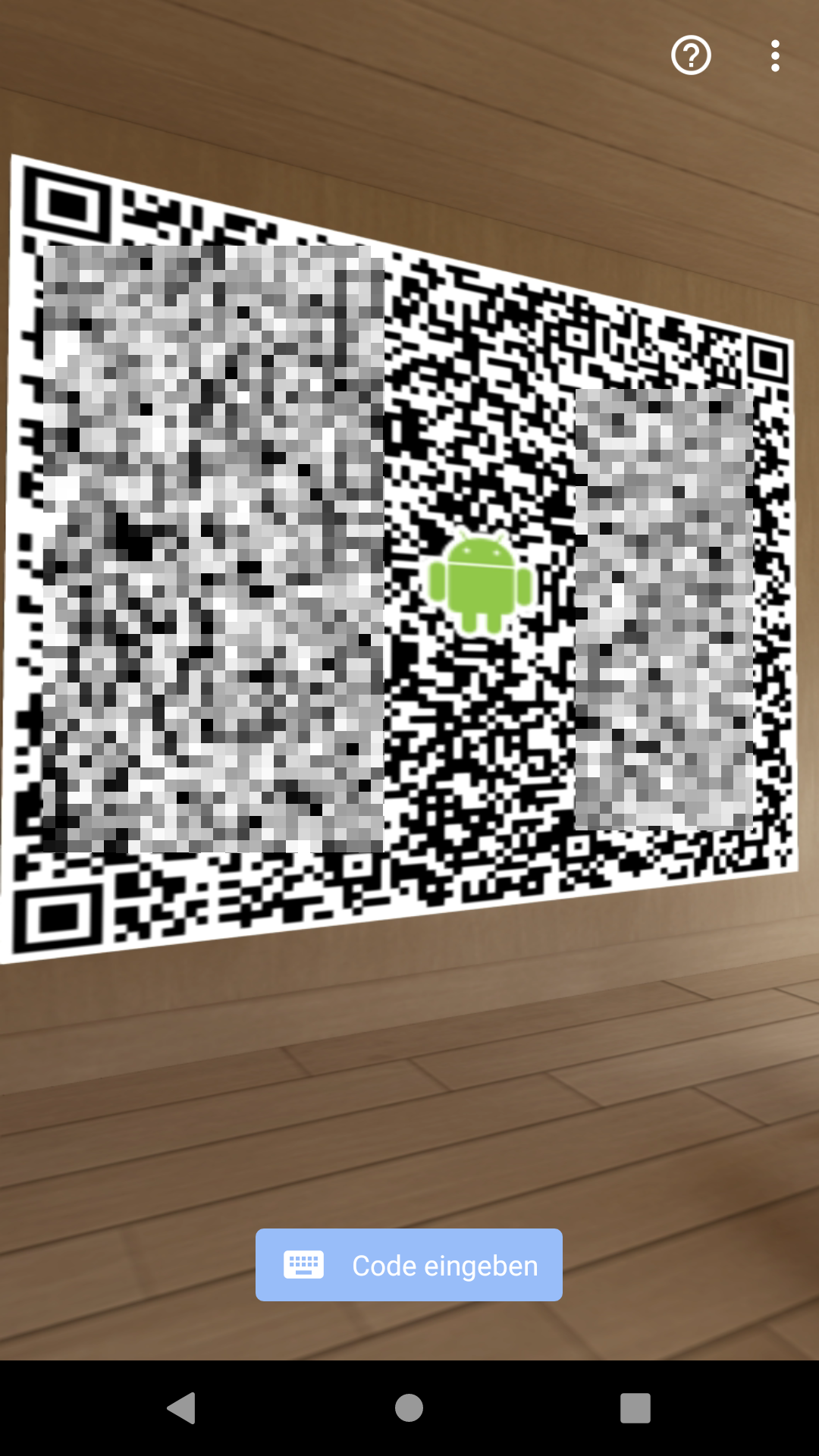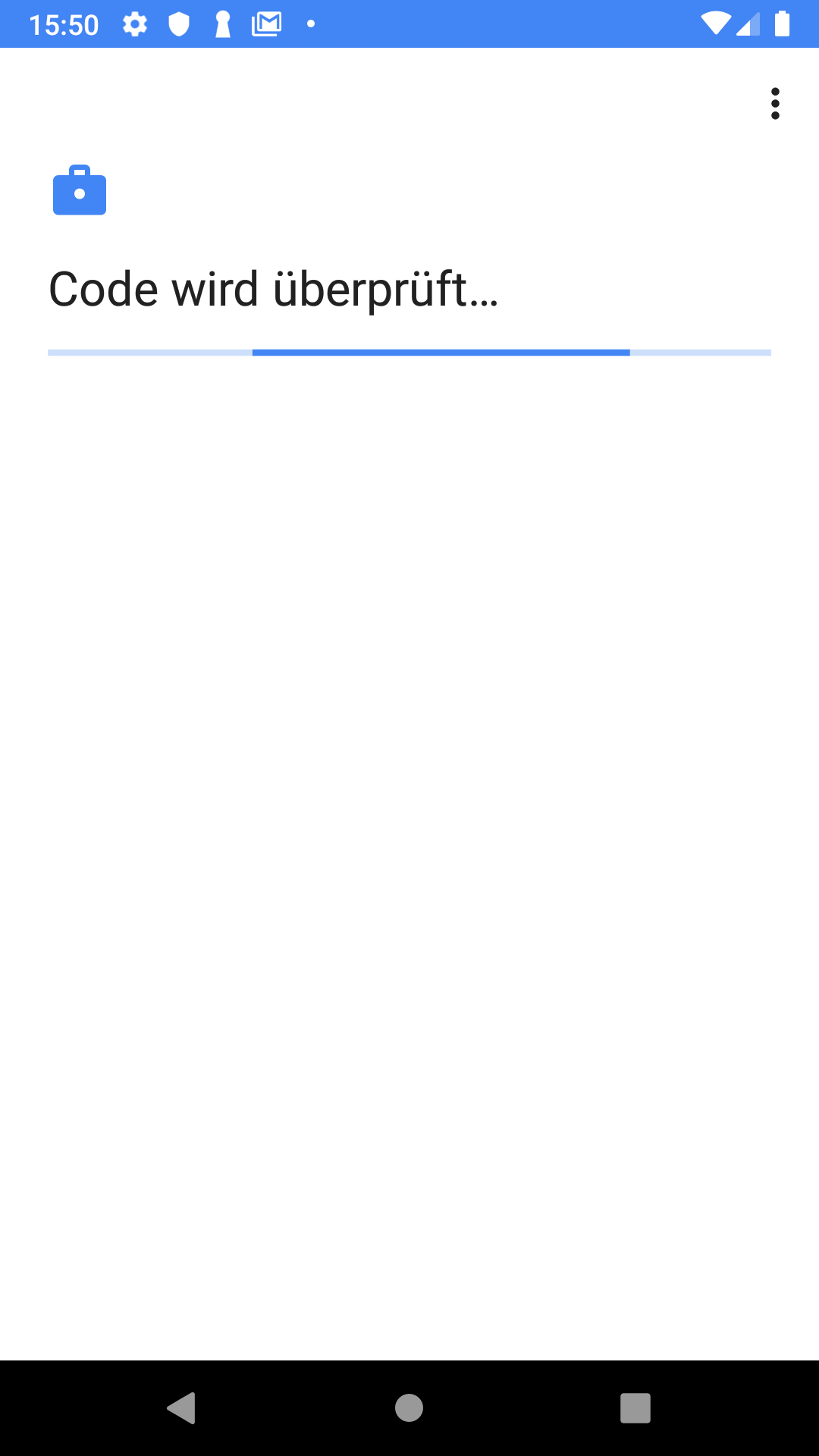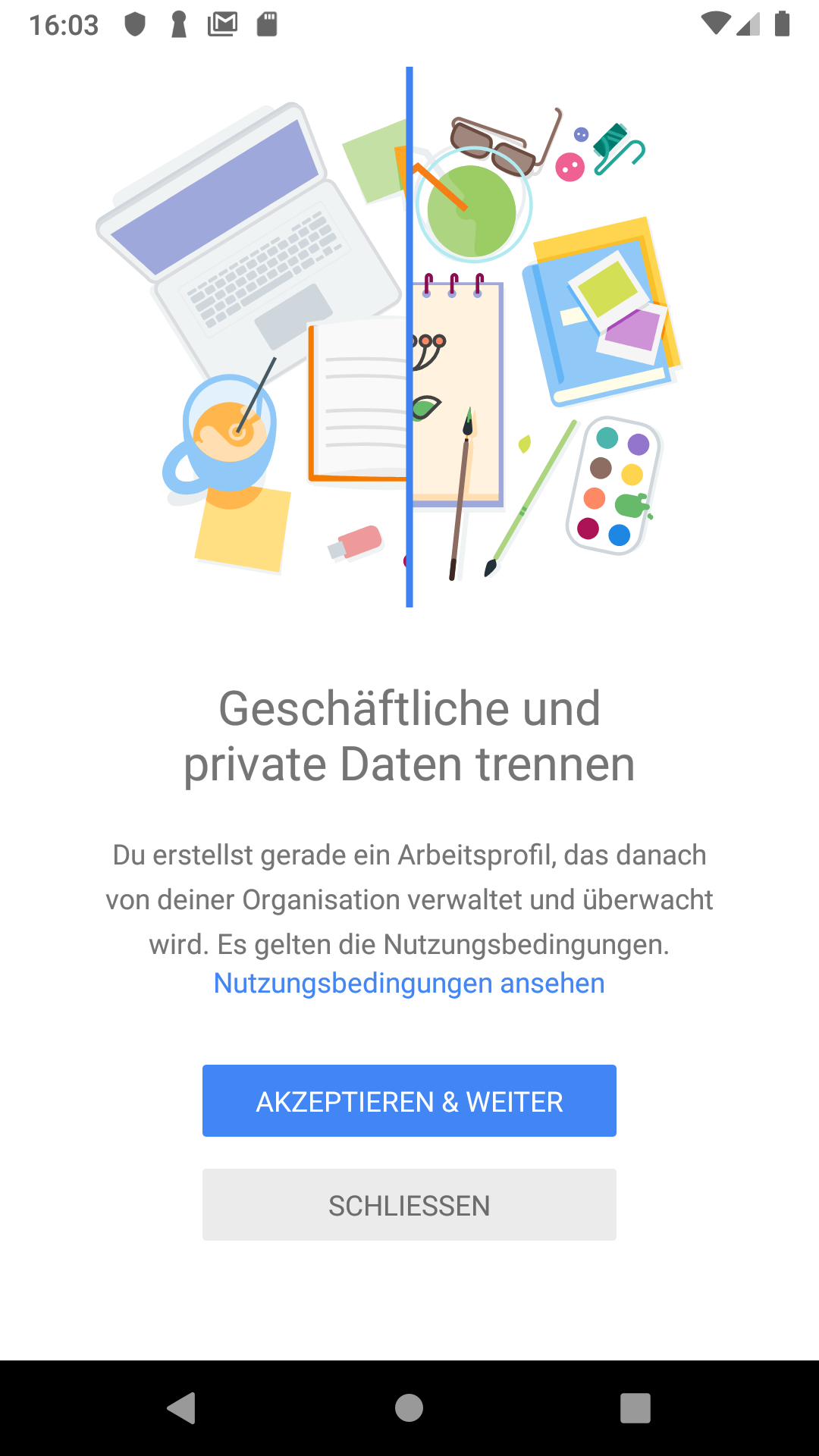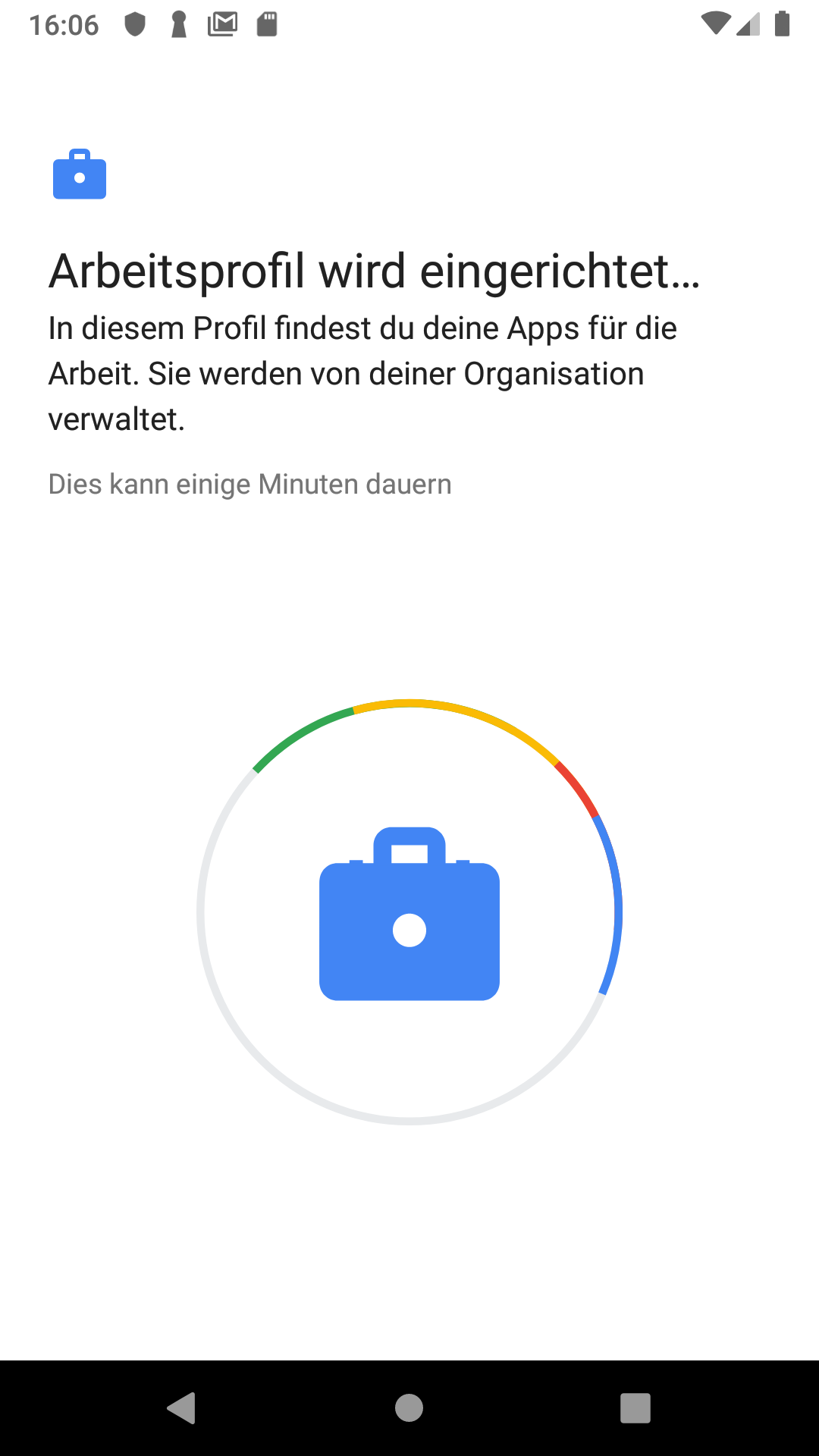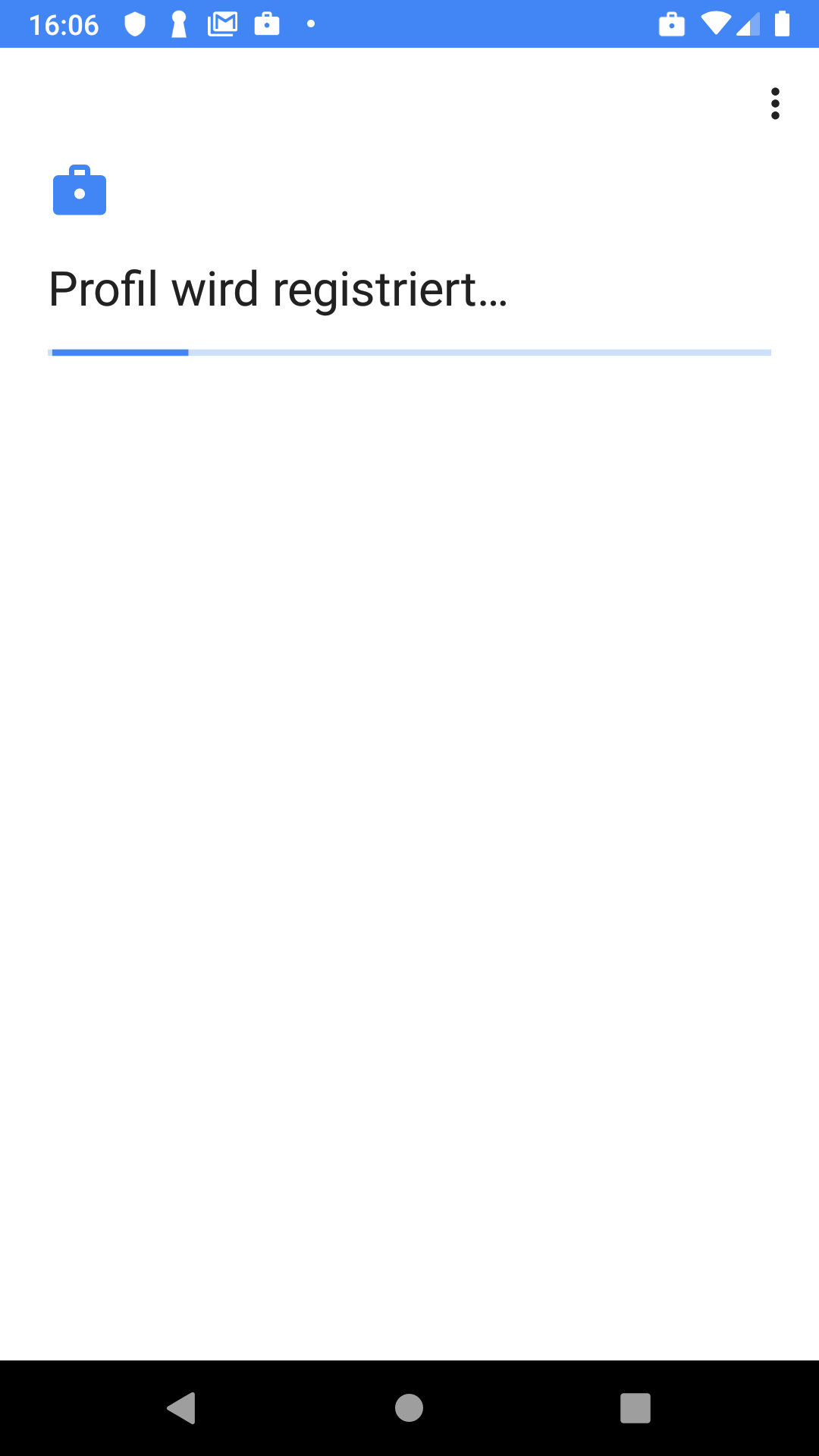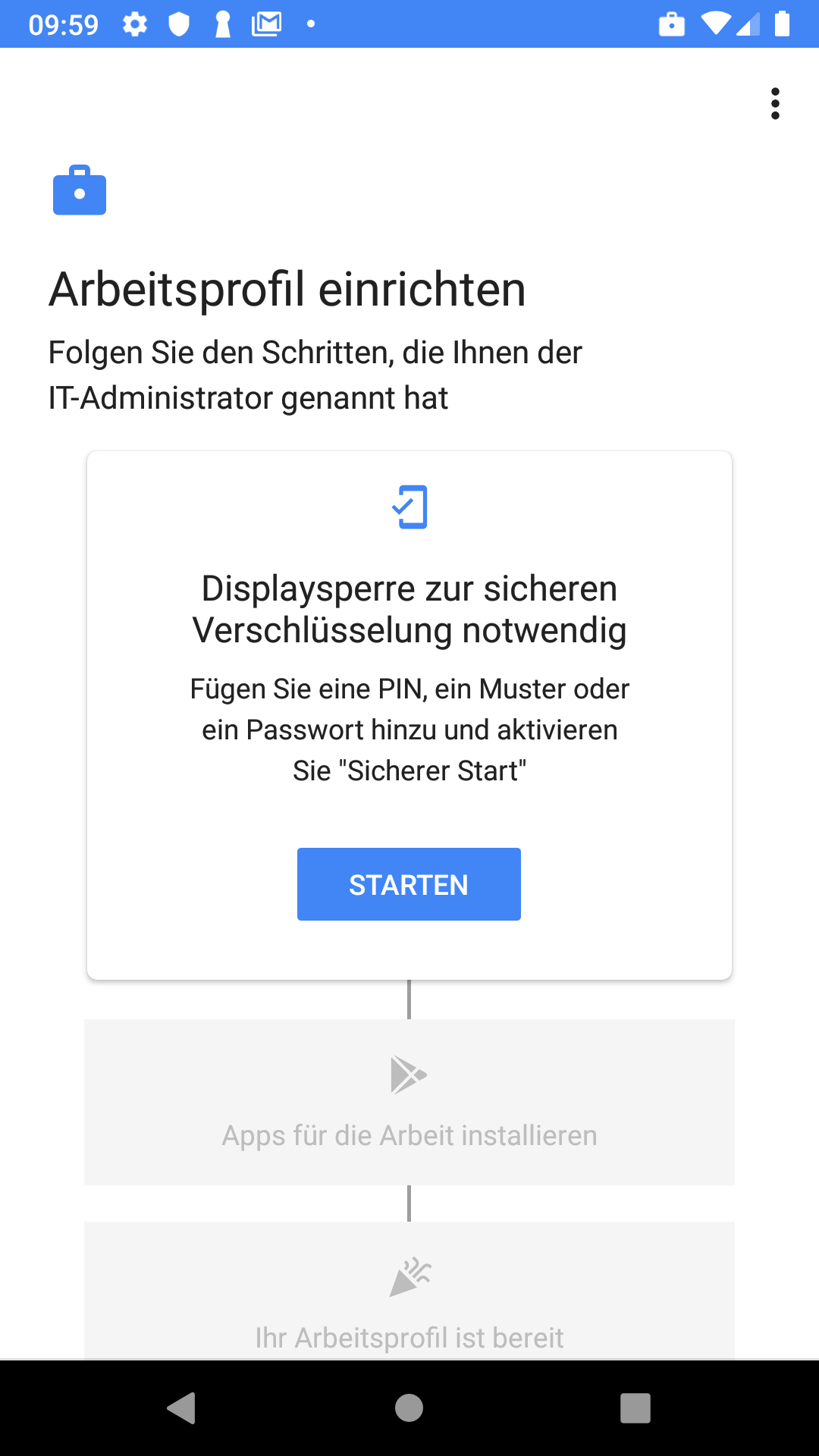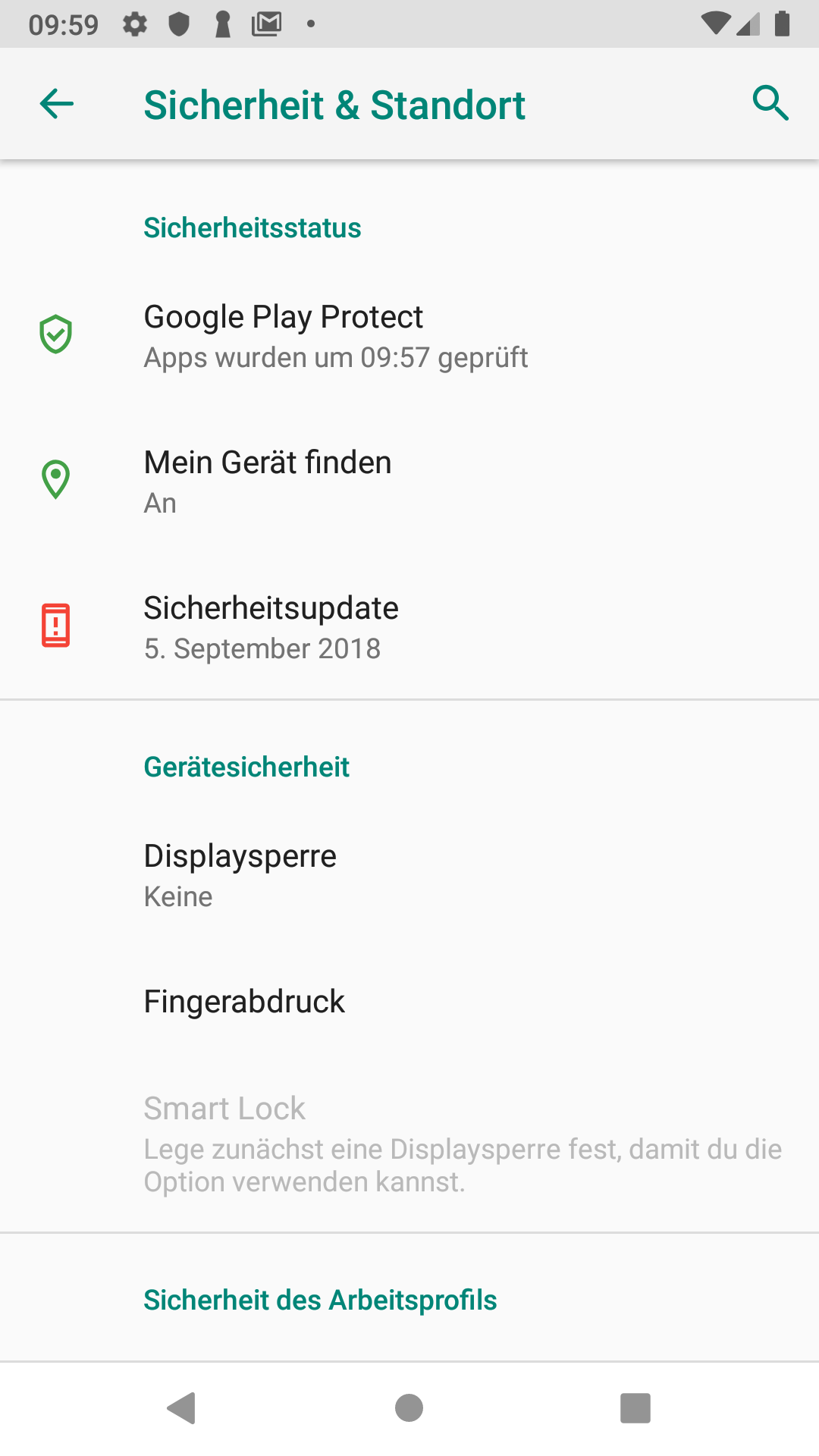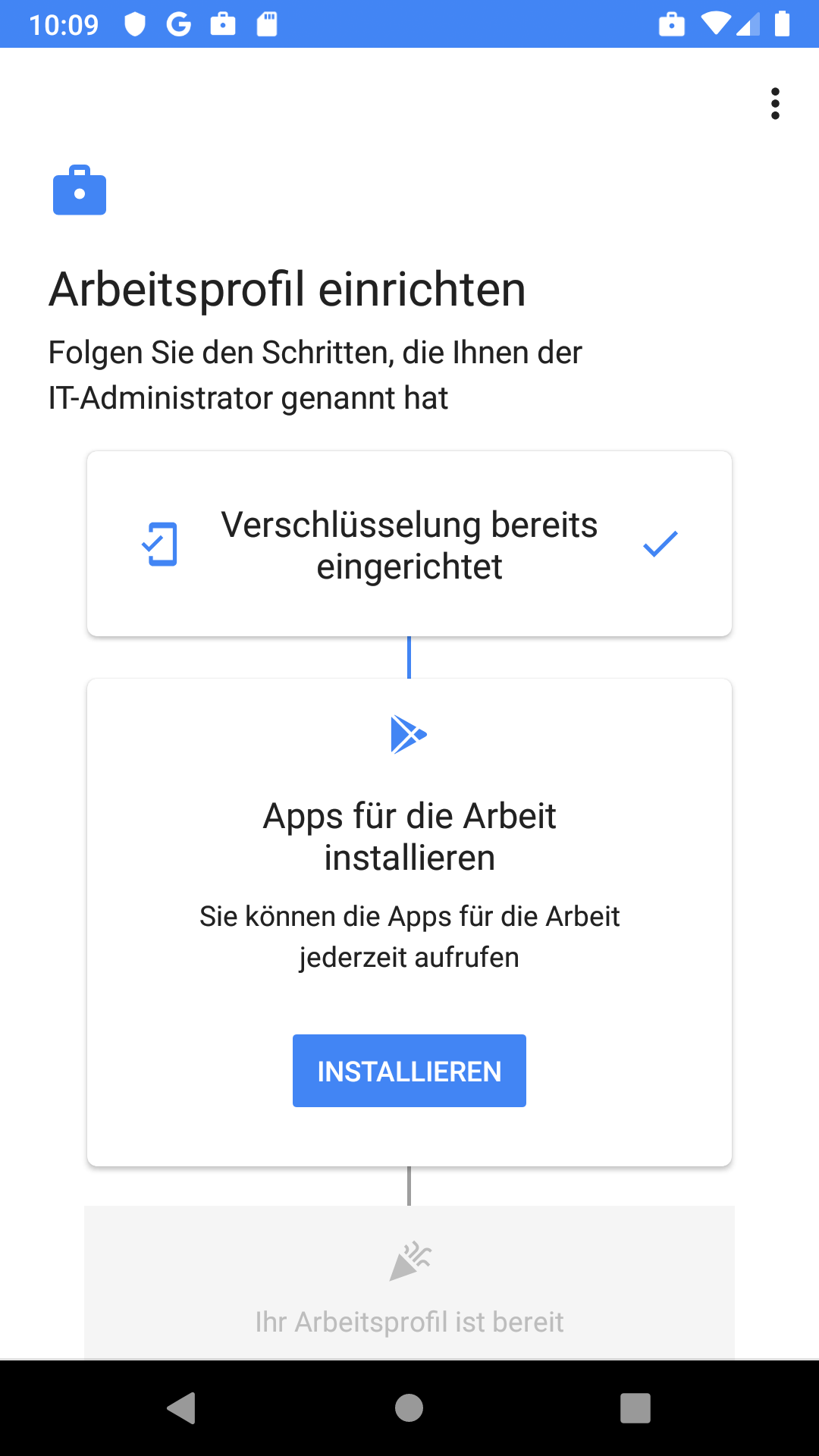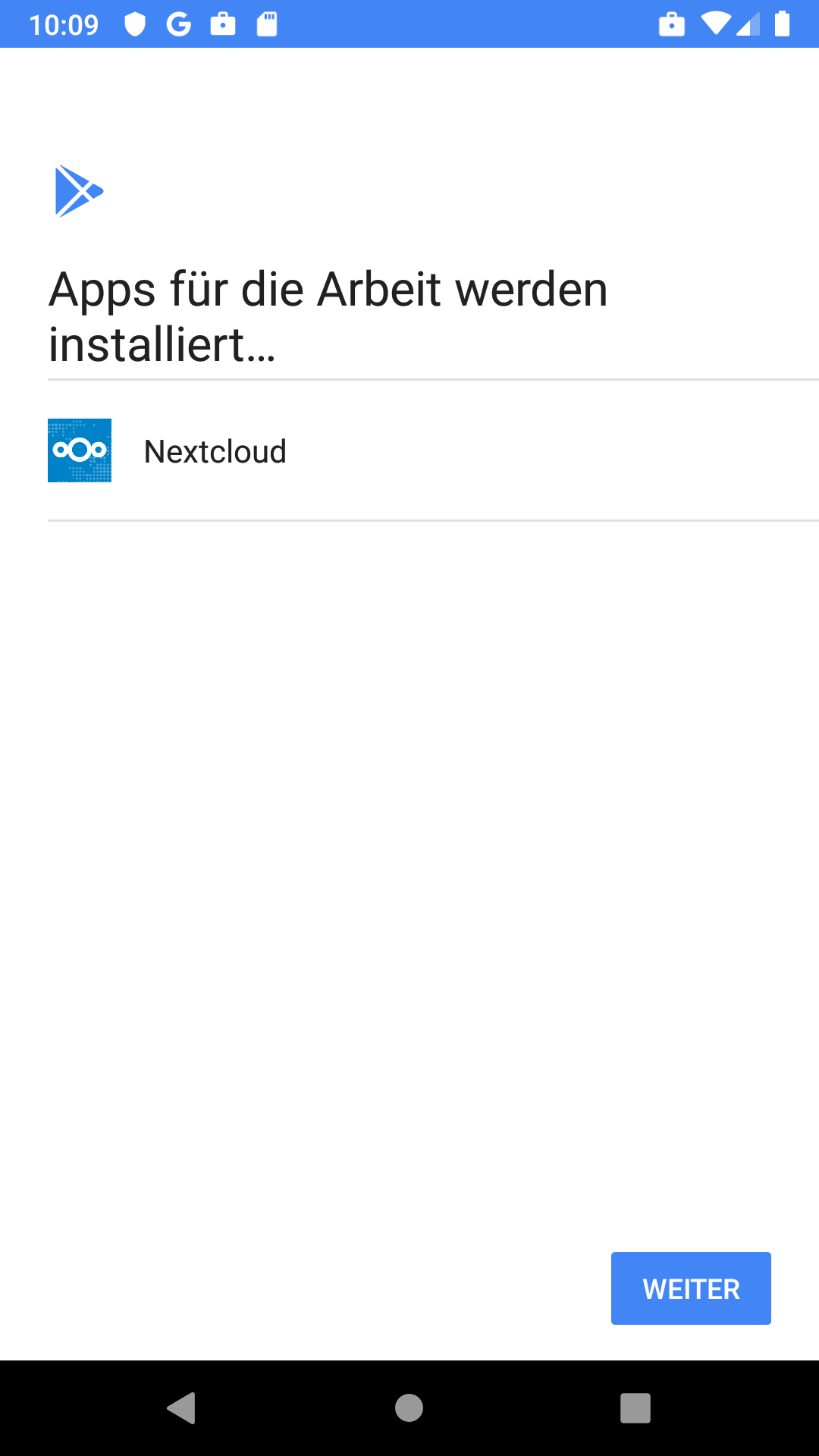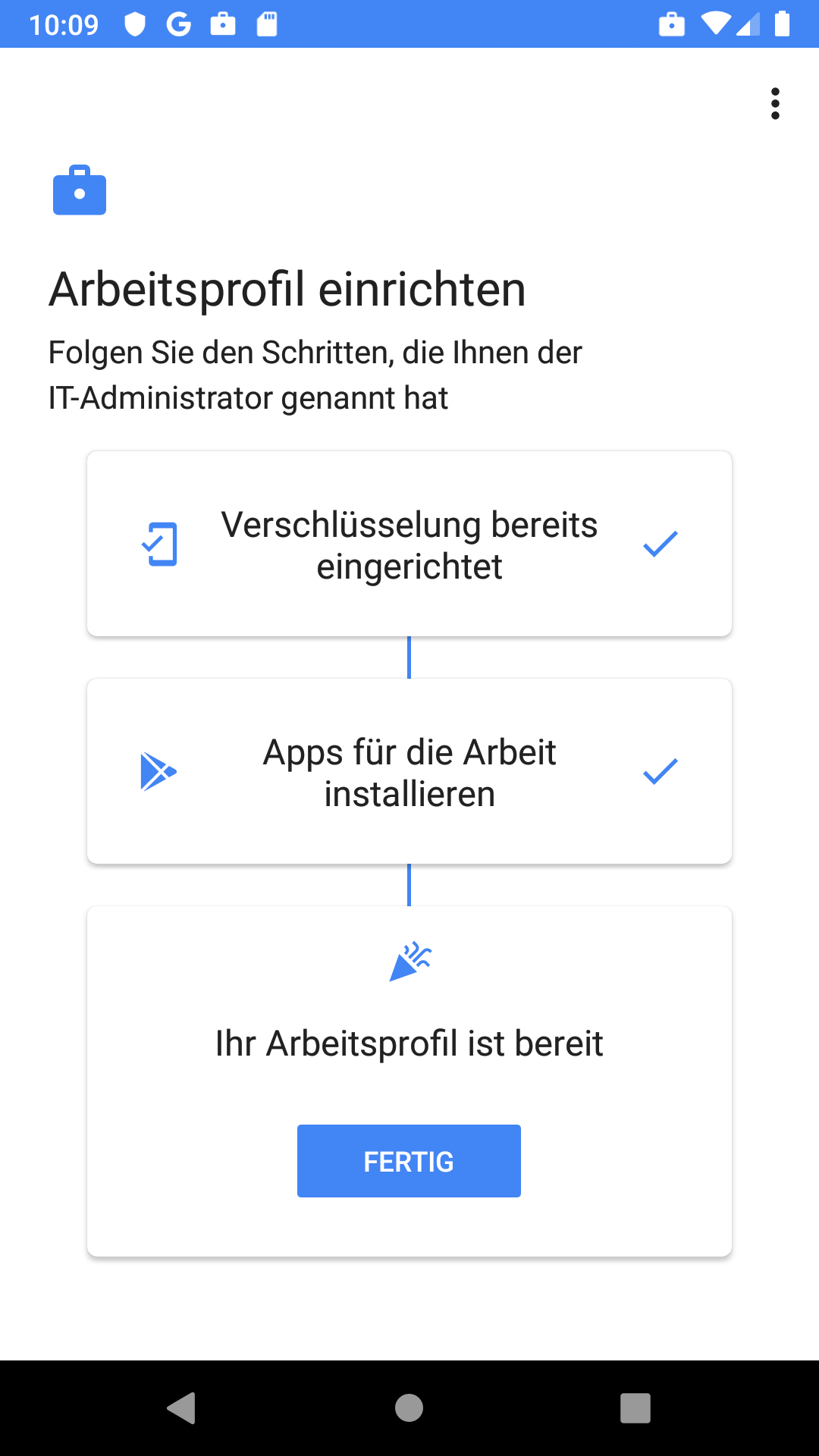KKeine Bearbeitungszusammenfassung |
KKeine Bearbeitungszusammenfassung |
||
| Zeile 28: | Zeile 28: | ||
---- | ---- | ||
=== {{#var:Vorbereitung}} === | |||
<div class="Einrücken"> | |||
{{#var:Verbindung EMM--desc}} | |||
{{Einblenden|{{#var:Verbindung EMM--val}}|{{#var:hide}}|bigdezent|true}} | |||
{{:MS/enrollment/connecting-emm}} | {{:MS/enrollment/connecting-emm}} | ||
< | </div></span> | ||
---- | ---- | ||
{{#var:Android Profil--desc}} | |||
{{Einblenden|{{#var:Android Profil--val}}|{{#var:hide}}|bigdezent|true}} | |||
==== {{#var:Android Profil}} ==== | |||
{{#var:Android Profil--Details}} | |||
< | <li class="list--element__alert list--element__positiv">{{#var:Android Profil--Best-Practice}}</li> | ||
</div></span> | |||
</div></div></div> | |||
---- | ---- | ||
=== {{#var:Geräte Enrollment}} === | |||
==== {{#var:Registrierungs-Token für ein Profil}} ==== | |||
{{#var:69|Unter {{spc | g | m}} / {{spc | + | b | Neues Gerät anmelden}} lässt sich jetzt ein Gerät anmelden.}} | |||
<br clear=all> | |||
<div class="einrücken"> | <div class="einrücken"> | ||
{| class="sptable2 pd5" | {| class="sptable2 pd5 zh1" | ||
! {{#var:73|Beschriftung}} !! {{#var:74|Option}} !! {{#var:75|Beschreibung}} | ! {{#var:73|Beschriftung}} !! {{#var:74|Option}} !! {{#var:75|Beschreibung}} || class="Bild" rowspan="8" | {{Bild | {{#var:Geräte Anmeldung--Bild}}|{{#var:Geräte Anmeldung--cap}} }} | ||
|- | |- | ||
| {{b| {{#var:76|Möchten Sie ein vorhandenes Registrierungstoken verwenden?}} }}|| {{ic| {{#var:77|Erstellen Sie ein neues Registrierungstoken}} |dr}} || {{#var:78|Sollte bereits ein Registrierungstoken erstellt worden, das noch nicht abgelaufen ist, kann es hier ausgewählt und angezeigt werden.}} | | {{b| {{#var:76|Möchten Sie ein vorhandenes Registrierungstoken verwenden?}} }}|| {{ic| {{#var:77|Erstellen Sie ein neues Registrierungstoken}} |dr}} || {{#var:78|Sollte bereits ein Registrierungstoken erstellt worden, das noch nicht abgelaufen ist, kann es hier ausgewählt und angezeigt werden.}} | ||
| Zeile 91: | Zeile 69: | ||
| <span id="mdm-only"></span>{{b|{{#var:Lizenz}} }} || style="min-width: 250px;" | {{ic| TTT-Point AG <nowiki>|</nowiki> MDM [0/10] (aaaa) |dr}} || {{#var:Lizenz--desc}}<br>{{Hinweis| ! § {{#var:mdm-Lizenz--info}} | 1.5.1 | gr}}<br>{{Hinweis| § |1.5.1}} {{#var:Lizenz-wechsel}} | | <span id="mdm-only"></span>{{b|{{#var:Lizenz}} }} || style="min-width: 250px;" | {{ic| TTT-Point AG <nowiki>|</nowiki> MDM [0/10] (aaaa) |dr}} || {{#var:Lizenz--desc}}<br>{{Hinweis| ! § {{#var:mdm-Lizenz--info}} | 1.5.1 | gr}}<br>{{Hinweis| § |1.5.1}} {{#var:Lizenz-wechsel}} | ||
|- | |- | ||
| {{b|{{#var:Dauer}} }} || {{ic | 30 Tage | dr| | | {{b|{{#var:Dauer}} }} || {{ic | 30 Tage | dr|class=mw8w }} || {{#var:80|Legt fest, wie lange dieses Token verwendet werden kann <br>Danach ist eine ''Geräteregistrierung'' mit diesem Token nicht mehr möglich.<br>Mögliche Werte:}} | ||
{{ic | {{#var:81|30 Minuten}} | dr|class=mw8 }}<br> | |||
{{ic | {{#var:82|Eine Stunde}} | dr|class=mw8}}<br> | |||
{{ic | {{#var:83|Ein Tag}} | dr|class=mw8 }}<br> | |||
{{ic | {{#var:84|Eine Woche}} | dr|class=mw8 }}<br> | |||
{{ic | {{#var:85|15 Tage}} | dr|class=mw8 }}<br> | |||
{{ic | {{#var:86|30 Tage}} | dr|class=mw8 }}<br> | |||
|- | |- | ||
| {{b| {{#var:87|Zusätzliche Daten}} }} || {{ic|}} || {{#var:88|Mit dem Registrierungstoken verknüpfte beliebige Daten, die in den Gerätedetails angezeigt werden.}} | | {{b| {{#var:87|Zusätzliche Daten}} }} || {{ic|}} || {{#var:88|Mit dem Registrierungstoken verknüpfte beliebige Daten, die in den Gerätedetails angezeigt werden.}} | ||
|- | |- | ||
| {{b|{{#var:88b|Nur einmal}} }} || {{ButtonAus}} || {{#var:89|Gibt an, ob das Registrierungstoken nur einmal verwendet werden darf.}} | | {{b|{{#var:88b|Nur einmal}} }} || {{ButtonAus}} || {{#var:89|Gibt an, ob das Registrierungstoken nur einmal verwendet werden darf.}} | ||
|- | |||
| {{b|{{#var:Private Nutzung zulassen}} }} || {{ic|{{#var:Private Nutzung zulassen--val}}|dr}}<br>{{ic|{{#var:Private Nutzung ist erlaubt}}|dr}}<br>{{ic|{{#var:Private Nutzung ist nicht erlaubt}}|dr}} || {{#var:Private Nutzung zulassen--desc}} | |||
|- class="Leerzeile" | |||
| | |||
|- | |||
| colspan="2" | {{spc|+|b|{{#var:Registrierungstoken erstellen}}}} || {{#var:Registrierungstoken erstellen--desc}} || class="Bild" rowspan="2" | {{Bild | {{#var:Registrierungstoken erstellen--Bild}}|{{#var:Registrierungstoken erstellen--cap}} }} | |||
|- class="Leerzeile" | |||
| | |||
|}<br/><br/> | |}<br/><br/> | ||
<!-- | |||
{{pt2| {{#var:90|MS v1.4.7 Geräte Gerät-Anmelden EMM2.png}} }} | {{pt2| {{#var:90|MS v1.4.7 Geräte Gerät-Anmelden EMM2.png}} }} | ||
{{spc | {{#var:91|+ Registrierungstoken erstellen}} }} | {{spc | {{#var:91|+ Registrierungstoken erstellen}} }} | ||
{{#var:92|Erstellt einen Registrierungstoken mit QR-Code und einem Wert, der über die Tastatur eingetragen werden kann.<br> | {{#var:92|Erstellt einen Registrierungstoken mit QR-Code und einem Wert, der über die Tastatur eingetragen werden kann.<br> | ||
Es wird der Name des zugehörigen Profils angezeigt, sowie das Datum, an dem es ausläuft und nicht mehr verwendet werden kann.}} | Es wird der Name des zugehörigen Profils angezeigt, sowie das Datum, an dem es ausläuft und nicht mehr verwendet werden kann.}} | ||
--> | |||
</div> | </div> | ||
</div> | </div> | ||
| Zeile 115: | Zeile 104: | ||
==== {{#var:93|Gerät registrieren}} ==== | ==== {{#var:93|Gerät registrieren}} ==== | ||
<div class="Einrücken"> | |||
===== {{#var:94|Vollständig verwaltete Geräte}} ===== | ===== {{#var:94|Vollständig verwaltete Geräte}} ===== | ||
<div class="Einrücken"> | |||
{{#var:95|Vollständig verwaltete Geräte (COPE, Company Owned personal enabled) werden bei der Ersteinrichtung oder nach einem Geräte-Reset direkt mit dem Android Enterprise Profil verbunden. Die Verknüpfung mit einem Googlekonto und damit mit einem App-Store wird durch das zugeordnete Profil definiert. | {{#var:95|Vollständig verwaltete Geräte (COPE, Company Owned personal enabled) werden bei der Ersteinrichtung oder nach einem Geräte-Reset direkt mit dem Android Enterprise Profil verbunden. Die Verknüpfung mit einem Googlekonto und damit mit einem App-Store wird durch das zugeordnete Profil definiert. | ||
* Erstmaliges Anschalten oder Geräte-Reset (Werkseinstellungen) | * Erstmaliges Anschalten oder Geräte-Reset (Werkseinstellungen) | ||
| Zeile 140: | Zeile 132: | ||
| | | | ||
| i=5 | einblenden={{#var:123|Schritt für Schritt-Anleitung anzeigen}} |einklappen={{#var:45|ausblenden}}|collapsed=true | layout=bigdezent | Vorschau=step-by-step.png}} | | i=5 | einblenden={{#var:123|Schritt für Schritt-Anleitung anzeigen}} |einklappen={{#var:45|ausblenden}}|collapsed=true | layout=bigdezent | Vorschau=step-by-step.png}} | ||
</div> | |||
---- | ---- | ||
===== {{#var:124|Konfiguration mit zusätzlichem Arbeitsprofil}} ===== | ===== {{#var:124|Konfiguration mit zusätzlichem Arbeitsprofil}} ===== | ||
<div class="Einrücken"> | |||
{{#var:125|Geräte, in den nur das Arbeitsprofil von einer Organisation - und damit durch das Securepoint Mobile Security Profil - verwaltet wird, benötigen die App [https://play.google.com/store/apps/details?id=com.google.android.apps.work.clouddpc&hl=de_de Android Device Policy] aus dem Android App-Store. Mit dieser App wird der Registrierungstoken gescannt oder über die Tastatur eingegeben und die Geräte können im Portal registriert und konfiguriert werden. | {{#var:125|Geräte, in den nur das Arbeitsprofil von einer Organisation - und damit durch das Securepoint Mobile Security Profil - verwaltet wird, benötigen die App [https://play.google.com/store/apps/details?id=com.google.android.apps.work.clouddpc&hl=de_de Android Device Policy] aus dem Android App-Store. Mit dieser App wird der Registrierungstoken gescannt oder über die Tastatur eingegeben und die Geräte können im Portal registriert und konfiguriert werden. | ||
| Zeile 167: | Zeile 161: | ||
| | | | ||
| i=5 | einblenden={{#var:123|Schritt für Schritt-Anleitung anzeigen}}|einklappen={{#var:45|ausblenden}}|collapsed=true | layout=bigdezent | Vorschau=step-by-step.png}} | | i=5 | einblenden={{#var:123|Schritt für Schritt-Anleitung anzeigen}}|einklappen={{#var:45|ausblenden}}|collapsed=true | layout=bigdezent | Vorschau=step-by-step.png}} | ||
</div></div> | |||
---- | ---- | ||
=== {{#var:156|Geräte aus der Verwaltung durch Mobile Security entfernen}} === | === {{#var:156|Geräte aus der Verwaltung durch Mobile Security entfernen}} === | ||
<div class="Einrücken"> | |||
{{#var:157|Unter {{spc|g|m}} {{ic|{{spc|menu|o|-}} / {{spc|trash|o|w=x}} }} in der jeweiligen Geräte-Kachel kann die Verwaltung von den Geräten entfernt werden}} | {{#var:157|Unter {{spc|g|m}} {{ic|{{spc|menu|o|-}} / {{spc|trash|o|w=x}} }} in der jeweiligen Geräte-Kachel kann die Verwaltung von den Geräten entfernt werden}} | ||
==== {{#var:158|Vollständig verwaltete Geräte}} ==== | ==== {{#var:158|Vollständig verwaltete Geräte}} ==== | ||
<div class="Einrücken"> | |||
* {{#var:159|Alle Daten werden gelöscht.}} | * {{#var:159|Alle Daten werden gelöscht.}} | ||
* {{#var:160|Die Geräte werden '''automatisch''' auf ihren '''Werkszustand zurückgesetzt!'''}} | * {{#var:160|Die Geräte werden '''automatisch''' auf ihren '''Werkszustand zurückgesetzt!'''}} | ||
</div> | |||
==== {{#var:161|Geräte mit Arbeitsprofil}} ==== | ==== {{#var:161|Geräte mit Arbeitsprofil}} ==== | ||
<div class="Einrücken"> | |||
* {{#var:162|Alle Apps und Daten innerhalb des Arbeitsprofils werden gelöscht}} | * {{#var:162|Alle Apps und Daten innerhalb des Arbeitsprofils werden gelöscht}} | ||
* {{#var:163|Das Arbeitsprofil auf diesen Geräten wird entfernt.}} | * {{#var:163|Das Arbeitsprofil auf diesen Geräten wird entfernt.}} | ||
</div></div> | |||
Version vom 4. November 2021, 18:07 Uhr
Android Geräte Enrollment mit Google Enterprise
- Neu:
Ablauf
Hier werden die erforderlichen Schritte beschrieben, um Android Geräte verbinden zu können:
- Verknüpfung von Google Enterprise für Unternehmen mit Securepoint Mobile Security
- Android Enterprise Profil erstellen und konfigurieren, z.B.:
- Regeln
- Apps
- WiFi Konfigurationen
- Registrierungs-Token für ein Profil erstellen
- Gerät registrieren
Vorbereitung
Es muss eine Verbindung vom Securepoint Mobile Security Portal zu einem Android Enterprise Konto bestehen.
Verknüpfung Google Enterprise mit Securepoint Mobile Security

notempty
notempty
→ Android Enterprise → Hinzufügen/Verknüpfen
Ein Google-Konto wird durch die Verknüpfung mit Securepoint Mobile Security als EMM-Anbieter zu einem Enterprise Konto
Die Kommunikation des Securepoint Mobile Security Portals läuft hierbei komplett über dieses Google-Konto.

Menü → Android Enterprise → Hinzufügen/Verknüpfen

- Es können E-Mail-Adressen mit einer Domain der eigenen Organisation verwendet werden (z.b. mdm@anyideas.de)
- Es können E-Mail-Adressen von Mail-Anbietern verwendet werden (z.B. mdm.anyideas@gmail.com)





Die E-Mail-Adresse, mit der die Verknüpfung erstellt wurde sollte nun gespeichert werden um eine spätere Zuordnung zu ermöglichen.
Die Einrichtung muss mit Speichern abgeschlossen werden.

Es muss ein Android-Profil geben, daß dem Gerät zugeordnet werden kann.
Android Profil
Unter lässt sich ein Profil hinzufügen, ein Profil importieren oder ein bestehendes Profil bearbeiten (Klick auf Profilkachel oder → Bearbeiten )
Hier wiederum werden verschiedene Konfiguration vorgenommen, z.B.:
Geräte Enrollment
Registrierungs-Token für ein Profil
Unter lässt ich mit der so bezeichneten Schaltfläche ein Neues Gerät anmelden
| Beschriftung | Option | Beschreibung | 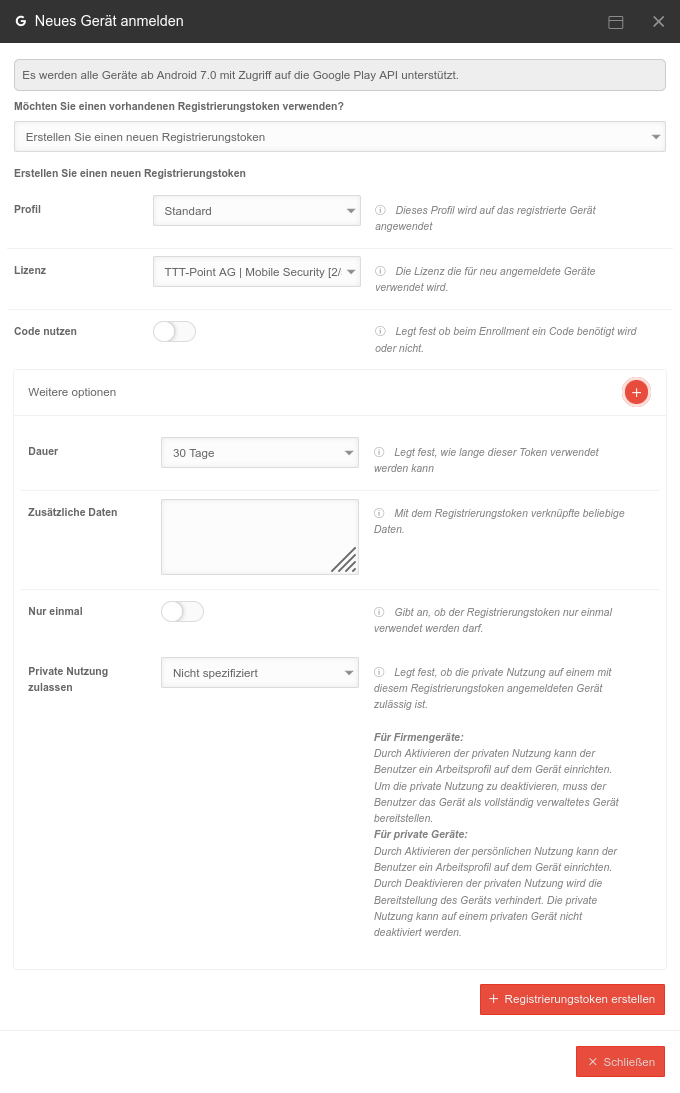 |
|---|---|---|---|
| Möchten Sie ein vorhandenes Registrierungstoken verwenden? | Erstellen Sie ein neues Registrierungstoken | Sollte bereits ein Registrierungstoken erstellt worden, das noch nicht abgelaufen ist, kann es hier ausgewählt und angezeigt werden. (Abb. s.u.) | |
| Profil | Android Enterprise Profil | Dieses Profil soll auf das zu registrierende Gerät angewendet werden. | |
| Lizenz | TTT-Point AG | MDM [0/10] (aaaa) | Auswahl der Lizenz, die für neu angemeldete Geräte verwendet werden soll. MDM-Lizenzen beinhalten die vollständige Administration von Geräten. Mobile Security-Lizenzen beinhalten u.a. zusätzlichen Schutz in offenen Netzwerken durch Sicherheitsfunktionen der Securepoint Cyber Defense-Cloud Es ist möglich, Geräte nach Ablauf einer Laufzeit-Lizenz einer neuen Lizenz zuzuordnen. | |
| Dauer | 30 Tage | Legt fest, wie lange dieses Token verwendet werden kann Danach ist eine Geräteregistrierung mit diesem Token nicht mehr möglich. Mögliche Werte: 30 Minuten | |
| Zusätzliche Daten | Mit dem Registrierungstoken verknüpfte beliebige Daten. Wird angezeigt unter in der Geräteübersicht | ||
| Nur einmal | Gibt an, ob das Registrierungstoken nur einmal verwendet werden darf. | ||
| Private Nutzung zulassen | Nicht spezifiziert Private Nutzung ist erlaubt Private Nutzung ist nicht erlaubt |
Legt fest, ob die private Nutzung auf einem mit diesem Registrierungstoken angemeldeten Gerät zulässig ist. | |
| Registrierungstoken erstellen | Erstellt einen Registrierungstoken mit QR-Code und einem Wert, der über die Tastatur eingetragen werden kann. Es wird der Name des zugehörigen Profils angezeigt, sowie das Datum, an dem es ausläuft und nicht mehr verwendet werden kann. |
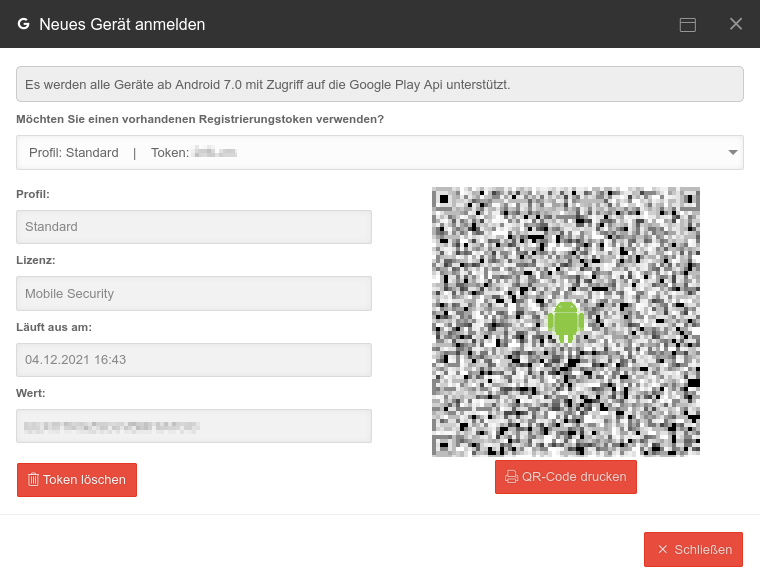 | |
Gerät registrieren
Vollständig verwaltete Geräte (COBO, COSU)
Vollständig verwaltete Geräte (COBO: Company Owned, business only oder COSU: Company owned single use) werden bei der Ersteinrichtung oder nach einem Geräte-Reset direkt mit dem Android Enterprise Profil verbunden. Die Verknüpfung mit einem Googlekonto und damit mit einem App-Store wird durch das zugeordnete Profil definiert.
- Erstmaliges Anschalten oder Geräte-Reset (Werkseinstellungen)
- Auswahl der Ländereinstellungen
- 7-maliges schnelles Tippen auf das Display öffnet einen QR-Code-Scanner
- Einscannen des Profil-QR-Codes (siehe oben)
- Das Gerät wird als vollständig verwaltetes Gerät eingerichtet.
- Alle im Profil gespeicherten Richtlinien, Apss und Einschränkungen werden auf das Gerät unmittelbar angewendet
Dieser Vorgang kann bei der Erstinstallation einige Minuten dauern!
- Alle im Profil gespeicherten Richtlinien, Apss und Einschränkungen werden auf das Gerät unmittelbar angewendet


7-maliges schnelles Tippen auf das Display öffnet einen QR-Code-Scanner
Geräte mit Android ≤ 9 (Pie) benötigen bereits jetzt eine temporäre WLAN-Verbindung, um einen QR-Code-Scanner zu laden.



Private Geräte mit zusätzlichem Arbeitsprofil (BYOD)
Um private von geschäftlichen Apps unterscheiden zu können, wird die App Android Device Policy benötigt.
Auf privaten Geräten, in denen nur das Arbeitsprofil von einer Organisation - und damit durch das Securepoint Mobile Security Profil - verwaltet wird, muss diese App manuell aus dem Android App-Store installiert werden.
Mit dieser App wird der Registrierungstoken gescannt oder über die Tastatur eingegeben und die Geräte können im Portal registriert und konfiguriert werden.
- Installation der App Android Device Policy aus dem Google Play Store
Der Aufruf der App erfolgt über die Liste der installierten Apps im Google Play Store
- Scannen des QR-Codes oder Eingabe des des Registrierungstokens über Tastatur
- Für das Enterprise Profil wird auf dem Gerät ein Arbeitsprofil erstellt
- Alle konfigurierten Anwendungen, Einschränkungen etc. werden innerhalb des Arbeitsprofils erstellt und angewendet



Geräte aus der Verwaltung durch Mobile Security entfernen
Unter / Löschen in der jeweiligen Geräte-Kachel kann die Verwaltung von den Geräten entfernt werden
Vollständig verwaltete Geräte (COBO / COSU)
- Alle Daten werden gelöscht.
- Die Geräte werden automatisch und unverzüglich auf ihren Werkszustand zurückgesetzt!
Private Geräte mit Arbeitsprofil (BYOD)
- Alle Apps und Daten innerhalb des Arbeitsprofils werden gelöscht
- Das Arbeitsprofil auf diesen Geräten wird entfernt.