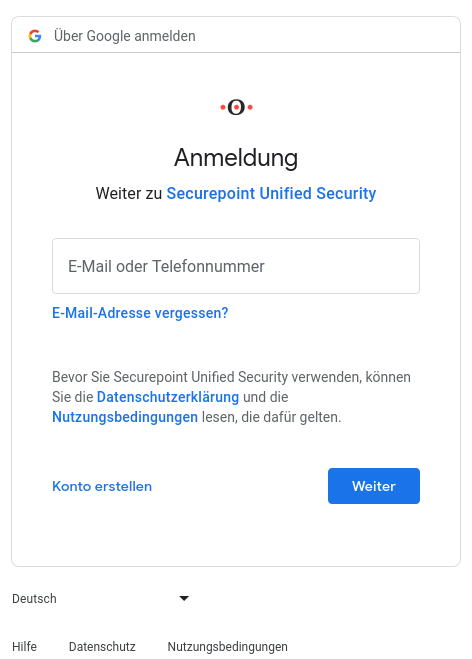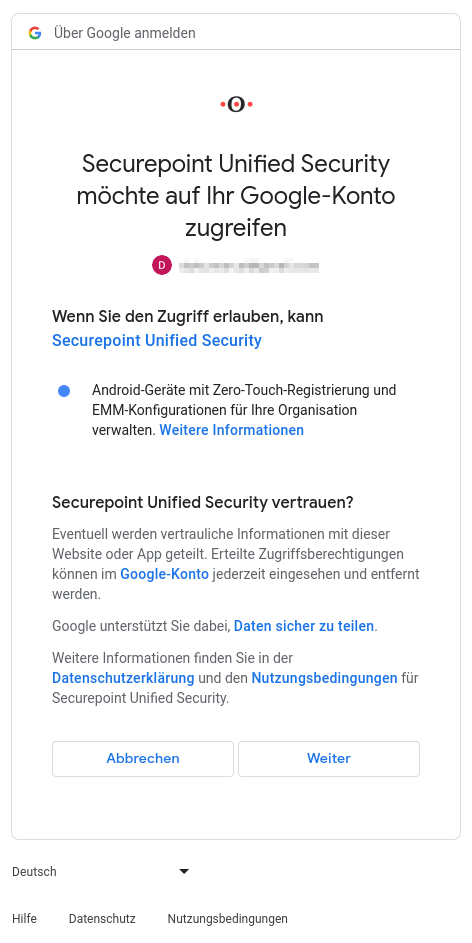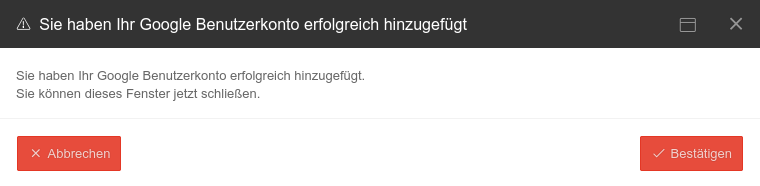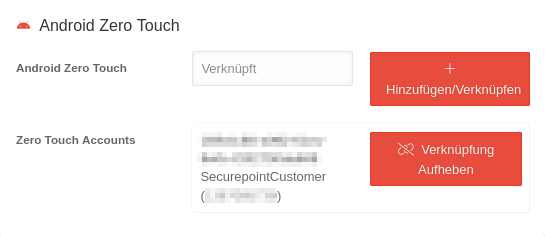(Die Seite wurde neu angelegt: „{{Set_lang}} {{#vardefine:headerIcon| fab fa-android }} {{:MS/enrollment/Zero-touch-connect.lang}} </div><noinclude>{{TOC2}} {{Header|v1.7 <small>03.2022</sm…“) |
KKeine Bearbeitungszusammenfassung |
||
| Zeile 5: | Zeile 5: | ||
</div><noinclude>{{TOC2}} | </div><noinclude>{{TOC2}} | ||
{{Header| | {{Header|03.2022| | ||
* {{#var:neu--artikel}} | * {{#var:neu--artikel}} | ||
}} | }} | ||
| Zeile 14: | Zeile 14: | ||
==== {{#var:Voraussetzung}} ==== | ==== {{#var:Voraussetzung}} ==== | ||
{{#var:Voraussetzung--desc}} | {{#var:Voraussetzung--desc}} | ||
<li class="list--element__alert list--element__hint">{{#var:Neues Konto verwenden--Hinweis}}</li> | |||
{{Hinweis-neu| !! {{#var:Sperrung--Hinweis}}{{#var:Niemalsnichtlöschen--Extrem-Warnung}} | r | bc=giftgrün | icon=far fa-skull-crossbones|icon-r=true|class=center}}<br> | |||
{{h4|{{#var:Konfiguration}}| {{#var:Konfiguration}} }} | {{h4|{{#var:Konfiguration}}| {{#var:Konfiguration}} }} | ||
Version vom 13. September 2022, 15:34 Uhr
Verbindung des Mobile Security Portals mit Android Zero Touch
Letzte Anpassung: 03.2022
Neu:
Dieser Artikel bezieht sich auf eine Resellerpreview
-
Um ein Enrollment für Zero Touch-Geräte durchführen zu können, muss das Securepoint Mobile Security Portal mit einem Android-Enterprise-Konto verknüpft werden
Voraussetzungen
- Eine Gmail-Adresse,
- die bei der Bestellung des Gerätes an den Händler übermittelt wurde
Wird das Konto von Google gesperrt oder vom Inhaber gelöscht, werden sämtliche Geräte zurückgesetzt.
Es muss unbedingt darauf geachtet werden, daß dieses Google-Konto auf gar keinen Fall gelöscht wird, oder daß die GMail-Adresse gesperrt wird.
Es muss unbedingt darauf geachtet werden, daß dieses Google-Konto auf gar keinen Fall gelöscht wird, oder daß die GMail-Adresse gesperrt wird.
Konfiguration
Konfiguration
Konfiguration im Securepoint Mobile Security Portal unter des jeweiligen Endkunden/Tenants im Abschnitt Android Zero Touch