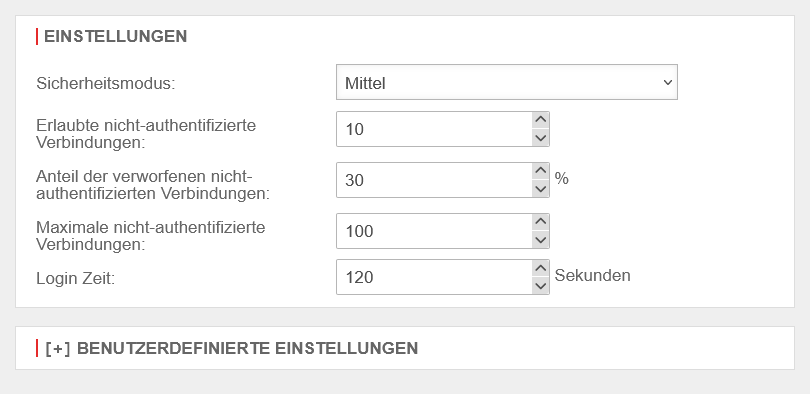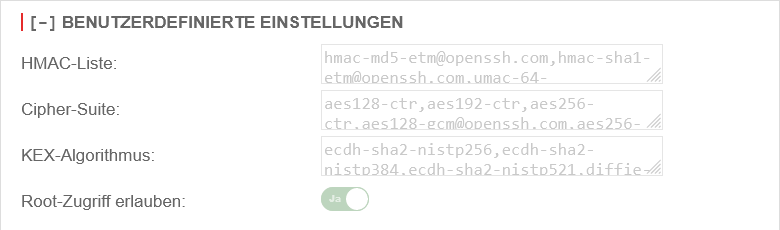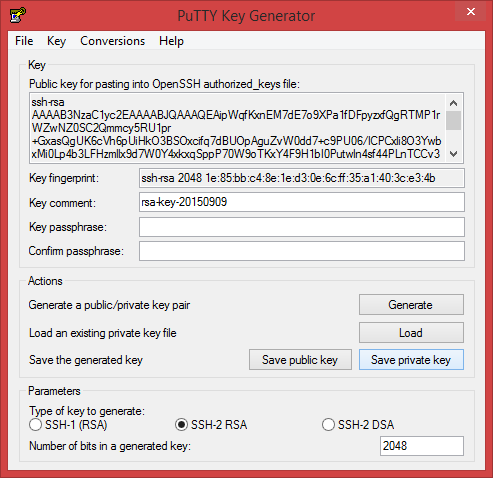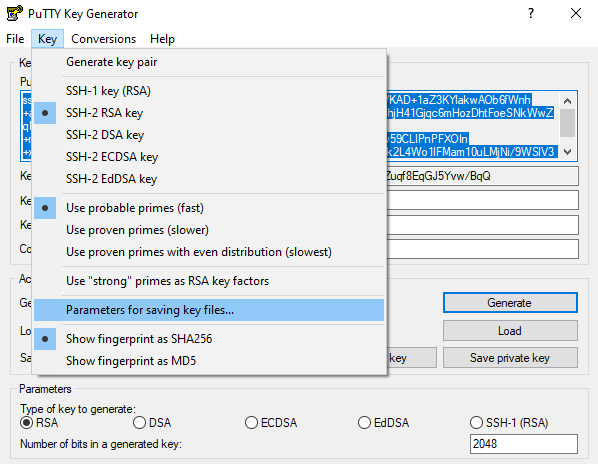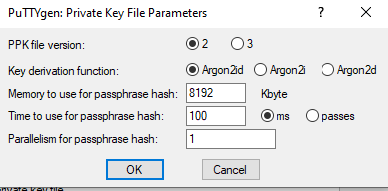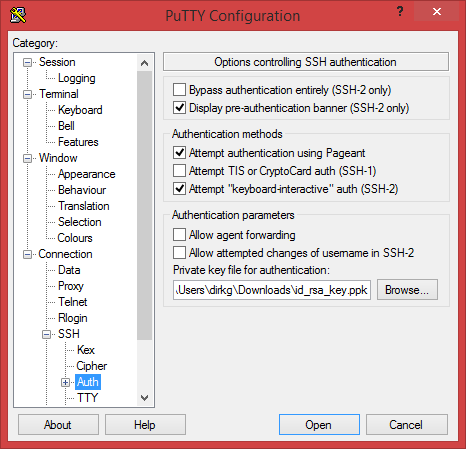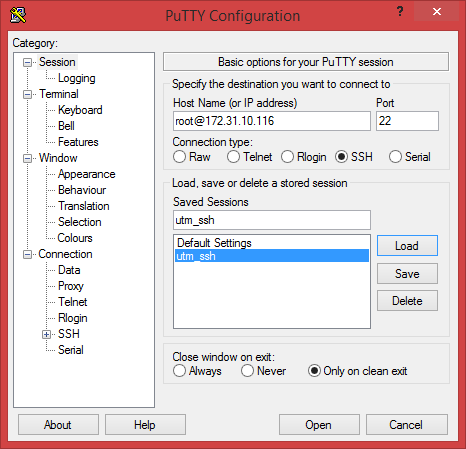KKeine Bearbeitungszusammenfassung |
KKeine Bearbeitungszusammenfassung |
||
| Zeile 11: | Zeile 11: | ||
}} | }} | ||
---- | ---- | ||
=== {{#var:Einleitung}} === | === {{#var:Einleitung}} === | ||
<div class="Einrücken"> | |||
{{#var:Einleitung--desc}} | {{#var:Einleitung--desc}} | ||
<br clear=all> | </div> <br clear=all> | ||
---- | ---- | ||
{| class="sptable2 pd5" | {| class="sptable2 pd5" | ||
| Zeile 24: | Zeile 27: | ||
| class="bild width-m" rowspan="4" | {{Bild| {{#var:Sicherheitsstufen--Bild}} }} | | class="bild width-m" rowspan="4" | {{Bild| {{#var:Sicherheitsstufen--Bild}} }} | ||
|- | |- | ||
| rowspan="4" | {{b| {{#var: | | rowspan="4" | {{b| {{#var:Sicherheitsmodus}} }} ||{{Button| {{#var:Mittel}} |dr}} || {{#var:Mittel--desc}} | ||
|- | |- | ||
| {{Button| {{#var:Hoch}} |dr}} || {{#var:Hoch--desc}} | | {{Button| {{#var:Hoch}} |dr}} || {{#var:Hoch--desc}} | ||
| Zeile 67: | Zeile 70: | ||
==== {{#var:Root mit Benutzerauthentifizierung}} ==== | ==== {{#var:Root mit Benutzerauthentifizierung}} ==== | ||
{{Hinweis| !! § {{#var:Root mit Benutzerauthentifizierung--desc }} }} | <div class="Einrücken"> | ||
{{Hinweis-neu| !! § {{#var:Root mit Benutzerauthentifizierung--desc }} }} | |||
</div> | |||
==== {{#var:Root Zugriff per Public-Key}} ==== | ==== {{#var:Root Zugriff per Public-Key}} ==== | ||
{{#var:Root Zugriff per Public-Key--desc}}< | <div class="Einrücken"> | ||
{{#var:Root Zugriff per Public-Key--desc}} | |||
</div> | |||
{| class="sptable pd5 zh1" | {| class="sptable pd5 zh1" | ||
| Zeile 81: | Zeile 86: | ||
|- | |- | ||
| rowspan="2" | {{#var:SSH-RSA Schlüsselpaar erstellen}} || <i class="fab fa-windows"></i> {{#var:SSH-RSA Schlüsselpaar erstellen--win}} <li class="list--element__alert list--element__warning" id=PuTTY>{{#var:Anpassung PuTTY Key}}</li> | | rowspan="2" | {{#var:SSH-RSA Schlüsselpaar erstellen}} || <i class="fab fa-windows"></i> {{#var:SSH-RSA Schlüsselpaar erstellen--win}} <li class="list--element__alert list--element__warning" id=PuTTY>{{#var:Anpassung PuTTY Key}}</li> | ||
{{Einblenden|{{#var:Schritt-für-Schritt-Anleitung anzeigen}}|{{#var:hide}}|bigdezent}} | |||
{{Gallery3 | PuTTY Key Generatir - Key - Parameters for saving key files.png | {{#var:Neuere Version PuTTY Key Generator Schritt 1--desc}} | Abb1={{#var:Abb}} 1 | |||
| PuTTYgen - Private Key File Parameteres.png | {{#var:Neuere Version PuTTY Key Generator Schritt 2--desc}} | Abb2={{#var:Abb}} 2 | |||
| i=2}} | |||
|- | |- | ||
| <i class="fab fa-linux"></i> {{#var:SSH-RSA Schlüsselpaar erstellen--linux}} | | <i class="fab fa-linux"></i> {{#var:SSH-RSA Schlüsselpaar erstellen--linux}} | ||
| Zeile 100: | Zeile 110: | ||
| rowspan="3" | {{#var:Privaten Schlüssel einbinden}} || <i class="fab fa-windows"></i> {{#var:Privaten Schlüssel einbinden--Win}} || class="bild" rowspan="4" | {{Bild| {{#var:Privaten Schlüssel hinzufügen--PuTTY--Bild}} | {{#var:Privaten Schlüssel hinzufügen--PuTTY--cap}} }}<br>{{Bild| {{#var:PuTTY Configurations Profil--Bild}} | {{#var:PuTTY Configurations Profil--cap}} }} | | rowspan="3" | {{#var:Privaten Schlüssel einbinden}} || <i class="fab fa-windows"></i> {{#var:Privaten Schlüssel einbinden--Win}} || class="bild" rowspan="4" | {{Bild| {{#var:Privaten Schlüssel hinzufügen--PuTTY--Bild}} | {{#var:Privaten Schlüssel hinzufügen--PuTTY--cap}} }}<br>{{Bild| {{#var:PuTTY Configurations Profil--Bild}} | {{#var:PuTTY Configurations Profil--cap}} }} | ||
|- | |- | ||
| {{Hinweis| ! § {{#var:Privaten Schlüssel einbinden--PuTTY-Hinweis}} }} | | {{Hinweis-neu| ! § {{#var:Privaten Schlüssel einbinden--PuTTY-Hinweis}} }} | ||
|- | |- | ||
| <i class="fab fa-linux"></i> {{#var:Privaten Schlüssel einbinden--Linux}} | | <i class="fab fa-linux"></i> {{#var:Privaten Schlüssel einbinden--Linux}} | ||
| Zeile 111: | Zeile 121: | ||
=== CLI === | === CLI === | ||
<div class="Einrücken"> | |||
{{#var:CLI--Webinterface--Einstellungen}} | {{#var:CLI--Webinterface--Einstellungen}} | ||
| Zeile 117: | Zeile 128: | ||
{{#var:CLI--Webinterface--Ergebnis}} | {{#var:CLI--Webinterface--Ergebnis}} | ||
</div> | |||
application|variable |value | application|variable |value | ||
| Zeile 147: | Zeile 159: | ||
|USE_OTP |0 | |USE_OTP |0 | ||
<div class="Einrücken"> | |||
{{#var:Secmode--desc}} | {{#var:Secmode--desc}} | ||
{{#var:Konfiguration--Variable}} | {{#var:Konfiguration--Variable}} | ||
</div> | |||
{| class="sptable pd5" style="width:15em" | {| class="sptable pd5 Einrücken" style="width:15em" | ||
|- | |- | ||
! value !! {{#var:Bedeutung}} | ! value !! {{#var:Bedeutung}} | ||
| Zeile 165: | Zeile 178: | ||
|} | |} | ||
<div class="Einrücken"> | |||
{{#var:Konfiguration--Variable--desc}} | {{#var:Konfiguration--Variable--desc}} | ||
extc value set application "sshd" variable SECMODE value 1 | extc value set application "sshd" variable SECMODE value 1 | ||
appmgmt restart application "sshd" | appmgmt restart application "sshd" | ||
</div> | |||
=== {{#var:Hinweis--Sicherheitsvorkehrungen bei Konfigurationstests}} === | === {{#var:Hinweis--Sicherheitsvorkehrungen bei Konfigurationstests}} === | ||
<div class="Einrücken"> | |||
{{Hinweis| !! § {{#var:Hinweis--Sicherheitsvorkehrungen bei Konfigurationstests--desc}} }} | {{Hinweis-neu| !! § {{#var:Hinweis--Sicherheitsvorkehrungen bei Konfigurationstests--desc}} }} | ||
</div> | |||
---- | ---- | ||
Version vom 26. Oktober 2022, 08:53 Uhr
SSH Zugang zur UTM einrichten
Letzte Anpassung: 09.2022 (v12.1)
Neu:
- Anpassung des SSH-Schlüsselpaares in PuTTY
notempty
Dieser Artikel bezieht sich auf eine Resellerpreview
Einleitung
Der SSH-Zugang zur UTM kann in drei fest definierten und einer benutzerdefinierten Sicherheitsstufe unter gehärtet werden.
Root-Zugriff
Root mit Benutzerauthentifizierung
Hinweis
Es besteht kein Root Zugriff über die Benutzerauthentifizierung im Modus "hoch" und "sehr hoch". Hier ist nur die Authentifizierung per Public Key möglich.
Root Zugriff per Public-Key
Um per ssh-public-key eine Authentifizierung ohne Passwort über eine SSH-Konsole durchzuführen sind folgende Schritte notwendig:
CLI
Die Einstellungen, die im Webinterface vorgenommen werden sind auf dem CLI über die nachfolgenden Befehle sichtbar.
extc value get application "sshd"
Das Ergebnis sollte ähnlich wie folgt aussehen:
application|variable |value
-----------+------------------------+-----
sshd |CIPHER_LIST |
|CIPHER_LIST_H |chacha20-poly1305@openssh.com,aes256-gcm@openssh.com,aes128-gcm@openssh.com,aes256-ctr,aes192-ctr,aes128-ctr
|CIPHER_LIST_M |aes128-ctr,aes192-ctr,aes256-ctr,arcfour256,arcfour128,aes128-gcm@openssh.com,aes256-gcm@openssh.com,aes128-cbc,3des-cbc,blowfish-cbc,cast128-cbc,aes192-cbc,aes256-cbc,arcfour,rijndael-cbc@lysator.liu.se
|CIPHER_LIST_P |chacha20-poly1305@openssh.com
|HMAC_LIST |
|HMAC_LIST_H |hmac-sha2-512-etm@openssh.com,hmac-sha2-256-etm@openssh.com,hmac-ripemd160-etm@openssh.com,umac-128-etm@openssh.com,hmac-sha2-512,hmac-sha2-256,hmac-ripemd160,umac-128@openssh.com
|HMAC_LIST_M |hmac-md5-etm@openssh.com,hmac-sha1-etm@openssh.com,umac-64-etm@openssh.com,umac-128-etm@openssh.com,hmac-sha2-256-etm@openssh.com,hmac-sha2-512-etm@openssh.com,hmac-ripemd160-etm@openssh.com,hmac-sha1-96-etm@openssh.com,hmac-md5-96-etm@openssh.com,hmac-md5,hmac-sha1,umac-64@openssh.com,umac-128@openssh.com,hmac-sha2-256,hmac-sha2-512,hmac-ripemd160,hmac-ripemd160@openssh.com,hmac-sha1-96,hmac-md5-96
|HMAC_LIST_P |hmac-sha2-256-etm@openssh.com
|KEX_LIST |
|KEX_LIST_H |curve25519-sha256@libssh.org,diffie-hellman-group-exchange-sha256
|KEX_LIST_M |ecdh-sha2-nistp256,ecdh-sha2-nistp384,ecdh-sha2-nistp521,diffie-hellman-group-exchange-sha256,diffie-hellman-group-exchange-sha1,diffie-hellman-group14-sha1,diffie-hellman-group1-sha1
|KEX_LIST_P |curve25519-sha256@libssh.org
|LOGIN_GRACE_TIME |10
|PERMIT_ROOT_LOGIN |no
|PERMIT_ROOT_LOGIN_H |no
|PERMIT_ROOT_LOGIN_M |yes
|PERMIT_ROOT_LOGIN_P |no
|RATE_ALLOW_PENDING_CONNS|10
|RATE_MAX_PENDING_CONNS |100
|RATE_START_DROP_CHANCE |30
|SECMODE |2
|USE_HOSTKEY_DSA |0
|USE_HOSTKEY_EC25519 |1
|USE_HOSTKEY_ECDSA |1
|USE_HOSTKEY_RSA |1
|USE_OTP |0
Die Variable SECMODE zeigt an, welche SSH Konfiguration gegenwärtig aktiv ist.
Es gibt vier Konfigurationen, die dieser Variablen zugeordnet werden können:
| value | Bedeutung |
|---|---|
| 0 | Sehr hoch |
| 1 | Hoch |
| 2 | Mittel |
| 3 | Benutzerdefiniert |
Wird die Variable im CLI einer anderen Konfiguration zugeordnet, dann muss diese Anweisung durch den Neustart der Anwendung SSHD aktiviert werden.
extc value set application "sshd" variable SECMODE value 1 appmgmt restart application "sshd"
Hinweis: Sicherheitsvorkehrungen bei Konfigurationstests
Wird geplant, über das Webinterface oder das CLI, neue Verschlüsselungen oder die SSH Einstellungen zu manipulieren, sollte vor der Umstellung eine SSH-Verbindung zur UTM bestehen. Bestehende SSH-Verbindungen werden nicht durch die Umstellung der Verschlüsselung oder der SSH Einstellungen unterbrochen.