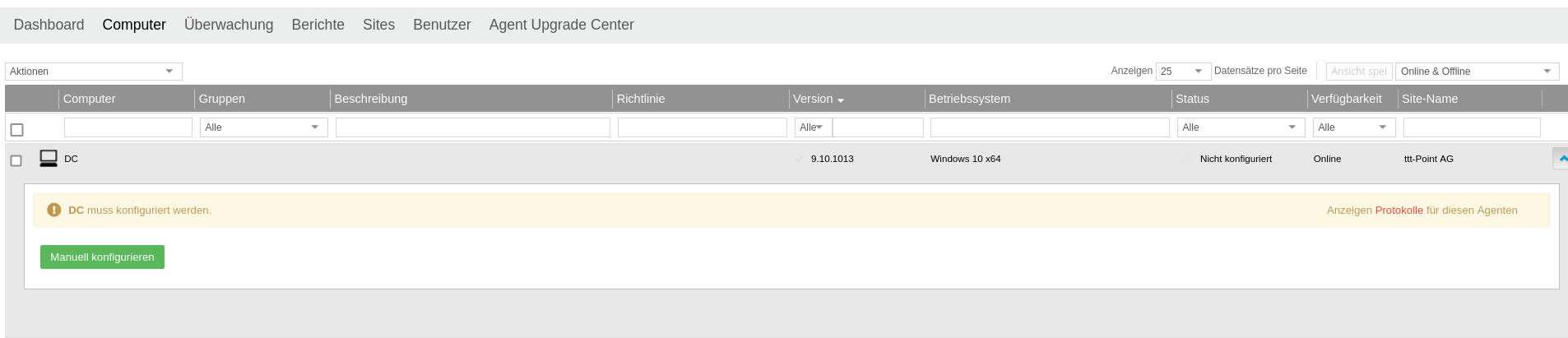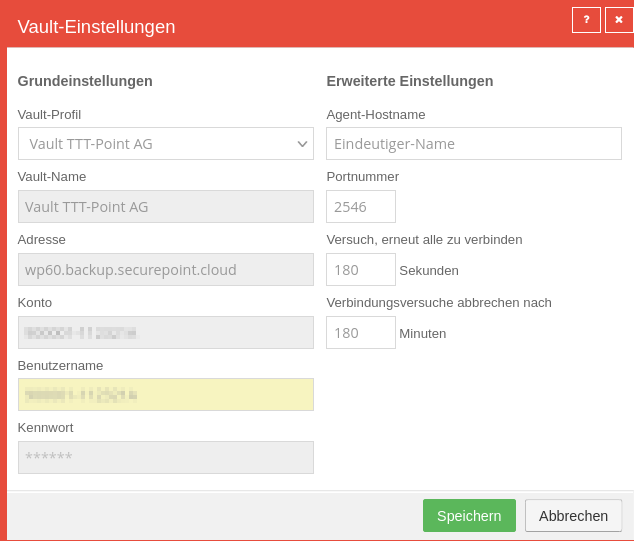|
|
| Zeile 29: |
Zeile 29: |
| | | | | |
| |- | | |- |
| | {{#var:Vault hinzufügen}} || {{#var:Vault hinzufügen--desc}} || class="Bild" rowspan="2"| {{Bild|{{#var:Vault hinzufügen--Bild}} }} | | | {{#var:Vault hinzufügen}} || {{#var:Vault hinzufügen--desc}} || class="Bild" rowspan="2"| {{Bild|{{#var:Vault hinzufügen--Bild2}} }} |
| |-class="Leerzeile" | | |-class="Leerzeile" |
| | | | | |
Version vom 17. November 2022, 11:27 Uhr
Konfiguration der Vaults und Verbindung zum Computer
Letzte Anpassung: 10.2022
Neu:
notemptyDieser Artikel bezieht sich auf eine Resellerpreview
-
Vorbemerkung
Nach der Erstellung einer Backup Lizenz wird eine Reseller Site eingerichtet, deren Zugangsdaten im Resellerportal angezeigt werden. mitgeteilt.
Agent mit Vault verknüpfen
| Vorgang / Feld |
Beschreibung
|
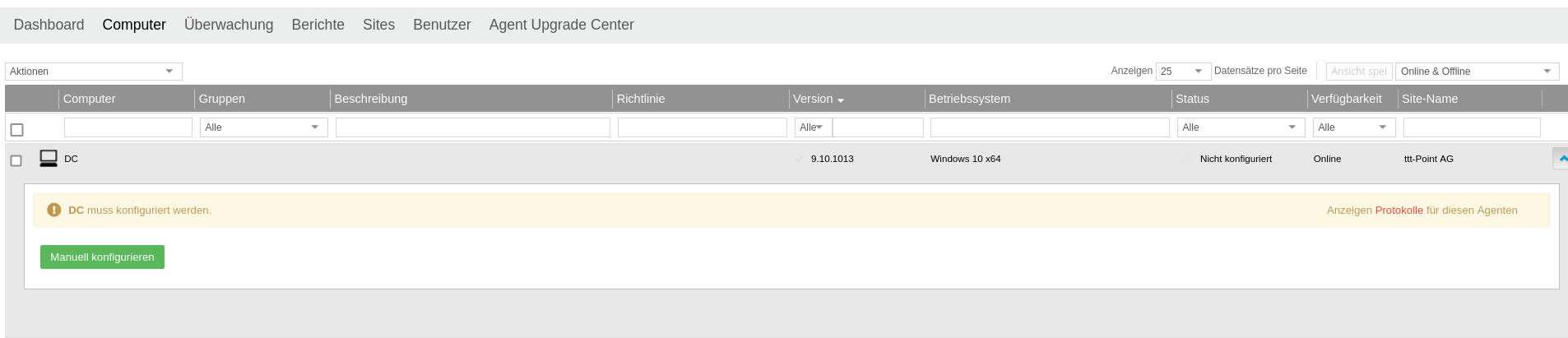
|
|
Neu registrierte Computer werden im Portal unter mit dem Status Nicht konfiguriert angezeigt.
Mit einem Mausklick wird der Computer ausgewählt, der konfiguriert werden soll.
|
| Manuell konfigurieren |
Legt eine Konfiguration an und öffnet den Reiter Vault-Einstellungen
|
|
|
| Vault hinzufügen |
Mit der gleichnamigen Schaltfläche lässt sich ein Vault hinzufügen. |
[[Datei: ]]
|
|
|
| Vault-Einstellungen
|
| Vault-ProfilVault TTT-Point AG |
Die Einstellungen lassen sich über das Dropdown-Menü aus einem Profil übernehmen. |
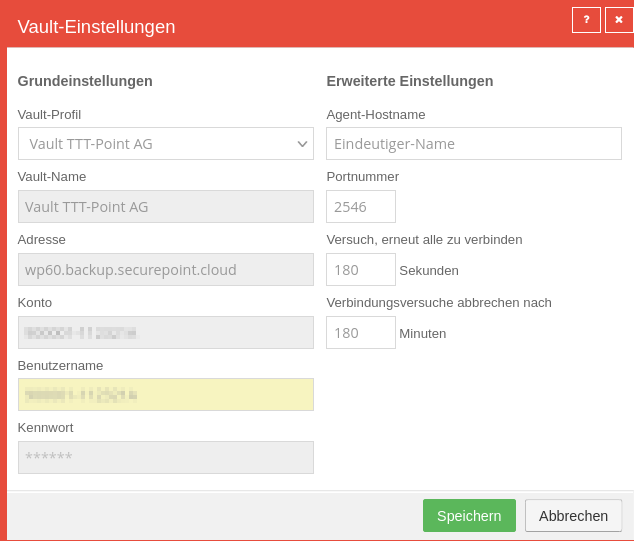
|
| Agent-Hostname |
Der Eintrag muss eindeutig sein. Falls erforderlich können Änderungen am Profileintrag vorgenommen werden, indem das Feld Vault-Profil mit einem leeren Eintrag ausgewählt wird.
Die Vorgaben aus dem zuvor gewählten Profil bleiben erhalten, können nun aber bearbeitet werden.
|
| Speichern |
Speichert die Angaben und schließt das Fenster
|
|
|