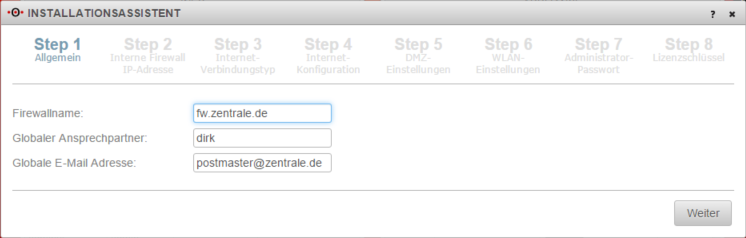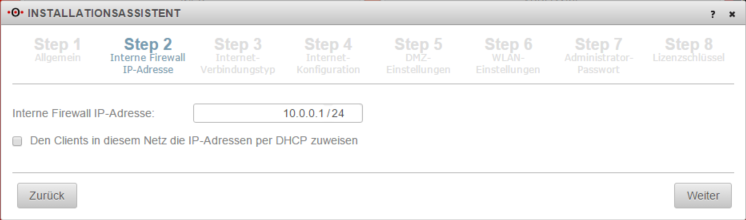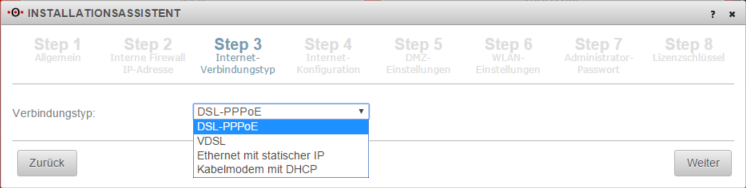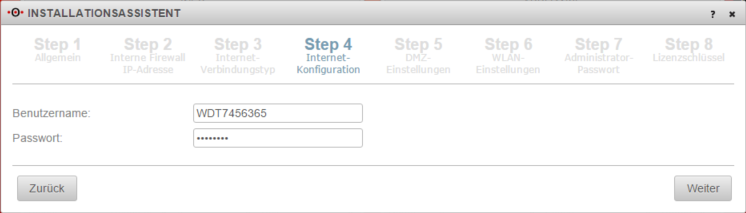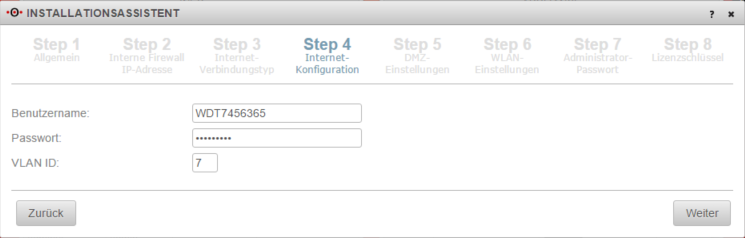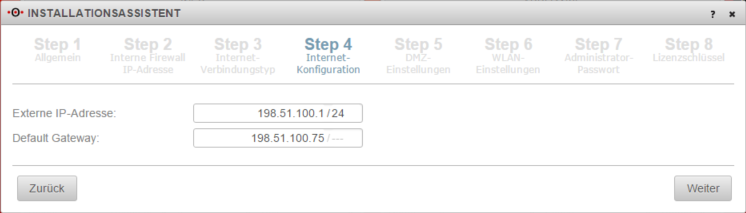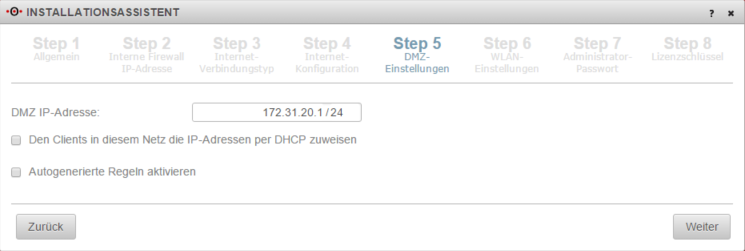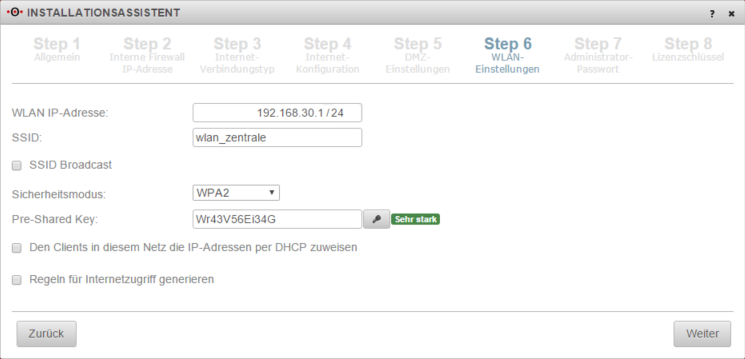Dirkg (Diskussion | Beiträge) Keine Bearbeitungszusammenfassung |
Dirkg (Diskussion | Beiträge) Keine Bearbeitungszusammenfassung |
||
| Zeile 49: | Zeile 49: | ||
[[Datei:UTM116_AI_IAs4emsIP.png|250px|thumb|right|Step 4 Statische IP]] | [[Datei:UTM116_AI_IAs4emsIP.png|250px|thumb|right|Step 4 Statische IP]] | ||
Bei diesem Verbindungstyp werden Router an die Schnittstelle ETH0 (LAN1) angeschlossen, die selbst die Verbindung zum Internet initiieren. Die Zugangsdaten des Providers werden dazu in dem vorgeschalteten Router hinterlegt und nicht auf der UTM. | Bei diesem Verbindungstyp werden Router an die Schnittstelle ETH0 (LAN1) angeschlossen, die selbst die Verbindung zum Internet initiieren. Die Zugangsdaten des Providers werden dazu in dem vorgeschalteten Router hinterlegt und nicht auf der UTM. | ||
Zum einen wird die IP-Adresse der Schnittstelle | |||
Zum einen wird hier die IP-Adresse der Schnittstelle ETH0 und der IP-Adressbereich für das externe Netzwerk definiert. Zum anderen muss hier die IP-Adresse des Standard-Gateway für die UTM eingetragen werden, damit diese weiß, welches der nächste Router in Richtung Internet ist. | |||
Dieser Verbindungstyp kann nicht für die Nutzung mit Modem oder Router im Modem Modus verwendet werden. | |||
====Kabelmodem mit DHCP==== | |||
Auch bei diesem Verbindungstyp werden Router an die Schnittstelle ETH0 (LAN1) angeschlossen, die selbst die Verbindung zum Internet initiieren. Die Zugangsdaten des Providers werden dazu in dem vorgeschalteten Router hinterlegt und nicht auf der UTM. | |||
Allerdings anders als beim Verbindungstyp ''Ethernet mit statischer IP'' wird hier ein DHCP Client auf ETH0 aktiviert, der von einem vorgeschalteten DHCP Server eine IP-Adresse und die Routing Informationen erhält. Dieser DHCP Server ist häufig ein Dienst auf einem Router eines Internet Service Provider wie zum Beispiel die Geräte die ein Kabelanbieter seinen Kunden überlässt. | |||
Dieser Verbindungstyp kann nicht für die Nutzung mit Modem oder Router im Modem Modus verwendet werden. | Dieser Verbindungstyp kann nicht für die Nutzung mit Modem oder Router im Modem Modus verwendet werden. | ||
===Step 5 DMZ-Einstellungen=== | |||
[[Datei:UTM116_AI_IAs5.png|250px|thumb|right|Step 5]] | |||
Bei einer DMZ, einer Demilitarisierten Zone, handelt es sich üblicherweise um Netzwerke die vom internen Netzwerk getrennt sind und in denen Server stehen, die aus dem Internet erreichbar sein sollen. <br> | |||
Diese Trennung wird vorgenommen, um das Interne Netzwerk vor Zugriffen aus den externen Netz zu schützen. | |||
Anstatt einer DMZ kann an dieser stelle aber auch einfach ein zweites Netzwerk eingerichtet werden, dass zum Beispiel für Gäste zur Verfügung stehen soll. | |||
Wie schon in Step 2 wird hier die IP-Adresse der Schnittstelle, den IP-Adressbereich und die Client Anzahl für das DMZ-Netzwerk auf ETH2 (LAN3) zu definieren. | |||
Weiterhin kann für dieses Netzwerk der DHCP Server aktiviert werden. Dieser versorgt dann alle Clients im Internen Netzwerk mit IP-Adressen und teilt diesen mit, dass die UTM als Standardgateway und DNS Server genutzt werden soll. | |||
Auch kann hier aktiviert werden, dass Portfilterregeln für dieses Netzwerk automatisch angelegt werden. Es ist aber darauf zu achten, dass es sich bei diesen Regeln um Portfilterregeln handelt, die '''''alles''''' aus der DMZ in das Internet und in das Interne Netzwerk zulassen. Ebenso werden Regeln angelegt, die auch den Datenverkehr aus dem Internen Netzwerk in das DMZ Netz zulassen.<br> | |||
Diese Regeln sind für Testzwecke gedacht, sollten aber im Produktiv-Betrieb deaktiviert und durch genau definierte Regeln ersetzt werden. | |||
===Step 6 WLAN-Einstellungen=== | |||
[[Datei:UTM116_AI_IAs6.png|250px|thumb|right|Step 6]] | |||
Version vom 3. Februar 2016, 13:50 Uhr
Konfiguration erstellen mit dem Installationsassistenten
Üblicherweise erscheint der Installationsassistent bei der Ersteinrichtung der UTM. Hierbei wird überprüft, ob schon eine Konfiguration vorhanden ist, die mit dem Stern als Startkonfiguration markiert ist. Ist das nicht der Fall öffnet sich der Assistent automatisch.
Es ist aber auch möglich, weitere Konfigurationen über den Installationsassistenten anzulegen. Zu beachten ist dann, dass diese automatisch als Start-Konfiguration eingerichtet wird sobald der Assistent im letzten Step mit einen Klick auf Fertig abgeschlossen wurde wurde.
Step 1 Allgemein
Im ersten Step werden allgemeine bzw. globale Einstellungen zum Firewallserver abgefragt.
Firewallname:
Hier geht es darum, wie sich die UTM gegenüber anfragen meldet. Wenn zum Beispiel das Mailrelay genutzt werden soll, kann es sinnvoll sein, hier den Full Qualified Domain Name (FQDN) des Mail-Exchange (MX) einzutragen, damit andere Mailserver diesen über die Rückwärtsauflösung des PTR Resource Record (PTR) abgleichen können.
Es geht in dieser Einstellung nicht um den Namen, unter dem die UTM in einer Active Directory Domäne geführt wird. Diese Einstellung wird im Menü Authentifizierung -> Externe Authentifizierung vorgenommen.
Globaler Ansprechpartner:
In diesem Feld wird der Name des Administrators oder der Organisation eingetragen, welcher später in den UTM Fehlermeldungen für Rückfragen angegeben wird.
Globale E-Mail Adresse:
Hier wird eine E-Mail-Adresse eingetragen, an die Mails gesendet werden können, die ansonsten nicht zustellbar sind.
Ansonsten verbleiben nicht zustellbare Mails auf dem Festplattenspeicher, was dazu führen kann, dass der verfügbare Speicher irgendwann nicht mehr ausreicht und keine Mails mehr angenommen werden.
Step 2 Interne Firewall IP-Adresse
In diesem Step geht es darum, die IP-Adresse der Schnittstelle, den IP-Adressbereich und die Client Anzahl für das interne Netzwerk auf ETH1 (LAN2) zu definieren.
Weiterhin kann für dieses Netzwerk der DHCP Server aktiviert werden. Dieser versorgt dann alle Clients im Internen Netzwerk mit IP-Adressen und teilt diesen mit, dass die UTM als Standardgateway und DNS Server genutzt werden soll.
Step 3 Internet Verbindungstyp und Step 4 Internet Konfiguration
Damit die Datenpakete ins Internet gelangen, müssen wir in diesem Schritt definieren um welchen Verbindungstyp es sich bei der Internetverbindung handelt. Diese Eingabe richtet dann die Schnittstelle ETH0 (LAN1) ein.
Zur Auswahl stehen die folgenden Verbindungstypen:
DSL-PPPoE
Hierbei wird ein ADSL- oder SDSL-Modem an die Schnittstelle LAN1 angeschlossen und die Verbindungsdaten vom Internet Service Provider (ISP) in der UTM eingetragen, so dass die Verbindung durch die UTM initiiert werden kann.
Wichtig ist hierbei, dass es sich um das an LAN1 angeschlossene Gerät bei dem Verbindungstyp DSL-PPPoE um ein DSL-Modem handelt. Ein Router kann unter diesem Verbindungstyp nur verwendet werden, wenn dieser in einen Modem-Modus versetzt werden kann.
VDSL
Hierbei wird ein VDSL-Modem an die Schnittstelle LAN1 angeschlossen und die Verbindungsdaten vom Internet Service Provider (ISP) in der UTM eingetragen, so dass die Verbindung durch die UTM initiiert werden kann.
Wichtig ist hierbei, dass es sich um das an LAN1 angeschlossene Gerät bei dem Verbindungstyp VDSL um ein VDSL-Modem handelt. Ein Router kann unter diesem Verbindungstyp nur verwendet werden, wenn dieser in einen Modem-Modus versetzt werden kann und gewährleistet werden kann, dass die UTM die Verbindung Innitiert.
Eine Besonderheit gegenüber DSL-PPPoE stellt hierbei die zusätzliche VLAN-ID dar. Üblicherweise wird in Deutschland die 7 als VLAN ID genutzt. Wird die Verbindung dennoch nicht aufgebaut, sollte der Provider befragt werden, ob bei diesem eine andere ID benutzt wird.
Ethernet mit statischer IP
Bei diesem Verbindungstyp werden Router an die Schnittstelle ETH0 (LAN1) angeschlossen, die selbst die Verbindung zum Internet initiieren. Die Zugangsdaten des Providers werden dazu in dem vorgeschalteten Router hinterlegt und nicht auf der UTM.
Zum einen wird hier die IP-Adresse der Schnittstelle ETH0 und der IP-Adressbereich für das externe Netzwerk definiert. Zum anderen muss hier die IP-Adresse des Standard-Gateway für die UTM eingetragen werden, damit diese weiß, welches der nächste Router in Richtung Internet ist.
Dieser Verbindungstyp kann nicht für die Nutzung mit Modem oder Router im Modem Modus verwendet werden.
Kabelmodem mit DHCP
Auch bei diesem Verbindungstyp werden Router an die Schnittstelle ETH0 (LAN1) angeschlossen, die selbst die Verbindung zum Internet initiieren. Die Zugangsdaten des Providers werden dazu in dem vorgeschalteten Router hinterlegt und nicht auf der UTM.
Allerdings anders als beim Verbindungstyp Ethernet mit statischer IP wird hier ein DHCP Client auf ETH0 aktiviert, der von einem vorgeschalteten DHCP Server eine IP-Adresse und die Routing Informationen erhält. Dieser DHCP Server ist häufig ein Dienst auf einem Router eines Internet Service Provider wie zum Beispiel die Geräte die ein Kabelanbieter seinen Kunden überlässt.
Dieser Verbindungstyp kann nicht für die Nutzung mit Modem oder Router im Modem Modus verwendet werden.
Step 5 DMZ-Einstellungen
Bei einer DMZ, einer Demilitarisierten Zone, handelt es sich üblicherweise um Netzwerke die vom internen Netzwerk getrennt sind und in denen Server stehen, die aus dem Internet erreichbar sein sollen.
Diese Trennung wird vorgenommen, um das Interne Netzwerk vor Zugriffen aus den externen Netz zu schützen.
Anstatt einer DMZ kann an dieser stelle aber auch einfach ein zweites Netzwerk eingerichtet werden, dass zum Beispiel für Gäste zur Verfügung stehen soll.
Wie schon in Step 2 wird hier die IP-Adresse der Schnittstelle, den IP-Adressbereich und die Client Anzahl für das DMZ-Netzwerk auf ETH2 (LAN3) zu definieren.
Weiterhin kann für dieses Netzwerk der DHCP Server aktiviert werden. Dieser versorgt dann alle Clients im Internen Netzwerk mit IP-Adressen und teilt diesen mit, dass die UTM als Standardgateway und DNS Server genutzt werden soll.
Auch kann hier aktiviert werden, dass Portfilterregeln für dieses Netzwerk automatisch angelegt werden. Es ist aber darauf zu achten, dass es sich bei diesen Regeln um Portfilterregeln handelt, die alles aus der DMZ in das Internet und in das Interne Netzwerk zulassen. Ebenso werden Regeln angelegt, die auch den Datenverkehr aus dem Internen Netzwerk in das DMZ Netz zulassen.
Diese Regeln sind für Testzwecke gedacht, sollten aber im Produktiv-Betrieb deaktiviert und durch genau definierte Regeln ersetzt werden.