(Lauritzl verschob die Seite UMA/HyperV install nach UMA/HyperV install v3) Markierung: Neue Weiterleitung |
K (Weiterleitung auf UMA/HyperV install v3 entfernt) Markierung: Weiterleitung entfernt |
||
| Zeile 1: | Zeile 1: | ||
# | {{Set_lang}} | ||
{{#vardefine:headerIcon|spicon-uma}} | |||
{{:UMA/HyperV_install.lang}} | |||
{{var | neu--Layout | |||
| Layoutanpassung und Aktualisierung der Screenshots | |||
| Layout adjustment and updated screenshots }} | |||
{{var | März | |||
| März | |||
| march }} | |||
</div>{{TOC2}}{{Select_lang}} | |||
{{Header|03.2023 <small>(v3.3)</small>| | |||
* {{#var:neu--Layout}} | |||
|[[UMA/HyperV_install_v3 | 3.0.5]] }} | |||
{{Disclaimer|{{#var:März}} 2023 (Windows Server 2022)|Microsoft|class=left}} | |||
<br clear=all> | |||
---- | |||
=== {{#var:Einleitung}} === | |||
<div class="einrücken"> | |||
{{pt3|{{#var:Einleitung2--Bild}}|{{#var:Einleitung2--cap}} }} | |||
{{pt3|{{#var:Einleitung--Bild}}|{{#var:Einleitung--cap}} }} | |||
{{#var:Einleitung--desc}} | |||
</div> | |||
<br clear=all> | |||
---- | |||
=== {{#var:Virtuelle Maschine erstellen}} === | |||
<div class="einrücken"> | |||
{{#var:Virtuelle Maschine erstellen--desc}} | |||
==== {{#var:Voraussetzungen}} ==== | |||
<div class="einrücken"> | |||
{{#var:Voraussetzungen--list}} | |||
<br>{{#var:Voraussetzungen--desc}} | |||
<br>{{#var:Voraussetzungen--Hinweis}} | |||
</div> | |||
==== {{#var:Neuen virtuellen Computer erstellen}} ==== | |||
<div class="einrücken"> | |||
{{#var:Neuen virtuellen Computer erstellen--desc}} | |||
{{Gallery3|{{#var:HyperV-Assistent1--Bild}}|{{#var:HyperV-Assistent1--desc}}|Abb1={{h6|{{#var:HyperV-Assistent1--cap}}|{{#var:HyperV-Assistent1--cap}} }} | |||
|{{#var:HyperV-Assistent2--Bild}}|{{#var:HyperV-Assistent2--desc}}|Abb2={{h6|{{#var:HyperV-Assistent2--cap}}|{{#var:HyperV-Assistent2--cap}} }} | |||
|{{#var:HyperV-Assistent3--Bild}}|{{#var:HyperV-Assistent3--desc}}|Abb3={{h6|{{#var:HyperV-Assistent3--cap}}|{{#var:HyperV-Assistent3--cap}} }} | |||
|{{#var:HyperV-Assistent4--Bild}}|{{#var:HyperV-Assistent4--desc}}|Abb4={{h6|{{#var:HyperV-Assistent4--cap}}|{{#var:HyperV-Assistent4--cap}} }} | |||
|{{#var:HyperV-Assistent5--Bild}}|{{#var:HyperV-Assistent5--desc}}|Abb5={{h6|{{#var:HyperV-Assistent5--cap}}|{{#var:HyperV-Assistent5--cap}} }} | |||
|{{#var:HyperV-Assistent6--Bild}}|{{#var:HyperV-Assistent6--desc}}|Abb6={{h6|{{#var:HyperV-Assistent6--cap}}|{{#var:HyperV-Assistent6--cap}} }} | |||
|i=3}} | |||
</div> | |||
<br clear=all> | |||
---- | |||
=== {{#var:Anpassung der Konfiguration}} === | |||
<div class="einrücken"> | |||
===== {{#var:Erweiterung des Hauptspeichers}} ===== | |||
<div class="einrücken"> | |||
{{Gallery3|{{#var:Erweiterung des Hauptspeichers--Bild}}|{{#var:Erweiterung des Hauptspeichers--desc}}|Abb1={{h6|{{#var:Erweiterung des Hauptspeichers--cap}}|{{#var:Erweiterung des Hauptspeichers--cap}} }} | |||
|{{#var:Erweiterung des Hauptspeichers2--Bild}}|{{#var:Erweiterung des Hauptspeichers2--desc}}|Abb2={{h6|{{#var:Erweiterung des Hauptspeichers2--cap}}|{{#var:Erweiterung des Hauptspeichers2--cap}} }} | |||
|{{#var:Erweiterung des Hauptspeichers3--Bild}}|{{#var:Erweiterung des Hauptspeichers3--desc}}|Abb3={{h6|{{#var:Erweiterung des Hauptspeichers3--cap}}|{{#var:Erweiterung des Hauptspeichers3--cap}} }} | |||
|{{#var:Erweiterung des Hauptspeichers4--Bild}}|{{#var:Erweiterung des Hauptspeichers4--desc}}|Abb4={{h6|{{#var:Erweiterung des Hauptspeichers4--cap}}|{{#var:Erweiterung des Hauptspeichers4--cap}} }} | |||
|{{#var:Erweiterung des Hauptspeichers5--Bild}}|{{#var:Erweiterung des Hauptspeichers5--desc}}|Abb5={{h6|{{#var:Erweiterung des Hauptspeichers5--cap}}|{{#var:Erweiterung des Hauptspeichers5--cap}} }} | |||
|i=3}} | |||
<br clear=all> | |||
</div> | |||
</div> | |||
</div> | |||
{{#var:Erweiterung des Hauptspeichers Fertig--desc}} | |||
Aktuelle Version vom 13. März 2023, 15:11 Uhr
Letzte Anpassung zur Version: 03.2023 (v3.3)
- Layoutanpassung und Aktualisierung der Screenshots
Dieser Artikel beinhaltet Beschreibungen der Software von Microsoft und basiert auf dem Stand im März 2023 (Windows Server 2022).
Änderungen an der Benutzeroberfläche durch Microsoft sind jederzeit möglich und müssen in der Durchführung entsprechend berücksichtigt werden.
Alle Angaben ohne Gewähr.
Einleitung
Eine Virtualisierungssoftware ermöglicht es, verschiedene Systeme auf einem physikalischen Rechner zu installieren und gleichzeitig zu nutzen.
Dabei wird dem einzelnen System vorgetäuscht, dass es der alleinige Nutzer der physikalischen Hardware ist.
Ziel:
- Die Ressourcen eines Rechners aufzuteilen
- Mehrere getrennte Systeme zu betreiben, ohne über physikalisch getrennte Hardware zu verfügen
- Einzelne Systeme werden als virtuelle Maschinen (VM) angelegt
- Der physikalische Rechner wird Host genannt
- Besitzt die installierte Virtualisierungssoftware
- Verwaltet die Computer-Ressourcen wie Prozessorleistung, Arbeitsspeicher und Netzwerkverbindungen und teilt den einzelnen VMs zu
Über den Hyper-V-Manager kann man sich mit dem Server verbinden und den Host administrieren.
Virtuelle Maschine erstellen
Um das Securepoint Unified Mail Archive zu installieren, wird auf dem Server ein Gastsystem, eine virtuelle Maschine benötigt.
Voraussetzungen
- Bis Version 2.1.2 müssen der Virtuellen Maschine zwei Netzwerkkarten zur Verfügung stehen. Diese Netzwerkkarten müssen an unterschiedliche Netzwerke (virtuelle Switche) angeschlossen sein.
- Seit Version 2.1.3 genügt eine Netzwerkkarte.
- Es muss mindestens 4GB Hauptspeicher zur Verfügung stehen.
- Für den produktiven Einsatz müssen mindestens 4 virtuelle CPUs zur Verfügung stehen (aktuelle Xeons werden empfohlen).
- 4-16GB als erste Festplatte für die UMA Firmware
- Je nach E-Mail aufkommen, muss ausreichend Festplattenspeicher zur Verfügung stehen. Mindestens aber 150GB.
Grobe Berechnungsgrundlage für den Archivspeicher mit dem empfohlenen 50% Sicherheitspuffer auf den Zuwachs:
Zu Importierende Bestandsdaten + Datenzuwachs für 3 - 5 Jahre x 3,5 = Größe des Archivspeicher
Abweichende Größenangaben in den Screenshots sind zu ignorieren.
Neuen virtuellen Computer erstellen
Über das Auswahlmenü auf der rechten Seite unter Neu -> Virtueller Computer... wird zunächst der Assistent zum Anlegen einer neuen virtuellen Maschine gestartet.
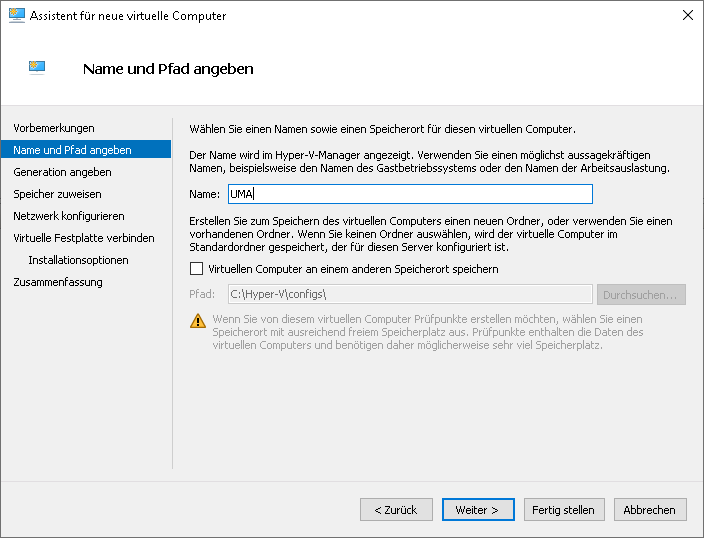
Assistent Schritt 1 - Name und Pfad angeben
- Im ersten Schritt muss ein Name: für die virtuelle Maschine eingegeben werden
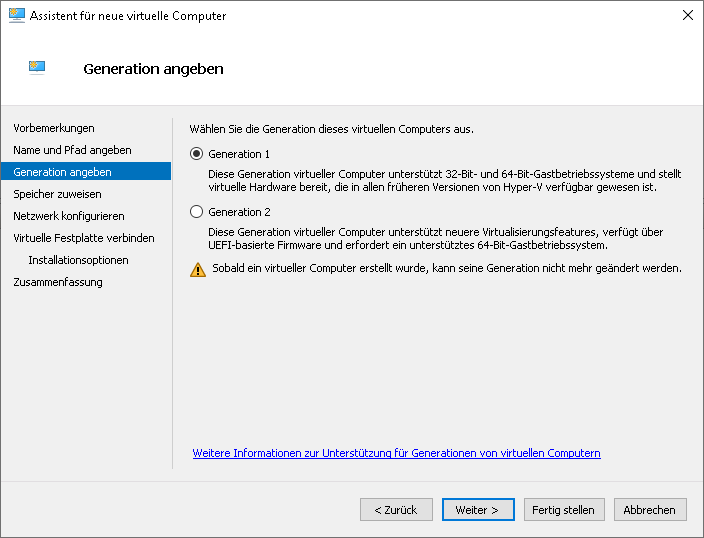
Assistent Schritt 2 - Generation angeben
- Für den Betrieb des UMA ist es notwendig das virtuelle System als Generation 1 VM zu betreiben
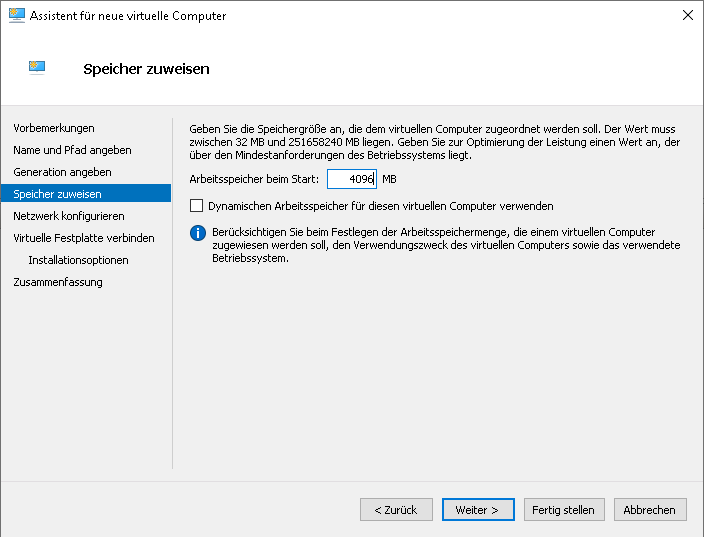
Assistent Schritt 3 - Speicher zuweisen
- Der VM den Arbeitsspeicher zuteilen. Die oben genannten Mindestvoraussetzungen beachten
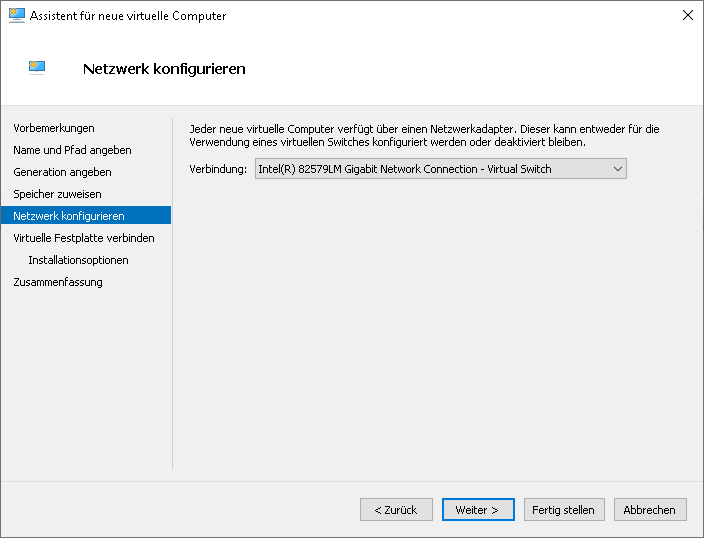
Assistent Schritt 4 - Netzwerk konfigurieren
- Nun muss der virtuellen Maschine ein Netzwerkadapter zugeordnet werden
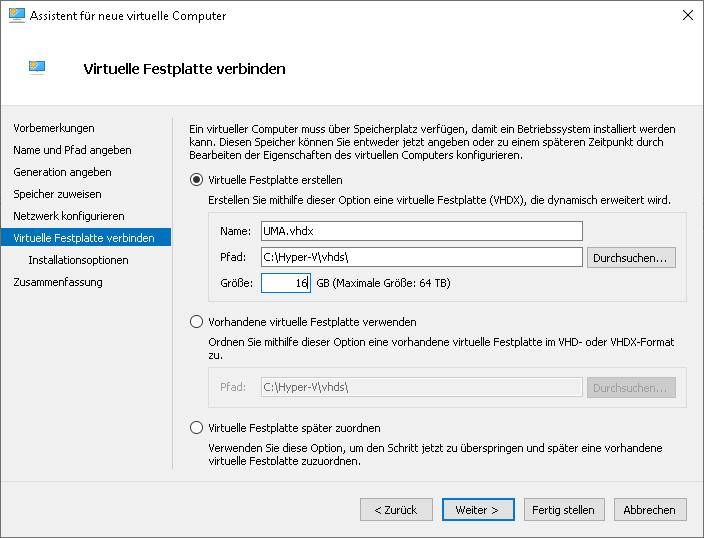
Assistent Schritt 5 - Virtuelle Festplatte verbinden
- Speicher für die System-Festplatte angeben. Name:, Pfad: und Größe: der Festplatte eingetragen
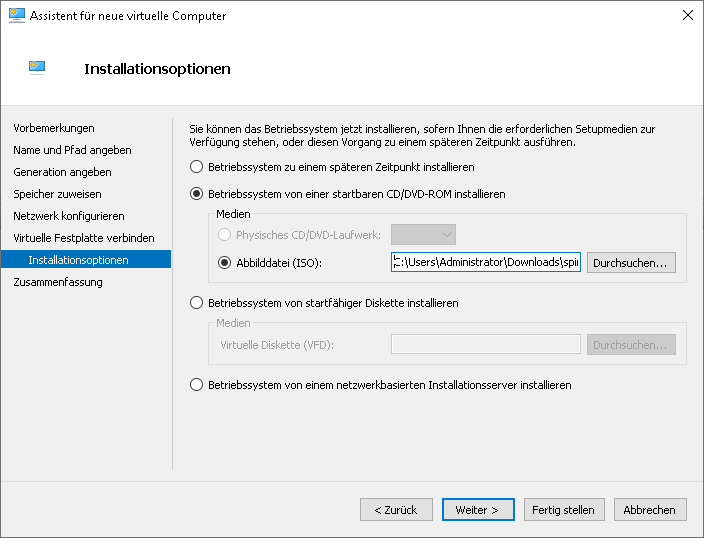
Assistent Schritt 6 - Installationsoptionen
- UMA-ISO für die Installation auswählen. In der Zusammenfassung durch Fertig stellen die VM anlegen
Anpassung der Konfiguration
Erweiterung des Hauptspeichers
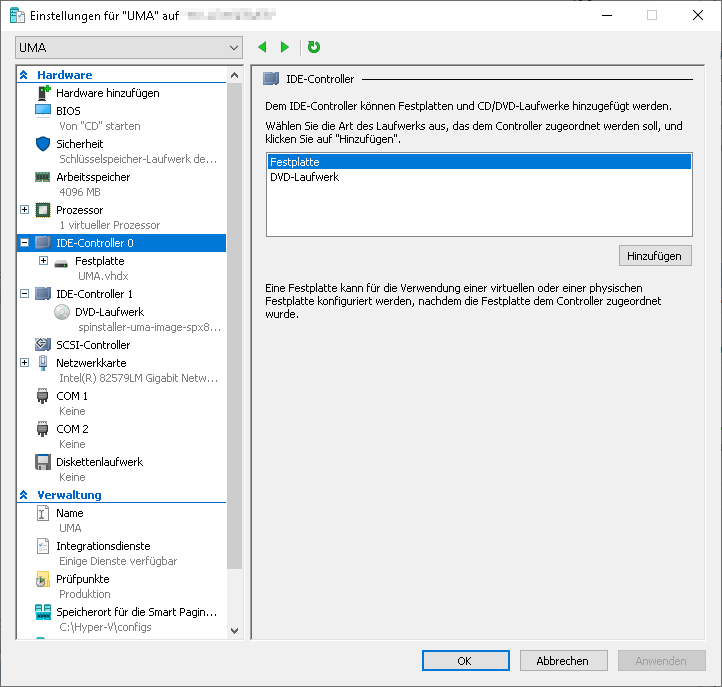
Erweiterung Schritt 1 - Hinzufügen einer neuen Festplatte
- Fenster Einstellungen öffnen:
- rechte Spalte bei der UMA-VM, oder
- Rechtsklick auf die VM
- Unter IDE-Controller Festplatte auswählen und auf Hinzufügen klicken
- Bei virtueller Festplatte auf Neu klicken
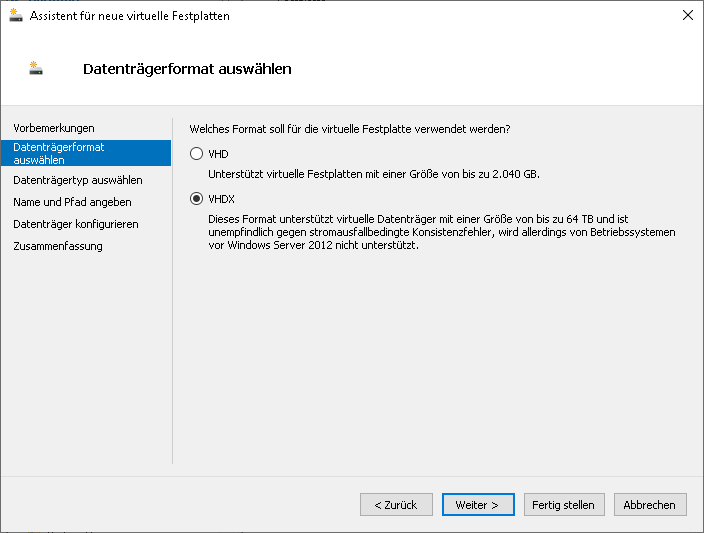
Erweiterung Schritt 2 - Datenträgerformat auswählen
- Nach der Vorbemerkung kann zwischen dem Format VHD (nur bis zu einer Größe von 2TB) oder VHDX gewählt werden
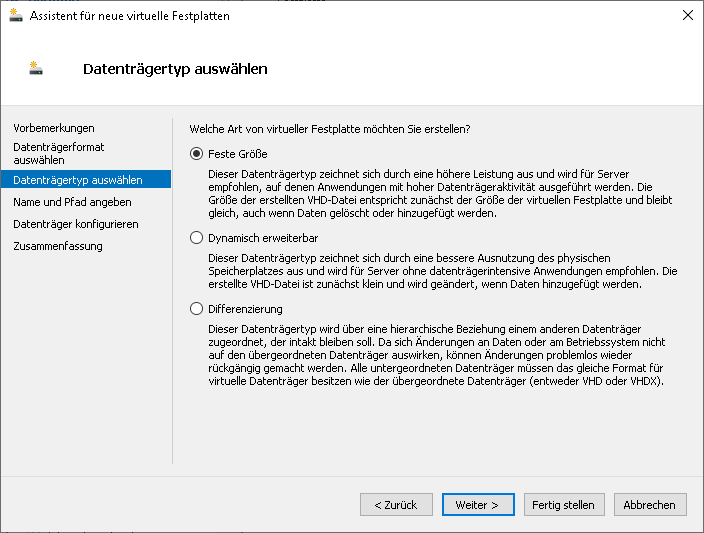
Erweiterung Schritt 3 - Datenträgertyp auswählen
- Storage-Festplatte auswählen. In diesem Beispiel Feste-Größe'
- Bei einem verschlüsselten Dateisystem, auf das viele Schreib/Lese-Zugriffe erfolgen, ist es die sicherere und performantere Lösung
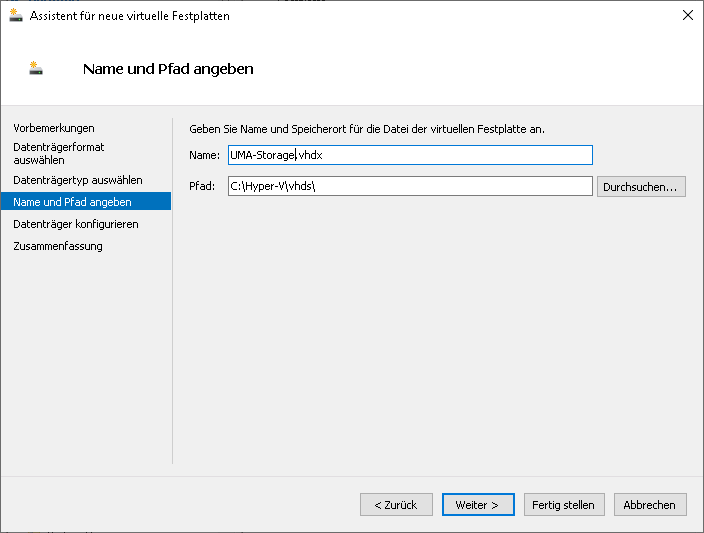
Erweiterung Schritt 4 - Name und Pfad angeben
- Nun muss der Festplatte ein Name vergeben und der Speicher-Ort angegeben werden
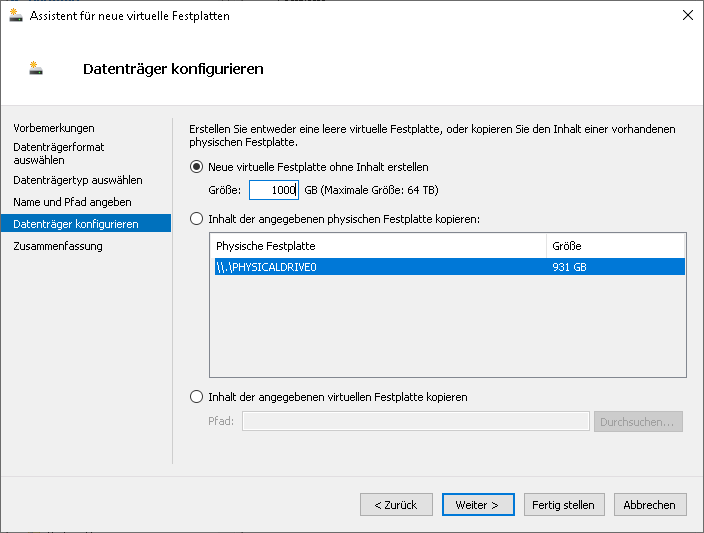
Erweiterung Schritt 5 - Datenträger konfigurieren
- Die Größe des Storage festlegen
- Hierbei ist die unter Voraussetzungen angegebene Rechenformel zu beachten!
- Einstellungen unter Zusammenfassung kontrollieren
- Festplatte mit Fertig stellen anlegen
Die UMA-VM ist jetzt bereit, in Betrieb genommen zu werden.

