KKeine Bearbeitungszusammenfassung |
Keine Bearbeitungszusammenfassung |
||
| Zeile 108: | Zeile 108: | ||
| {{b|{{#var:OTP Aktivieren}} }} || {{ButtonAus||Anw=MSA}} || {{#var:OTP Aktivieren--desc}} | | {{b|{{#var:OTP Aktivieren}} }} || {{ButtonAus||Anw=MSA}} || {{#var:OTP Aktivieren--desc}} | ||
|- class="Leerzeile" | |- class="Leerzeile" | ||
| {{spc|{{#var:VPN Server}}|gr}} || colspan="2"| {{#var:VPN Server--desc}} | | <span id="VPN Server"></span> {{spc|{{#var:VPN Server}}|gr}} || colspan="2"| {{#var:VPN Server--desc}} | ||
|- class="Leerzeile" | |- class="Leerzeile" | ||
| {{spc|{{#var:DNS Server}}|gr}} || colspan="2"| {{#var:DNS Server--desc}} | | {{spc|{{#var:DNS Server}}|gr}} || colspan="2"| {{#var:DNS Server--desc}} | ||
| Zeile 185: | Zeile 185: | ||
|- class="Leerzeile" | |- class="Leerzeile" | ||
| colspan="3"| {{h-4|{{#var:Diagnose}}|{{spc|{{#var:Diagnose}} }} }} | | colspan="3"| {{h-4|{{#var:Diagnose}}|{{spc|{{#var:Diagnose}} }} }} | ||
|- | |||
| class="Leerzeile" colspan="3"| {{h-5|Logging|{{spc|Logging}} }} | |||
|- | |- | ||
| rowspan="6"| {{b|{{#var:Diagnosebericht}} }} || colspan="2"| {{#var:Diagnosebericht--desc}} | | rowspan="6"| {{b|{{#var:Diagnosebericht}} }} || colspan="2"| {{#var:Diagnosebericht--desc}} | ||
| class="Bild" rowspan=" | | class="Bild" rowspan="7" | {{Bild|{{#var:Logging--Bild}} }} | ||
|- | |- | ||
| {{b|{{#var:Aktiviere Logging}} }} || {{#var:Aktiviere Logging--desc}} | | {{b|{{#var:Aktiviere Logging}} }} || {{#var:Aktiviere Logging--desc}} | ||
| Zeile 198: | Zeile 200: | ||
|- | |- | ||
| <span class="spc__default UTM bc__rot border-color__rotbd font-color__white-l"><i class="fas fa-trash"></i></span> || {{#var:Löschen}} | | <span class="spc__default UTM bc__rot border-color__rotbd font-color__white-l"><i class="fas fa-trash"></i></span> || {{#var:Löschen}} | ||
|- class="Leerzeile" | |||
| | |||
|- | |- | ||
| {{b|{{#var:Aktives Profil}} }} || colspan="2"| {{#var:Aktives Profil--desc}} | | {{b|{{#var:Aktives Profil}} }} || colspan="2"| {{#var:Aktives Profil--desc}} | ||
| class="Bild" rowspan="11" | {{Bild|{{#var:Diagnose--Bild}} }} | |||
|- | |- | ||
| {{b|{{#var:Internet Verbindung}} }} || colspan="2"| {{#var:Internet Verbindung--desc}} | | {{b|{{#var:Internet Verbindung}} }} || colspan="2"| {{#var:Internet Verbindung--desc}} | ||
| Zeile 217: | Zeile 222: | ||
| {{b|{{#var:Überprüfe öffentliche IP}} }} || colspan="2"| {{#var:Überprüfe öffentliche IP--desc}} | | {{b|{{#var:Überprüfe öffentliche IP}} }} || colspan="2"| {{#var:Überprüfe öffentliche IP--desc}} | ||
|- | |- | ||
| {{b|{{#var:Ihre IP ist}} }} || {{ic| | | {{b|{{#var:Ihre IP ist}} }} || {{ic|<nowiki>********</nowiki>|class=available}} || {{#var:Ihre IP ist--desc}} | ||
|- class="Leerzeile" | |- class="Leerzeile" | ||
| | | | ||
Version vom 25. September 2023, 15:23 Uhr
Status-Meldungen und Funktion der Android-App Securepoint VPN Client für Securepoint Mobile Security
Letzte Anpassung zur Version: 2.1.4
Neu:
- Überarbeitung und Aktualisierung
- Layout angepasst
Dieser Artikel bezieht sich auf eine Resellerpreview
Einleitung
EinleitungDie Android-App für Securepoint Mobile Security lässt sich im Google-PlayStore herunterladen.
Hier werden die Status-Anzeigen erläutert.
Übersicht | |||
| In der Übersicht werden verschiedene Informationen zum Verbindungsstatus angezeigt. | |||
| Symbol | Status | Beschreibung | 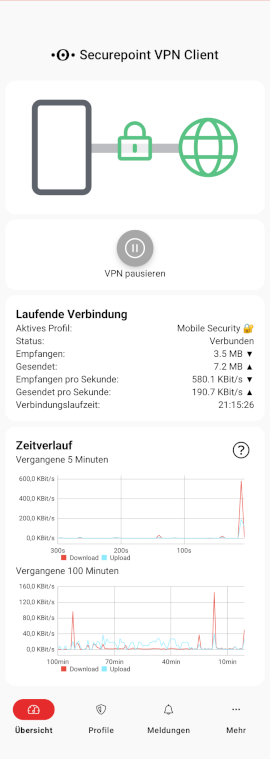 |
|---|---|---|---|
| COPE | Eigentümer des Gerätes: Corporate owned, Personal enabled | ||
| BYOD | Eigentümer des Gerätes: Bring-Your-Own-Device | ||
| VPN-Tunnel aktiv | |||
| VPN-Tunnel inaktiv | |||
| Netzwerkverbindung über WLAN oder Mobilfunk aktiv | |||
| Netzwerkverbindung über WLAN oder Mobilfunk inaktiv | |||
VPN Pausieren |
Der VPN-Tunnel wird für eine festgelegte Zeitspanne unterbrochen (1, 2, 4, 8 Stunden / Bis morgen früh um 6 Uhr) | ||
VPN Fortsetzen |
Sofortiger Wiederaufbau des VPN-Tunnels | ||
VPN Stoppen |
Abbruch des VPN-Tunnels | ||
Laufende VerbindungLaufende Verbindung | |||
| Hier werden aktuelle Informationen zur laufende Verbindung angezeigt. | |||
| Aktives Profil: | Mobile Security | Zeigt das aktive Profil an | |
| Status: | Getrennt Verbunden |
Zeigt den aktuellen Status der Verbindung an | |
| Empfangen: | 17.6 KB | Die Menge der empfangenen Daten | |
| Gesendet: | 176.0 KB | Die Menge der gesendeten Daten | |
| Empfangen pro Sekunde: | 0.0 KBit/s | Die Menge der empfangenen Daten pro Sekunde | |
| Gesendet pro Sekunde: | 0.0 KBit/s | Die Menge der gesendeten Daten pro Sekunde | |
| Verbindungslaufzeit: | hh:mm:ss | Die Laufzeit der Verbindung in Stunden:Minuten:Sekunden | |
ZeitverlaufZeitverlauf | |||
| Zeigt den Upload und Download der Datenmenge der laufenden Verbindung in zwei Diagrammen. Oben werden die letzten 5 Minuten und unten die letzten 100 Minuten dargestellt. | |||
Profile | |||
Profile VerwaltenProfile Verwalten | |||
| Alle vorhandenen Profile werden angezeigt. Über die Schaltfläche kann ein weiteres Profil hinzugefügt werden. Dabei wird Google Drive geöffnet. Über den Schieberegler neben dem Profil wird es aktiviert, oder deaktiviert. notempty Es muss immer mindestens ein Profil aktiv sein.
|
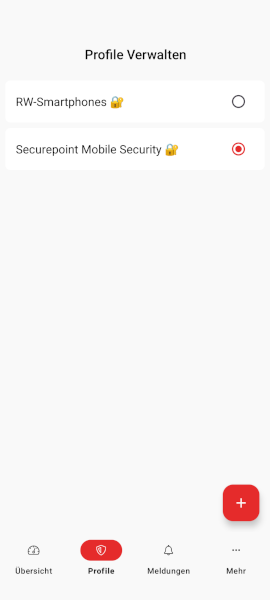 | ||
Profil BearbeitenProfil Bearbeiten | |||
| Um ein Profil bearbeiten zu können, auf das entsprechende Profil klicken. Der Dialog zum Bearbeiten des Profils öffnet sich.
notempty neu ab App-Version: 3.0 Felder, die sich nicht bearbeiten lassen, werden ausgegraut dargestellt.
| |||
| Beschriftung | Wert | Beschreibung | 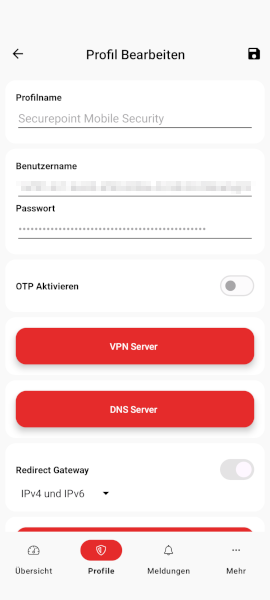 |
| Profilname: | Securepoint Mobile Security | Der Name des Profils | |
| Benutzername: | Alice | Der Name des Benutzers zur VPN-Verbindung | |
| Passwort: | *********** | Das Passwort des Benutzers zur VPN-Verbindung | |
| OTP aktivieren | Bei Aktivierung wird OTP verwendet | ||
| Öffnen des Dialogs VPN Server Zeigt die verwendeten Server mit Port an und ob TCP oder UDP genutzt wird. | |||
| Öffnen des Dialogs DNS Server Zeigt die verwendeten Server mit Port an und ob TCP oder UDP genutzt wird. | |||
| Nur IPv4 | Bei Aktivierung wird das ausgewählte Redirect Gateway verwendet | ||
| IPv4 und IPv6 | |||
| Nur IPv6 | |||
| Exkludierte Routen | Öffnen des Dialogs Exkludierte Routen Zeigt die IP-Adressen und Netzwerke an, bei denen keine VPN-Verbindung aufgebaut wird |
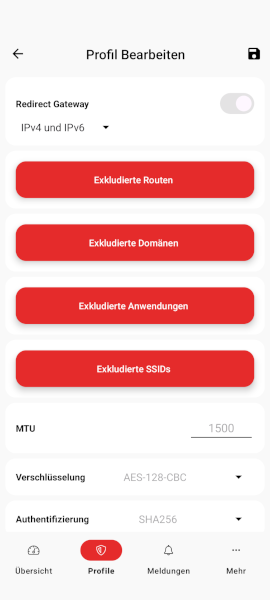 | |
| Exkludierte Domänen | Öffnen des Dialogs Exkludierte Domänen Zeigt die Domänen an, welche nicht benutzt werden | ||
| Exkludierte Anwendungen | Öffnen des Dialogs Exkludierte Anwendungen Zeigt die Anwendungen/Apps an, welche nicht durch die VPN-Verbindung geleitet werden | ||
| Exkludierte SSIDs | Öffnen des Dialogs Exkludierte SSIDs Zeigt die SSIDs an, bei denen keine VPN-Verbindung aufgebaut wird | ||
| 1500 | Die Größe der MTU kann eingestellt werden | ||
| Verschlüsselung | AES-128-CBC | Zeigt die eingestellte Verschlüsselung an | |
| Authentifizierung | SHA256 | Zeigt die eingestellte Authentifizierung an | |
| Wiederverbindungszeit | 5 | Die Zeit nach einem Verbindungsabbruch, bei der die Verbindung neu aufgebaut wird | 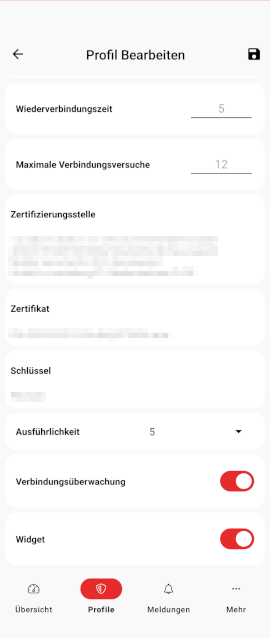 |
| Maximale Verbindungsversuche | 12 | Die maximale Anzahl an Versuche die Verbindung nach einem Abbruch wieder aufzubauen | |
| Zertifizierungsstelle | 1.2.345.67890... | Zeigt den Inhalt des verwendeten Zertifikats an | |
| Zertifikat | CN=******** | Das verwendete Zertifikat | |
| Schlüssel | ******* | Der verwendete Schlüssel | |
| Ausführlichkeit | bis |
Einstellung des Loglevels | |
| Verbindungsüberwachung | Default |
Bei Aktivierung startet die VPN App selbstständig. Zum Beispiel nach einem Neustart des Android-Geräts.notempty Die MDM Option Always-On-VPN wird von der VPN App nicht unterstützt!
| |
| Bei Aktivierung kann das Widget verwendet werden | |||
| Die getätigten Änderungen werden gespeichert | |||
| Zum vorherigem Dialog wird zurückgekehrt. Es erscheint ein Hinweisfenster, falls getätigte Änderungen noch nicht abgespeichert wurden. | |||
Meldungen | |||
| Hier werden Meldungen über die VPN-Verbindung angezeigt. | |||
| Symbol | Beschreibung | 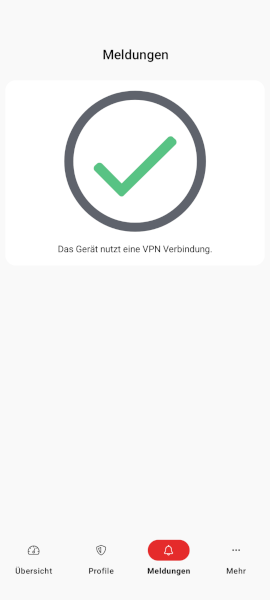 | |
| Kein Fehler vorhanden. Die VPN Verbindung ist aufgebaut und das Gerät nutzt diese. | |||
| Ein Fehler ist aufgetreten oder die VPN-Verbindung ist getrennt. Eine entsprechende Meldung erscheint. | |||
Mehr | |||
EinstellungenEinstellungen | |||
| Beschriftung | Wert | Beschreibung | 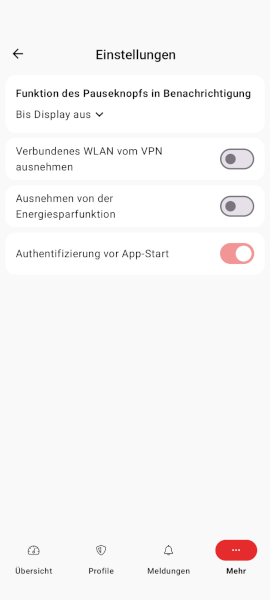 |
| Funktion des Vordergrundbenachrichtigungs-Pauseknopf | Bis Display aus | Stellt die Funktion des Vordergrundbenachrichtigungs-Pauseknopf ein (15 Minuten, 1, 2, 3, 4, 8 Stunden, Bis morgen früh um 6 Uhr). | |
| Verbundenes WLAN vom VPN ausnehmen | Default |
Bei Aktivierung wird das aktuell verbundene WLAN aus dem VPN ausgenommen | |
| Ausnehmen von der Energiesparfunktion | Default |
Bei Aktivierung wird die VPN App vom Energiesparmodus ausgenommen | |
DiagnoseDiagnose | |||
LoggingLogging | |||
| Diagnosebericht | Mit der Schaltfläche Chevron rechts öffnet sich der Dialog Logging ( siehe oben). | 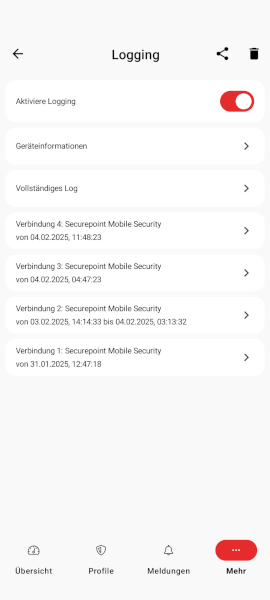 | |
| Aktiviere Logging | Bei Aktivierung wird das Logging aktiviert | ||
| Geräteinformationen | Öffnet ein Dialog mit Informationen zum Gerät | ||
| Vollständiges Log | Öffnet den Dialog mit allen Logmeldungen | ||
| Öffnet ein Fenster für ein Support-Ticket | |||
| Öffnet ein Fenster mit einer Sicherheitsabfrage, ob alle Einträge gelöscht werden sollen | |||
| Aktives Profil: | Zeigt das aktive Profil an | 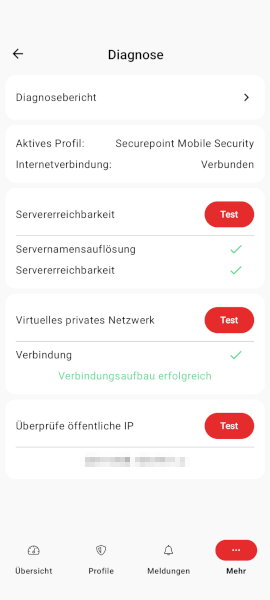 | |
| Internet Verbindung: | Zeigt die Verbindung zum Internet an | ||
| Server Erreichbarkeit | Über die Schaltfläche Test wird die Erreichbarkeit der verwendeten VPN Server getestet. Dafür wird die VPN Verbindung kurzzeitig unterbrochen. | ||
| Servernamensauflösung | Zeigt das Testergebnis an. Nicht getestet Es wurde noch kein Test durchgeführt. Erfolgreicher Test. Die Namensauflösung des Servers funktioniert fehlerfrei. Fehlerhafter Test. Bei der Namensauflösung des Servers ist ein Fehler aufgetreten. | ||
| Server Erreichbarkeit | Zeigt das Testergebnis an. Nicht getestet Es wurde noch kein Test durchgeführt. Erfolgreicher Test. Der Server ist erreichbar. Fehlerhafter Test. Der Server ist nicht erreichbar. | ||
| Virtuelles Privates Netzwerk | Über die Schaltfläche Test wird die VPN-Verbindung getestet. | ||
| Verbindung | Zeigt das Testergebnis an. Nicht getestet Es wurde noch kein Test durchgeführt. Erfolgreicher Test. Die VPN-Verbindung funktioniert fehlerfrei. Fehlerhafter Test. Ein Fehler liegt bei der VPN-Verbindung vor. | ||
| Informationen und Handlungsanweisungen basierend auf dem letzten Verbindungstest: | Zeigt eine Logmeldung über den letzten VPN-Verbindungstest an. Sollte ein Fehler aufgetreten sein, wird eine entsprechende Anweisung angezeigt, um dieses Problem zu lösen. | ||
| Überprüfe öffentliche IP | Über die Schaltfläche Test wird die öffentliche IP-Adresse des Gerätes angezeigt. | ||
| Ihre IP ist: | ******** | Die öffentliche IPv4-/IPv6-Adresse des Gerätes | |
DatenschutzDatenschutz |
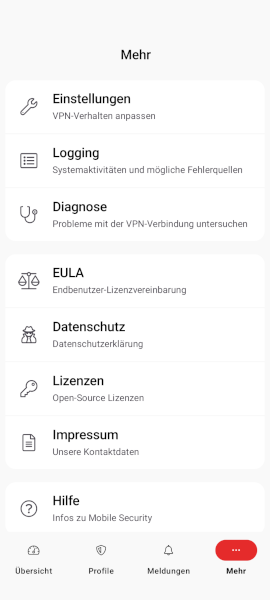 | ||
| Zeigt die Datenschutzerklärung an. | |||
ImpressumImpressum | |||
| Zeigt das Impressum mit den Kontaktdaten an. | |||
| Zeigt die Endbenutzervereinbarung an. | |||
LizenzenLizenzen | |||
| Zeigt die Lizenzen der verwendeten Opensource-Programme an. | |||
HilfeHilfe | |||
| Zeigt die FAQs an. | |||