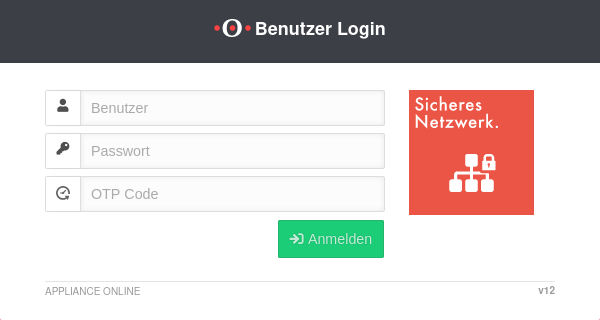KKeine Bearbeitungszusammenfassung |
KKeine Bearbeitungszusammenfassung |
||
| Zeile 4: | Zeile 4: | ||
{{:UTM/UI/WOL.lang}} | {{:UTM/UI/WOL.lang}} | ||
</div> | </div><div class="new_design"></div>{{Select_lang}}{{TOC2|limit=1}} | ||
{{Select_lang}} | {{Header|12.6.0| | ||
{{TOC2|limit=1}} | * {{#var:neu--rwi}} | ||
{{Header|10.2022 | | [[UTM/UI/WOL_10.2022 | 10.2022]] | ||
|{{Menu-UTM||Wake on Lan}} | |||
|URL=<nowiki>https://url.firewall.individuell</nowiki>}} | |||
---- | ---- | ||
| Zeile 15: | Zeile 17: | ||
{{#var:Voraussetzung--desc}} | {{#var:Voraussetzung--desc}} | ||
</div> | </div> | ||
{{pt3|{{#var:Einleitung--Bild}}|{{#var:Einleitung--cap}} }} | <!--{{pt3|{{#var:Einleitung--Bild}}|{{#var:Einleitung--cap}} }}--> | ||
{{:UTM/UI/AnmeldungUserinterface|collapsed=true}} | {{:UTM/UI/AnmeldungUserinterface|collapsed=true}} | ||
<br clear=all> | <br clear=all> | ||
| Zeile 24: | Zeile 26: | ||
<div class="einrücken"> | <div class="einrücken"> | ||
{{#var:WOL--desc}} | {{#var:WOL--desc}} | ||
<li class="list--element__alert list--element__hint">{{#var:WOL--Hinweis}}</li> | |||
<br clear=all> | <br clear=all> | ||
<div class="einrücken"> | <div class="einrücken"> | ||
==== {{#var:Schritt 1}} ==== | ==== {{#var:Schritt 1}} ==== | ||
<div class="einrücken"> | <div class="einrücken"> | ||
{{ | {{Bild|{{#var:WOL--Bild}}|{{#var:WOL--cap}}||Wake on Lan|firewall-user=User@Userinterface|class=Bild-t}} | ||
{{#var:WOL Fenster}} | {{#var:WOL Fenster}} | ||
</div> | </div> | ||
| Zeile 34: | Zeile 37: | ||
==== {{#var:Schritt 2}} ==== | ==== {{#var:Schritt 2}} ==== | ||
<div class="einrücken"> | <div class="einrücken"> | ||
{{ | {{Bild|{{#var:WOL wecken--Bild}}|{{#var:WOL wecken--cap}}|class=Bild-t}} | ||
{{#var:WOL wecken}} | {{#var:WOL wecken}} | ||
</div> | </div> | ||
</div> | </div> | ||
</div> | </div> | ||
Version vom 20. Februar 2024, 13:18 Uhr
Nutzung des Wake on LAN (WOL) im Userinterface
Letzte Anpassung zur Version: 12.6.0
Neu:
- Aktualisierung zum Redesign des Webinterfaces
notempty
Dieser Artikel bezieht sich auf eine Resellerpreview
Voraussetzung
Über das WOL lässt sich ein Gerät über die Netzwerkkarte einschalten.
- Das einzuschaltende Gerät muss diese Funktionalität unterstützen
- Konfiguration wurde im BIOS bzw. UEFI des Gerätes vorgenommen
Ab v12.7 werden zwei parallele Pakete an Zielport 7 und 9 gesendet
Anmeldung am Userinterface
- Der Aufruf des Benutzer Login zum Userinterface erfolgt über die IP-Adresse oder URL der UTM ggf. gefolgt von einer Portangabe
- Abhängig von den vergebenen Berechtigungen werden verschiedene Funktionen bereit gestellt
- Mit Klick auf die entsprechende Kachel gelangt man dann zur gewünschten Funktion
| Einstellung | Port | Aufruf mit Beispiel-IP | Aufruf mit Beispiel URL |
|---|---|---|---|
| Default | 443 | z.B. https://192.168.175.1 | z.B. https://utm.ttt-point.de |
| Port vom Admininstator geändert Menü: Netzwerk / Servereinstellungen / Servereinstellungen / Webserver / User Webinterface Port |
4443 | z.B. https://192.168.175.1:4443 | z.B. https://utm.ttt-point.de:4443 |
Der zuständige Administrator muss die IP-Adresse bzw. den Domainnamen und ggf. den Port für das User Webinterface bekannt geben
Nach der Eingabe der IP-Adresse wird die Benutzer Login Seite der Securepoint UTM geladen. Dort werden die Anmeldedaten eingetragen.
Nach dem erfolgreichen Anmelden am Userinterface der UTM wird im Menu ausgewählt.
UTMUser@Userinterface 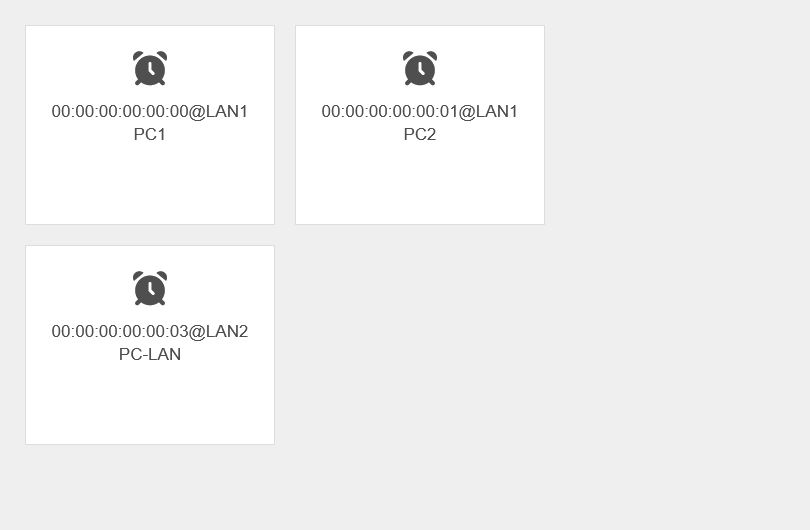 Das Fenster Wake on LAN mit der Auflistung der konfigurierten Computer.
Es öffnet sich ein Fenster mit einer Übersicht der konfigurierten Computer.
Das Fenster Wake on LAN mit der Auflistung der konfigurierten Computer.
Es öffnet sich ein Fenster mit einer Übersicht der konfigurierten Computer.
Dabei werden in jeder Kachel folgende Informationen angezeigt:
- Die MAC-Adresse des Gerätes, an das die Pakete gesendet werden sollen
- Die Schnittstelle der UTM, über die die Pakete gesendet werden sollen
- Der vom Administrator festgelegte Name der WOL-Verbindung
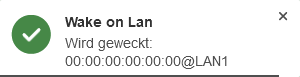
- Nachdem beispielsweise die Kachel für den Computer PC1 angeklickt wurde, erscheint oben rechts ein Pop-Up Fenster
- Während dieses Vorganges wird ein Magic Packet an die Netzwerkkarte des Gerätes gesendet, das per WOL aktiviert werden soll
- Wurde im BIOS bzw. im UEFI des Gerätes das WOL erlaubt, sollte das Gerät nun starten