UTM
Installation
Vorsicht: Bei der Installation wird ein vorhandenes Betriebssystem unwiderruflich zerstört.
Installation bei Systemen ohne CD-ROM Laufwerk
Bei Systemen, die über kein CD-ROM Laufwerk verfügen, haben Sie die Möglichkeit, die Installation mittels USB-Datenträger vorzunehmen. Hierfür steht im Downloadbereich ein Installations-Image bereit. Dieses Image übertragen Sie mit Hilfe des Securepoint Imagingtool auf einen USB-Datenträger, danach stecken Sie den Datenträger in einen freien USB-Slot der Firewall und starten diese neu.
Die Firewall sollte nun von dem USB-Datenträger booten und automatisch die Installation durchführen. Wurde die Installation erfolgreich durchgeführt, wird der Standard Loginscreen angezeigt.
Installation bei Systemen mit CD-ROM Laufwerk
Wenn das System über ein CD-ROM Laufwerk verfügt, können Sie die Installation auch über eine CD-ROM durchführen. Laden Sie sich das aktuelle ISO-Image aus unserem Downloadbereich herunter und erstellen Sie mit diesem Image eine neue CD. Legen Sie diese CD in das CD-Rom-Laufwerk der Firewall ein und starten Sie diese neu.
Anders als bei einer Installation mittels USB-Stick wird die Installation nicht automatisch gestartet.Wählen Sie für die Installation wie im unten dargestellten Menü den Punkt "Install" aus.
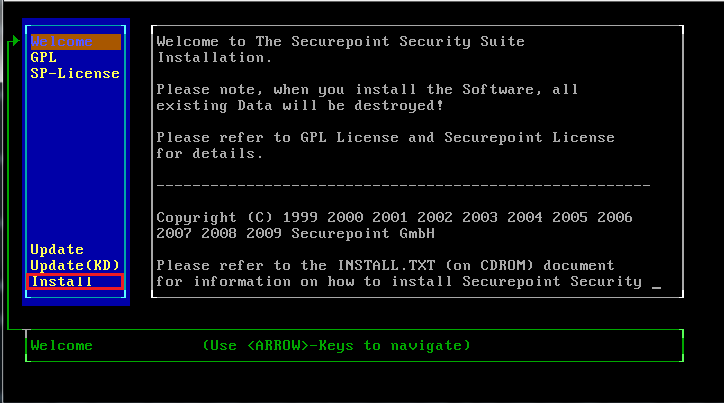
Wurde die Installation erfolgreich durchgeführt, wird der Standard Loginscreen angezeigt.
Update
Während des Updates ist keine Kommunikation mit den Applikationen der Firewall möglich, d.h. alle Dienste werden auf der FW beendet.
Online Update
Das Online Update sollte immer über das interne Netzwerk heraus initiiert werden, da es beim DSL/Kabel-Modem-Anschluss zu einer Neueinwahl während des Updates kommt.
Hinweis:
Hierbei handelt es sich um eine Empfehlung seitens Securepoint, eine Installation ist auch von Remote möglich. Es kann hierbei aber keine 100% Garantie auf eine erfolgreiche Installation gegeben werden.
Nach dem Update ist ein Neustart des Systems erforderlich!
Besonderheiten bei einem Cluster-Betrieb
DSL/Kabel-Modem
Sollte die FW nur über einen DSL/Kabel-Modem-Anschluss verfügen, so ist ein Update nur über den USB-Stick möglich.
Standleitung
Sollte die FW über eine Standleitung verfügen und beide Maschinen Master und Spare eine öffentliche IP-Adresse besitzen, so ist ein Update wie folgt möglich:
Verbinden Sie sich auf der FW, die gerade Spare ist. Dort initiieren Sie das Update.
Starten Sie die Spare-FW neu und machen diese zum Master.
Installieren Sie das Update auf der jetzigen Spare erst, wenn der Betrieb zu 100% sichergestellt ist.
Update via USB-Stick/CD-ROM
USB-Stick
Laden Sie sich das aktuelle autoupdate-Image aus unserem Downloadbereich herunter.
Dieses Image spielen Sie mit Hilfe unseres Imagingtool auf einen USB-Datenträger, danach stecken Sie den Datenträger in einen freien USB-Slot der Firewall und starten diese neu.
Die Firewall sollte nun von dem USB-Datenträger booten und automatisch ein Update durchführen.
Wurde das Update erfolgreich durchgeführt, wird der Standard Loginscreen angezeigt.
CD-ROM
Laden Sie sich das aktuelle ISO-Image aus unserem Downloadbereich herunter und erstellen Sie mit diesem Image eine neue CD. Legen Sie diese CD in das CD-Rom-Laufwerk der Firewall ein und starten Sie diese neu.
Anders als bei einem Update mittels USB-Stick wird das Update nicht automatisch gestartet.Wählen Sie für ein Update wie im unten dargestellten Menü den Punkt "Update (KD)" aus.
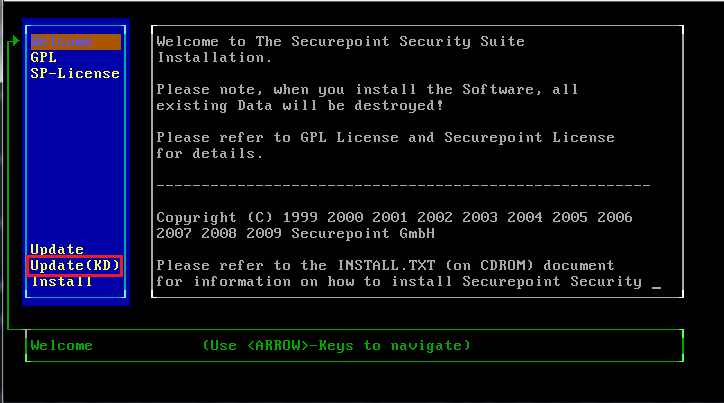
Wurde das Update erfolgreich durchgeführt, wird der Standard Loginscreen angezeigt.
UMA
Installation
Vorsicht: Bei der Installation wird ein vorhandenes Betriebssystem unwiderruflich zerstört.
Voraussetzungen :
Das System auf dem Sie das Securepoint Unified Mail Archive installieren möchten sollte mindestens über die folgenden Merkmale verfügen:
- Zwei Netzwerkkarten
Beachten Sie: Es sollten auf gar keinen Fall beide Netzwerkkarten an den gleichen Switch angeschlossen werden.
- Zwei Festplatten
Das System benötigt mindestens jeweils eine System- und Storage-Festplatte. Für die System-Festplatte ist eine Größe von 4GB ausreichend.
- Arbeitsspeicher
Das System sollte mit mindestens 4GB ausgestattet werden.
Grundsätzlich stehen für die Installation ein IMG- und ein ISO-File zur Verfügung.
Der Installationsvorgang unterscheidet sich allerdings nicht.
Nachdem das System von dem Installationsmedium gestartet wurde, werden Ihnen zunächst die Lizenzbedingungen angezeigt. Lesen Sie diese bitte aufmerksam durch und wählen Sie "Continue" um im nächsten Dialog den Bedingungen zuzustimmen.
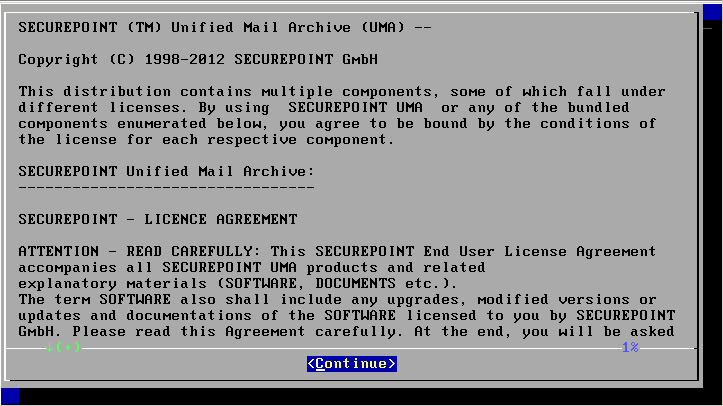
Nun müssen Sie die Bedingungen annehmen um mit der Installation fortzufahren.
Wählen Sie "No" wenn Sie mit den Bedingungen nicht einverstanden sind und die Installation nun beenden möchten, anderenfalls wählen Sie "Yes" um mit der Installation fortzufahren.
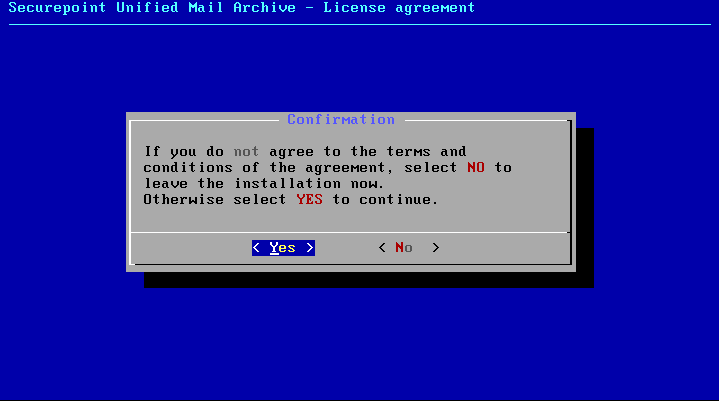
Als nächstes wählen Sie eine Festplatte aus, auf der Sie das Betriebssystem installieren möchten. Eine Festplatte mit einer Größe von 4GB ist hier ausreichend.
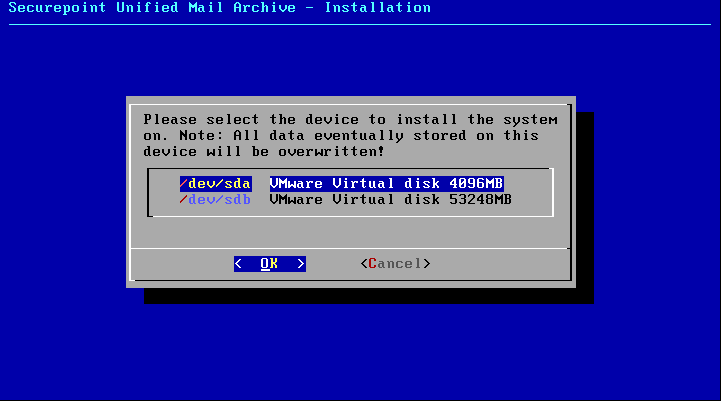
Nachdem Sie eine Festplatte ausgewählt haben, müssen Sie die Installation nochmals bestätigen. Wenn Sie sich sicher sind, die Installation auf die angezeigte Festplatte auszuführen, bestätigen Sie dies mit "Yes".
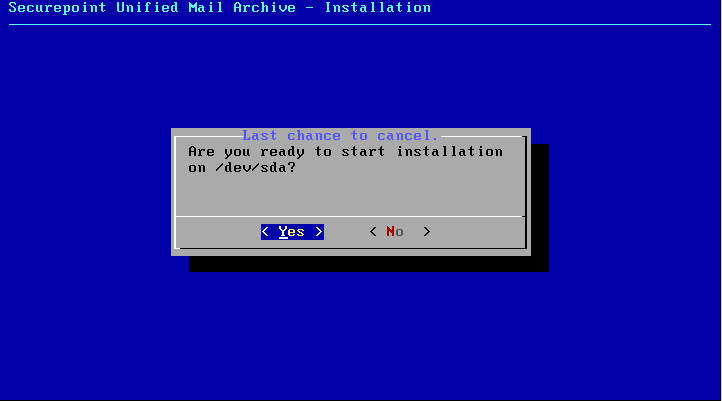
Während der Installation werden Sie über den aktuell Fortschritt informiert.
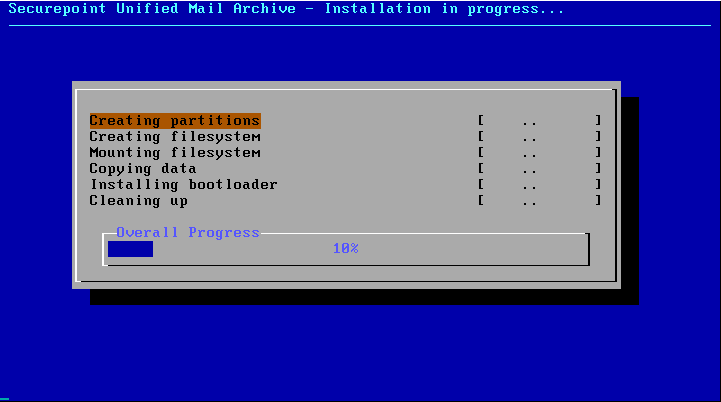
Wurde die Installation erfolgreich durchgeführt, werden Sie darüber informiert.
Wählen "OK" um die Installation abzuschließen.
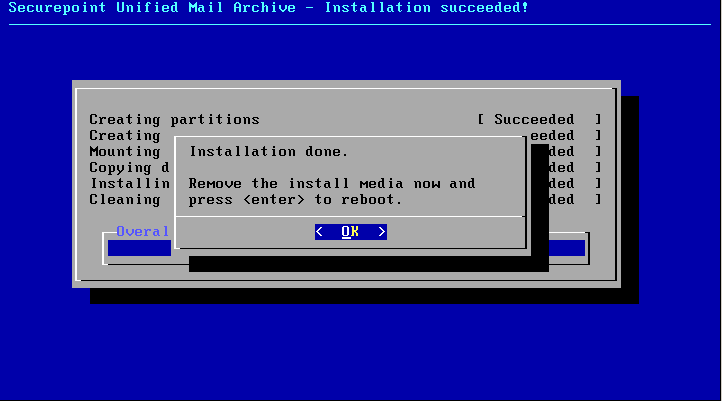
Update
Update vom Installationsmedium
Für den Updatevorgang stehen die gleichen Medien wie für die Installation zur Verfügung.
Nachdem das System von dem Installationsmedium gestartet wurde, werden Ihnen zunächst die Lizenzbedingungen angezeigt. Lesen Sie diese bitte aufmerksam durch und wählen Sie "Continue" um im nächsten Dialog den Bedingungen zuzustimmen.
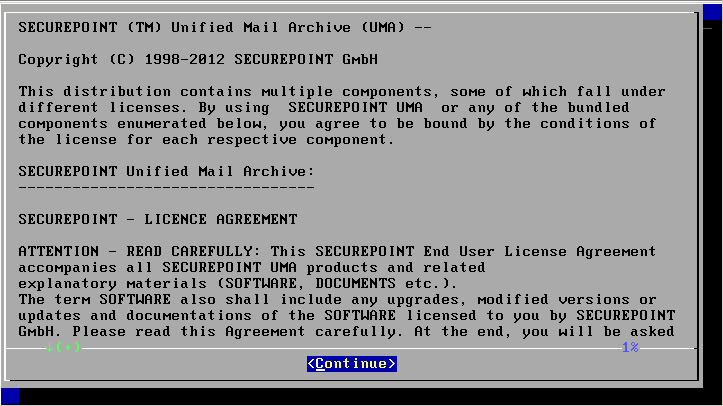
Nun müssen Sie die Bedingungen annehmen um mit der Installation fortzufahren.
Wählen Sie "No" wenn Sie mit den Bedingungen nicht einverstanden sind und die Installation nun beenden möchten, anderenfalls wählen Sie "Yes" um mit der Installation fortzufahren.
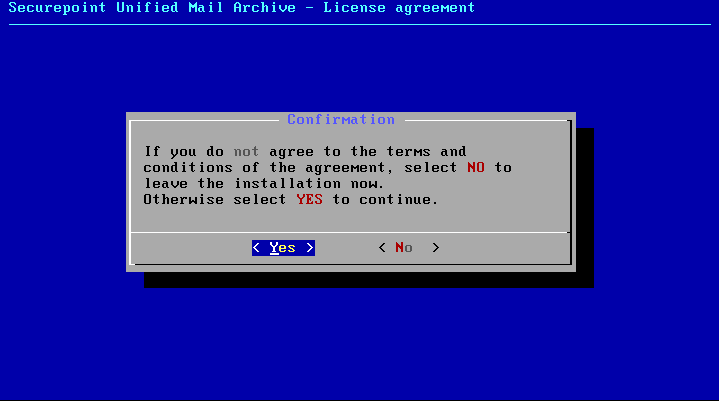
Wird vom Installationsprozess eine bereits installierte Version erkannt, haben Sie die Möglichkeit ein Update durchzuführen. Wählen Sie für ein Update "Upgrade".
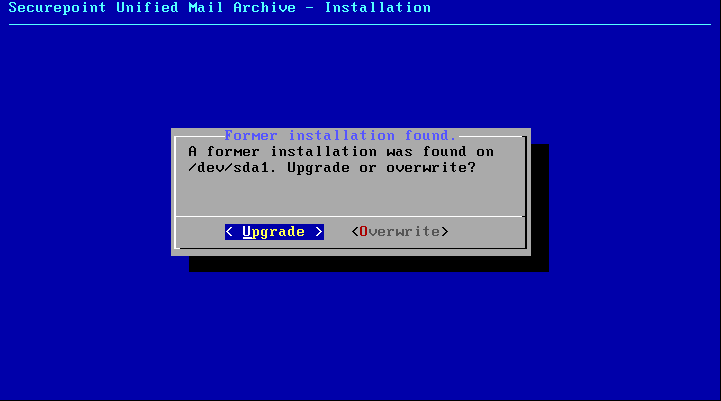
Danach staret das Update, währenddessen werden Sie über den aktuell Fortschritt informiert.
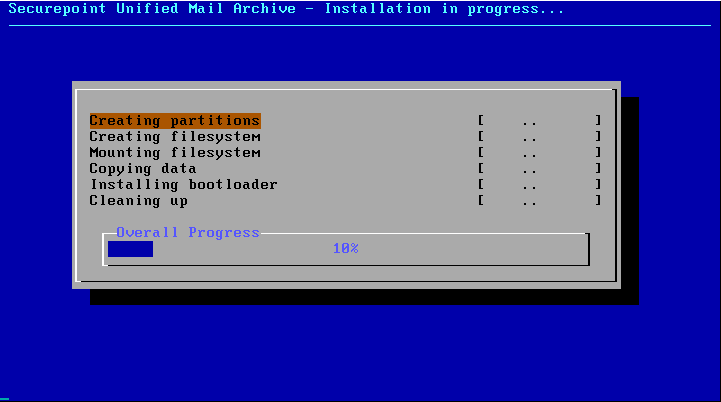
Wenn der Vorgang abgeschlossen ist, wird Ihnen folgende Meldung angezeigt. Entfernen Sie bitte das Installationsmedium.
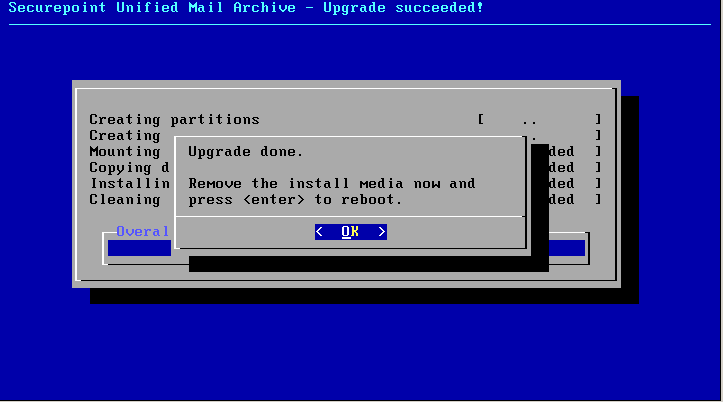
Nachdem Sie dies bestätigt haben, startet das System neu.