Informationen zum Update oder zur Installation/ dem Zurücksetzen der Firewall mit USB-Sticks/ CDs
Infos zu geeigneten USB-Sticks
Bitte verwenden Sie möglichst einen USB-Stick, der kleiner ist als 4 GByte. Bei USB-Sticks mit größer oder gleich 4 GByte Kapazität kann das Image unter Umständen nicht korrekt aufgespielt werden. Beim Booten von diesen USB-Sticks bleibt dann der Bootloader hängen. Es kann aber auch bei kleineren Sticks zu Problemen kommen! Einige USB-Sticks sind einfach nicht bootfähig oder intern auf eine Weise organisiert, welche das Booten verhindern kann. Uns sind schon USB-Sticks untergekommen, die sich als MMC-Cardreader ausgegeben haben. Solche Spezialfälle können das Booten natürlich auch verhindern. Der USB-Stick muss mindestens 512MByte Kapazität mitbringen. Einige 512MByte USB-Sticks sind aufgrund von defekten Sektoren oder anderen Gründen kleiner als 512MByte. Also bitte nicht wundern, falls das Imaging-Tool meldet, das Ihr USB-Stick zu klein ist!
Infos zum Imaging Tool
Das Imaging Tool benötigt Administrator-Rechte! Schalten Sie gegebenenfalls den Virenscanner ab, wenn Fehler beim Flashen des USB-Sticks auftreten! Stoppen Sie den Virenscanner und schliessen Sie bitte alle Applikationen, die Zugriffe auf Datenträger erfordern! Schließen Sie bitte auch alle Explorer-Fenster. Während des Schreibvorgangs bitte keine neuen Fenster öffnen. Sobald unter Windows ab Vista ein Programm Datenträgerinformationen abruft, während das Image auf den Stick geschrieben wird, wird der Vorgang durch Windows unterbrochen. Windows ab Vista schützt den USB-Stick vor Änderungen unterhalb der Dateissystemebene sobald eine Partitionstabelle auf dem USB-Stick vorhanden ist. Somit müssen Sie Zugriffe auf die Datenträgerinformationen während des Schreibvorgangs vermeiden!
Zurücksetzen des USB-Sticks
Falls beim Imaging Tool die Fehlermeldung "5" auftaucht oder der Stick nach dem Flashvorgang wieder für andere Zwecke benötigt wird können Sie den Stick folgendermaßen wieder zurück in seinen Ursprungszustand bringen:
Je nach Betriebssystem gibt es leichte Abweichungen. Geben Sie dann, während Diskpart läuft, einfach "help" ein!
Achtung: Gehen Sie sehr vorsichtig vor und schauen Sie sich genau an, welchen Datenträger Sie auswählen! Wenn Sie nicht sicher im Umgang mit Diskpart sind oder die Bildschirmausgabe nicht genau beachten kann es zu einer unwiederbringlichen Zerstörung der Daten auf dem PC kommen! Wir übernehmen keine Haftung für Datenverlust!
- Öffnen Sie die Kommandozeile mit Administratorrechten
- Geben Sie "diskpart" ein
- Nun rufen Sie die Datenträgerinformationen ab, in dem Sie "list disk" eingeben
- Jetzt suchen Sie die Datenträgernummer des USB-Sticks heraus
- Mit "select disk x" (x = Datenträgernummer) wählen Sie nun das Laufwerk aus
- Mit dem Befehl "clean" löschen Sie die Partitionstabelle. Beim Ersten Versuch kann der Vorgang je nach OS scheitern. Nach einer solchen Meldung einfach noch einmal versuchen! Wenn Sie "clean all" eingeben führen Sie einen kompletten Zerofill des logischen Laufwerks aus. Wenn es sich um ein logisches Laufwerk im Sinne eines RAID-Volumes oder eines von einem Hardware RAID Controller angesteuerten einzelndem Laufwerks handelt kann natuerlich nur der vom OS sichtbare Bereich des Laufwerks komplett mit Nullen gefüllt werden. Metadaten oder Andere ausgeblendete Teile des Datenträgers können nicht erfasst werden. Direkt angesprochene Datenträger wie Festplatten an normalen AHCI/ IDE/ SATA/ SAS oder SCSI-Controllern können dagegen komplett mit Nullen beschrieben werden. Eine Datenwiederherstellung ist damit nicht mehr möglich! Bei Flashspeichern sollte man jedoch darauf verzichten!
- Falls Sie nur mit dem "Fehler 5" des Imaging Tools konfrontiert wurden, können Sie nach Abziehen und wieder Anstecken des USB-Sticks einen erneuten Versuch durchführen, das Image auf den Stick zu schreiben. Warten Sie mit dem Anstecken des USB-Sticks etwa 10 Sekunden.
- Wenn Sie jedoch den Stick wieder auf seine Originalkapazität bringen wollen, geben Sie nach dem Abziehen und wieder Anstecken des USB-Sticks "rescan" ein. Bitte warten Sie mit dem Einstecken des USB-Sticks etwa 10 Sekunden! Ansonsten wird er vielleicht nicht mehr richtig erkannt!
- Nun wieder "list disk" und danach "select disk x" eingeben. (x = Datenträgernummer)
- "create partition primary" um eine Partition zu erstellen
- "select partion 1" um die gerade erstellte Partition auszuwählen
- "active" markiert die Partition als bootfähig
- "format quick" formatiert die Partition mit Standardvorgaben
- "assign" weist automatisch einen Laufwerksbuchstaben zu. Fertig!
Infos zur Bootreihenfolge
Je nach BIOS oder UEFI kommen Sie mit der Taste "ENTF" oder "F2" usw. in das BIOS/ UEFI des Geräts. Bei allen kleineren oder den meisten älteren Geraeten ist normalerweise das AWARD/ PHOENIX-BIOS vorhanden. Die Bootreihenfolge lässt sich dort unter "Advanced BIOS Settings" anpassen: First boot device: USB-ZIP oder USB-Device (USB-ZIP immer wählen, wenn verfügbar!) Second boot device: USB-Device oder USB-CDROM Third boot device: HARD DISK/ HDD0 etc
Zum Einstellen der Bootreihenfolge bei Geräten ab RC300 v11: Booten von USB-Datenträgern: RC300-RC700 V11
CDs/ DVDs
Das Brennen des ISO-Images (Bitte auf die Endung ".iso" achten) auf eine CD oder DVD ist der sicherste Weg, um ein Gerät neu zu bespielen. Da USB-Sticks manchmal nicht bootfähig sind oder das Imaging Tool nicht immer genutzt werden kann ist dies eine gute Alternative. Sobald Sie das Image auf CD oder DVD gebrannt haben benötigen Sie je nach Zielmaschiene noch ein externes Laufwerk. Bitte verwenden Sie nur Laufwerke mit einem eigenem Netzteil! Auf keinen Fall Laufwerke mit nicht USB-konformen Y-Kabeln verwenden die ihre Energie vom USB-Port selbst ziehen! Solche Konstrukte können den USB-Port beschädigen! Falls der USB-Port auf Grund von Überlastung zerstöhrt wird übernehmen wir keine Garantie! Zudem benötigen Sie noch eine Tastatur. Falls nicht genügend USB-Ports frei sind, müssen Sie noch einen USB-Hub verwenden. Im BIOS muss zudem das Bootlaufwerk auf USB-CDROM gestellt werden.
UTM V10
Installation
Vorsicht: Bei der Installation wird ein vorhandenes Betriebssystem unwiderruflich zerstört.
Installation bei Systemen ohne CD-ROM Laufwerk
Bei Systemen, die über kein CD-ROM Laufwerk verfügen, haben Sie die Möglichkeit, die Installation mittels USB-Datenträger vorzunehmen. Hierfür steht im Downloadbereich ein Installations-Image bereit. Dieses Image übertragen Sie mit Hilfe des Securepoint Imagingtool auf einen USB-Datenträger, danach stecken Sie den Datenträger in einen freien USB-Slot der Firewall und starten diese neu.
Die Firewall sollte nun von dem USB-Datenträger booten und automatisch die Installation durchführen. Wurde die Installation erfolgreich durchgeführt, wird der Standard Loginscreen angezeigt.
Installation bei Systemen mit CD-ROM Laufwerk
Wenn das System über ein CD-ROM Laufwerk verfügt, können Sie die Installation auch über eine CD-ROM durchführen. Laden Sie sich das aktuelle ISO-Image aus unserem Downloadbereich herunter und erstellen Sie mit diesem Image eine neue CD. Legen Sie diese CD in das CD-Rom-Laufwerk der Firewall ein und starten Sie diese neu.
Anders als bei einer Installation mittels USB-Stick wird die Installation nicht automatisch gestartet.Wählen Sie für die Installation wie im unten dargestellten Menü den Punkt "Install" aus.
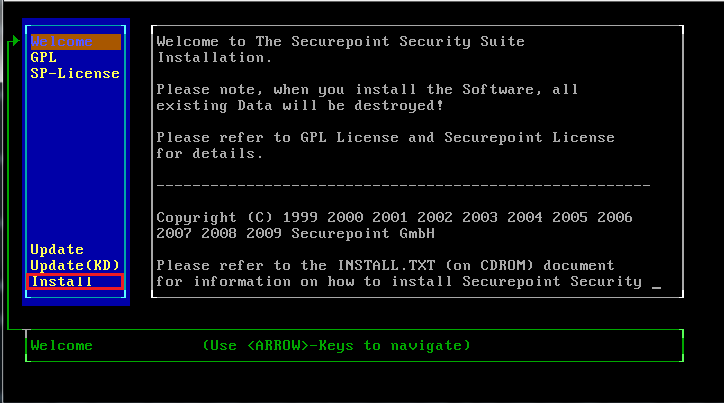
Wurde die Installation erfolgreich durchgeführt, wird der Standard Loginscreen angezeigt.
Update
Während des Updates ist keine Kommunikation mit den Applikationen der Firewall möglich, d.h. alle Dienste werden auf der FW beendet.
Online Update
Das Online Update sollte immer über das interne Netzwerk heraus initiiert werden, da es beim DSL/Kabel-Modem-Anschluss zu einer Neueinwahl während des Updates kommt.
Hinweis:
Hierbei handelt es sich um eine Empfehlung seitens Securepoint, eine Installation ist auch von Remote möglich. Es kann hierbei aber keine 100% Garantie auf eine erfolgreiche Installation gegeben werden.
Nach dem Update ist ein Neustart des Systems erforderlich!
Besonderheiten bei einem Cluster-Betrieb
DSL/Kabel-Modem
Sollte die FW nur über einen DSL/Kabel-Modem-Anschluss verfügen, so ist ein Update nur über den USB-Stick möglich.
Standleitung
Sollte die FW über eine Standleitung verfügen und beide Maschinen Master und Spare eine öffentliche IP-Adresse besitzen, so ist ein Update wie folgt möglich:
Verbinden Sie sich auf der FW, die gerade Spare ist. Dort initiieren Sie das Update.
Starten Sie die Spare-FW neu und machen diese zum Master.
Installieren Sie das Update auf der jetzigen Spare erst, wenn der Betrieb zu 100% sichergestellt ist.
Update via USB-Stick/CD-ROM
USB-Stick
Laden Sie sich das aktuelle autoupdate-Image aus unserem Downloadbereich herunter.
Dieses Image spielen Sie mit Hilfe unseres Imagingtool auf einen USB-Datenträger, danach stecken Sie den Datenträger in einen freien USB-Slot der Firewall und starten diese neu.
Die Firewall sollte nun von dem USB-Datenträger booten und automatisch ein Update durchführen.
Wurde das Update erfolgreich durchgeführt, wird der Standard Loginscreen angezeigt.
CD-ROM
Laden Sie sich das aktuelle ISO-Image aus unserem Downloadbereich herunter und erstellen Sie mit diesem Image eine neue CD. Legen Sie diese CD in das CD-Rom-Laufwerk der Firewall ein und starten Sie diese neu.
Anders als bei einem Update mittels USB-Stick wird das Update nicht automatisch gestartet.Wählen Sie für ein Update wie im unten dargestellten Menü den Punkt "Update (KD)" aus.
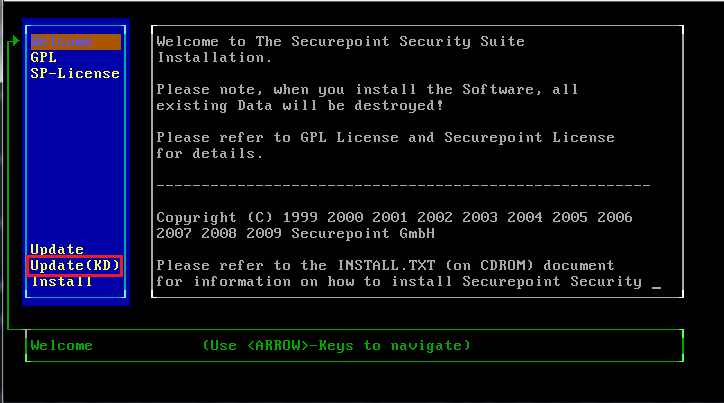
Wurde das Update erfolgreich durchgeführt, wird der Standard Loginscreen angezeigt.
UMA
Installation
Vorsicht: Bei der Installation wird ein vorhandenes Betriebssystem unwiderruflich zerstört.
Voraussetzungen :
Das System auf dem Sie das Securepoint Unified Mail Archive installieren möchten sollte mindestens über die folgenden Merkmale verfügen:
- Zwei Netzwerkkarten
Beachten Sie: Es sollten auf gar keinen Fall beide Netzwerkkarten an den gleichen Switch angeschlossen werden.
- Zwei Festplatten
Das System benötigt mindestens jeweils eine System- und Storage-Festplatte. Für die System-Festplatte ist eine Größe von 4GB ausreichend.
- Arbeitsspeicher
Das System sollte mit mindestens 4GB ausgestattet werden.
Grundsätzlich stehen für die Installation ein IMG- und ein ISO-File zur Verfügung.
Der Installationsvorgang unterscheidet sich allerdings nicht.
Nachdem das System von dem Installationsmedium gestartet wurde, werden Ihnen zunächst die Lizenzbedingungen angezeigt. Lesen Sie diese bitte aufmerksam durch und wählen Sie "Continue" um im nächsten Dialog den Bedingungen zuzustimmen.
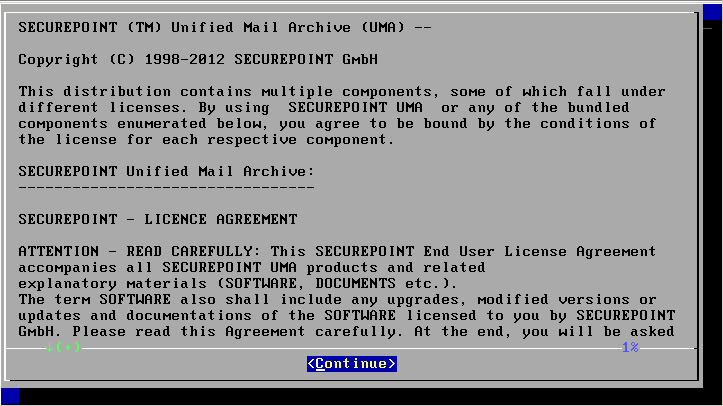
Nun müssen Sie die Bedingungen annehmen um mit der Installation fortzufahren.
Wählen Sie "No" wenn Sie mit den Bedingungen nicht einverstanden sind und die Installation nun beenden möchten, anderenfalls wählen Sie "Yes" um mit der Installation fortzufahren.
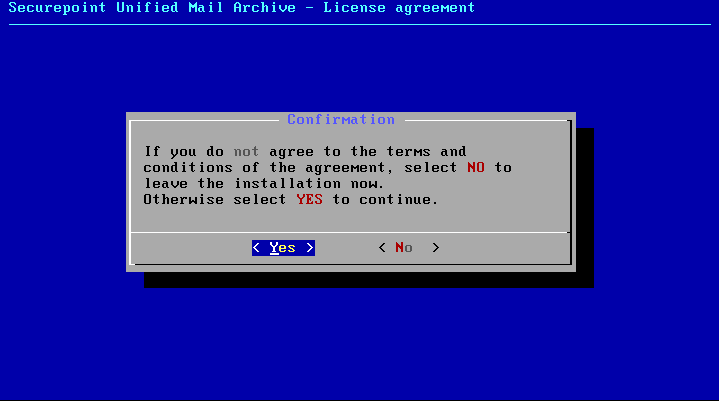
Als nächstes wählen Sie eine Festplatte aus, auf der Sie das Betriebssystem installieren möchten. Eine Festplatte mit einer Größe von 4GB ist hier ausreichend.
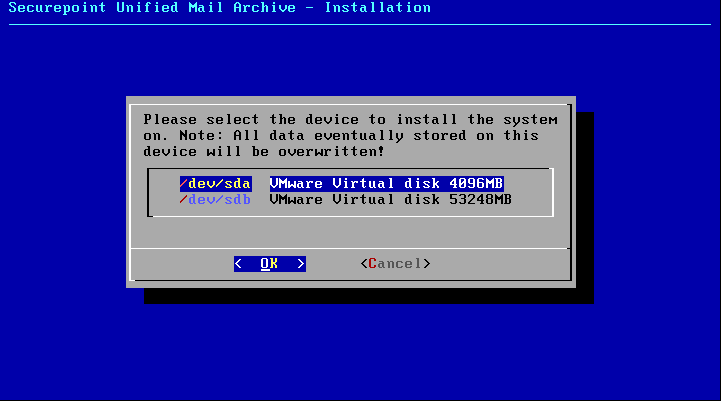
Nachdem Sie eine Festplatte ausgewählt haben, müssen Sie die Installation nochmals bestätigen. Wenn Sie sich sicher sind, die Installation auf die angezeigte Festplatte auszuführen, bestätigen Sie dies mit "Yes".
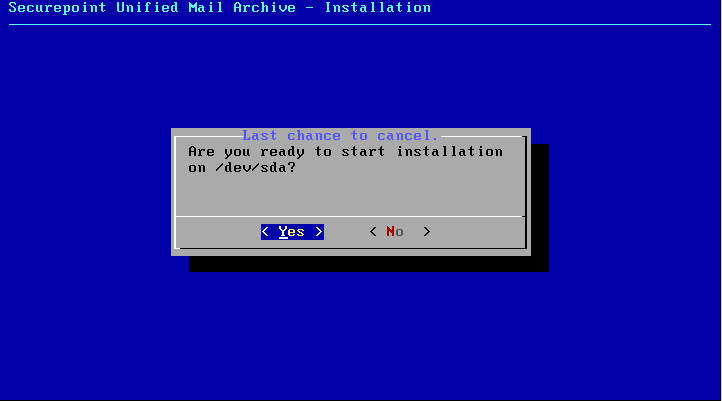
Während der Installation werden Sie über den aktuell Fortschritt informiert.
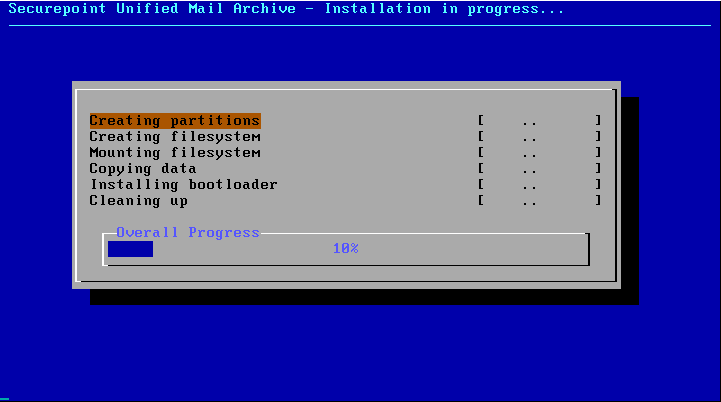
Wurde die Installation erfolgreich durchgeführt, werden Sie darüber informiert.
Wählen "OK" um die Installation abzuschließen.
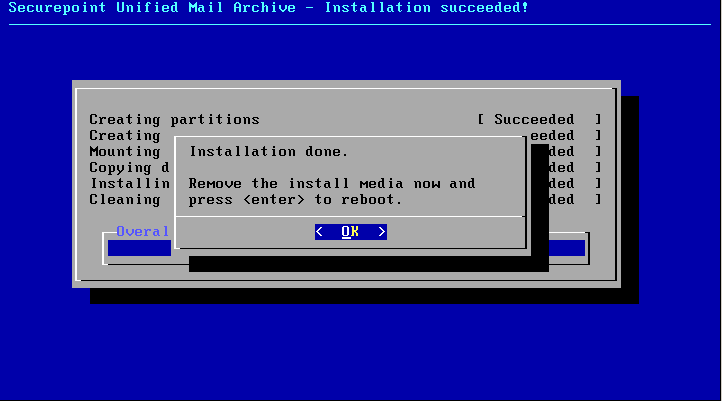
Update
Update vom Installationsmedium
Für den Updatevorgang stehen die gleichen Medien wie für die Installation zur Verfügung.
Nachdem das System von dem Installationsmedium gestartet wurde, werden Ihnen zunächst die Lizenzbedingungen angezeigt. Lesen Sie diese bitte aufmerksam durch und wählen Sie "Continue" um im nächsten Dialog den Bedingungen zuzustimmen.
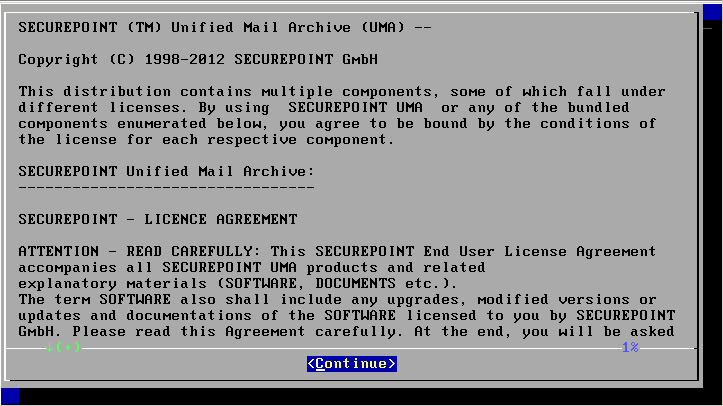
Nun müssen Sie die Bedingungen annehmen um mit der Installation fortzufahren.
Wählen Sie "No" wenn Sie mit den Bedingungen nicht einverstanden sind und die Installation nun beenden möchten, anderenfalls wählen Sie "Yes" um mit der Installation fortzufahren.
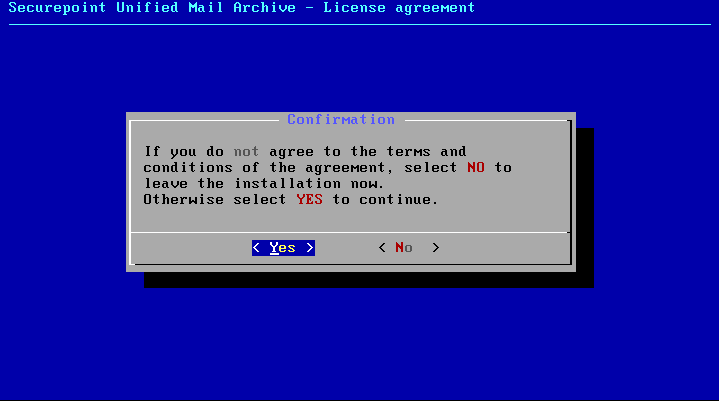
Wird vom Installationsprozess eine bereits installierte Version erkannt, haben Sie die Möglichkeit ein Update durchzuführen. Wählen Sie für ein Update "Upgrade".
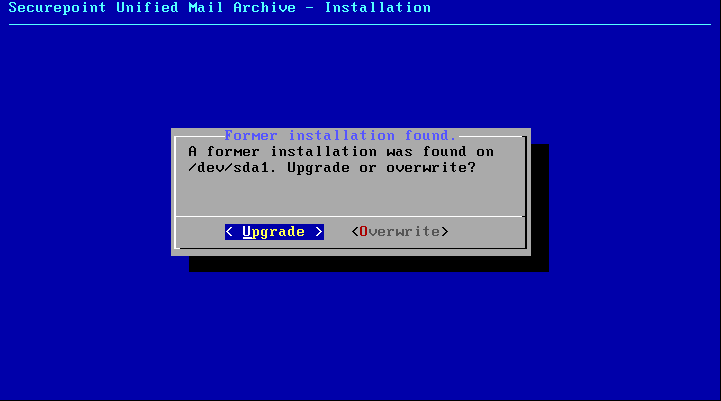
Danach staret das Update, währenddessen werden Sie über den aktuell Fortschritt informiert.
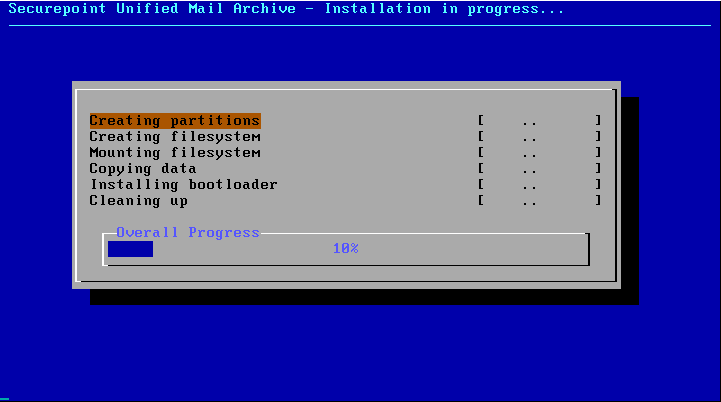
Wenn der Vorgang abgeschlossen ist, wird Ihnen folgende Meldung angezeigt. Entfernen Sie bitte das Installationsmedium.
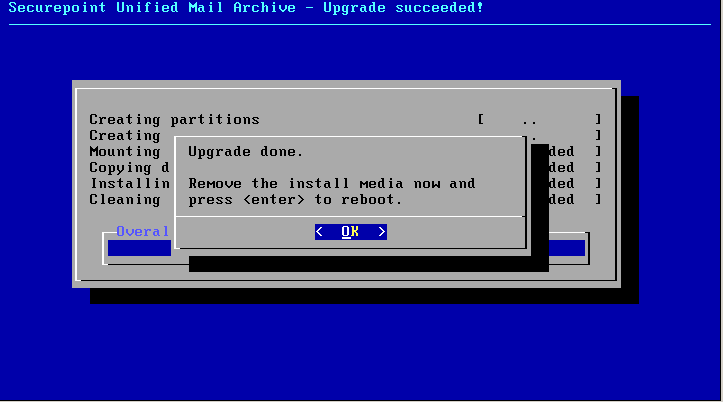
Nachdem Sie dies bestätigt haben, startet das System neu.
UTM V11
Neuinstallation/ Zurücksetzen oder Update per Installationsmedium
Vorsicht: Bei der Installation wird ein vorhandenes Betriebssystem unwiderruflich zerstört.
Voraussetzungen :
Das System auf dem Sie die UTM Software v11 installieren möchten sollte mindestens über die folgenden Merkmale verfügen:
- Zwei Netzwerkkarten
- Eine Festplatte/ SSD
Für die System-Festplatte ist eine Größe von 1GB ausreichend.
- Arbeitsspeicher
Das System sollte mit mindestens 1GB RAM ausgestattet werden.
Grundsätzlich stehen für die Installation ein IMG- und ein ISO-File zur Verfügung.
Der Installationsvorgang unterscheidet sich allerdings nicht.
Nachdem das System von dem Installationsmedium gestartet wurde, werden Ihnen zunächst die Lizenzbedingungen angezeigt. Lesen Sie diese bitte aufmerksam durch und wählen Sie "Continue" um im nächsten Dialog den Bedingungen zuzustimmen.
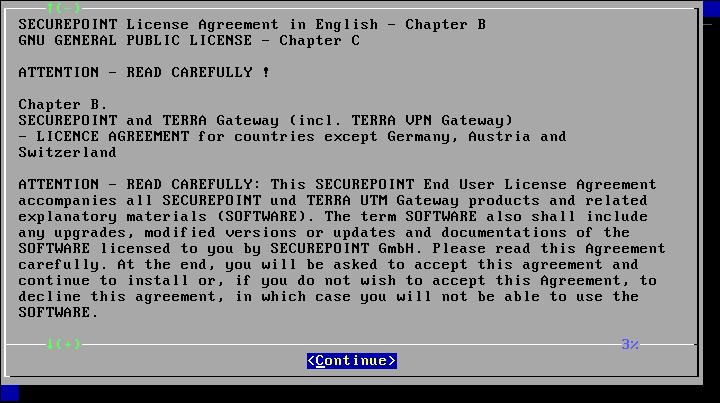
Nun müssen Sie die Bedingungen annehmen um mit der Installation fortzufahren.
Wählen Sie "No" wenn Sie mit den Bedingungen nicht einverstanden sind und die Installation nun beenden möchten, anderenfalls wählen Sie "Yes" um mit der Installation fortzufahren.

Falls auf dem Gerät bereits die UTM Software V11 installiert ist, werden Sie gebeten, entweder per "Upgrade" ein Update oder per "Overwrite" eine Neuinstallation durchzuführen.

Als nächstes wählen Sie eine Festplatte aus, auf der Sie das Betriebssystem installieren möchten. Eine Festplatte mit einer Größe von 1GB ist hier ausreichend.
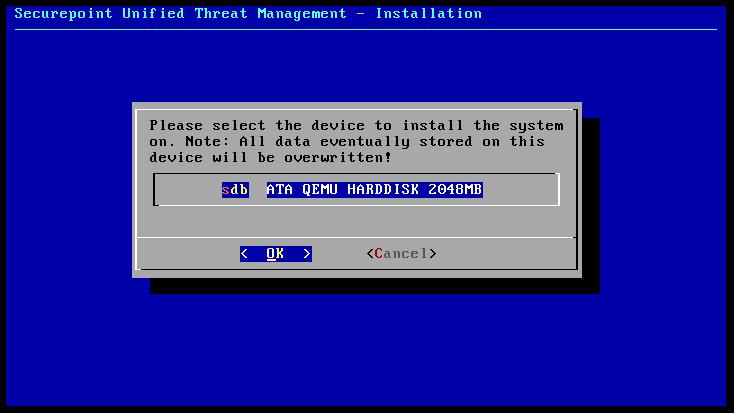
Nachdem Sie eine Festplatte ausgewählt haben, müssen Sie die Installation nochmals bestätigen. Wenn Sie sich sicher sind, die Installation auf die angezeigte Festplatte auszuführen, bestätigen Sie dies mit "Yes".
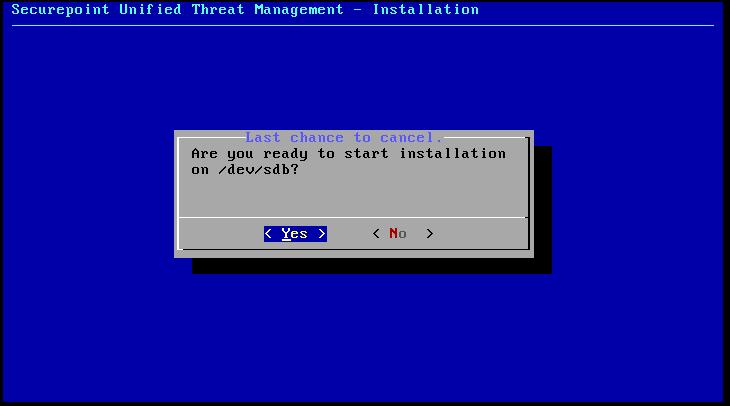
Während der Installation werden Sie über den aktuell Fortschritt informiert.

Wurde die Installation erfolgreich durchgeführt, werden Sie darüber informiert.
Wählen "OK" um die Installation abzuschließen.

Entfernen Sie nun bitte den Installationsdatenträger und starten Sie das System neu! Wenn die Installation erfolgreich verlaufen ist, sollte nach dem Booten nun folgende Eingabemaske auftauchen:
