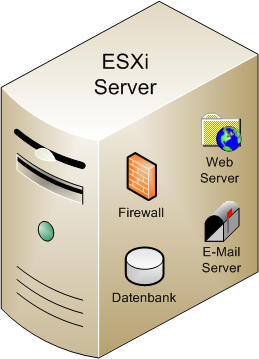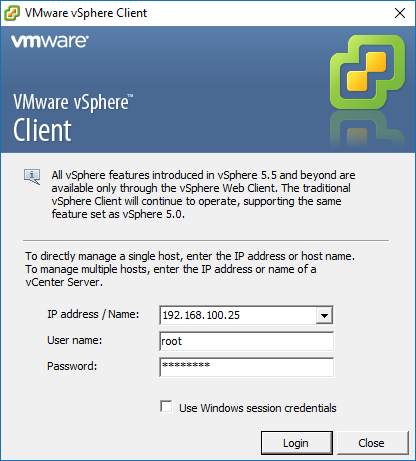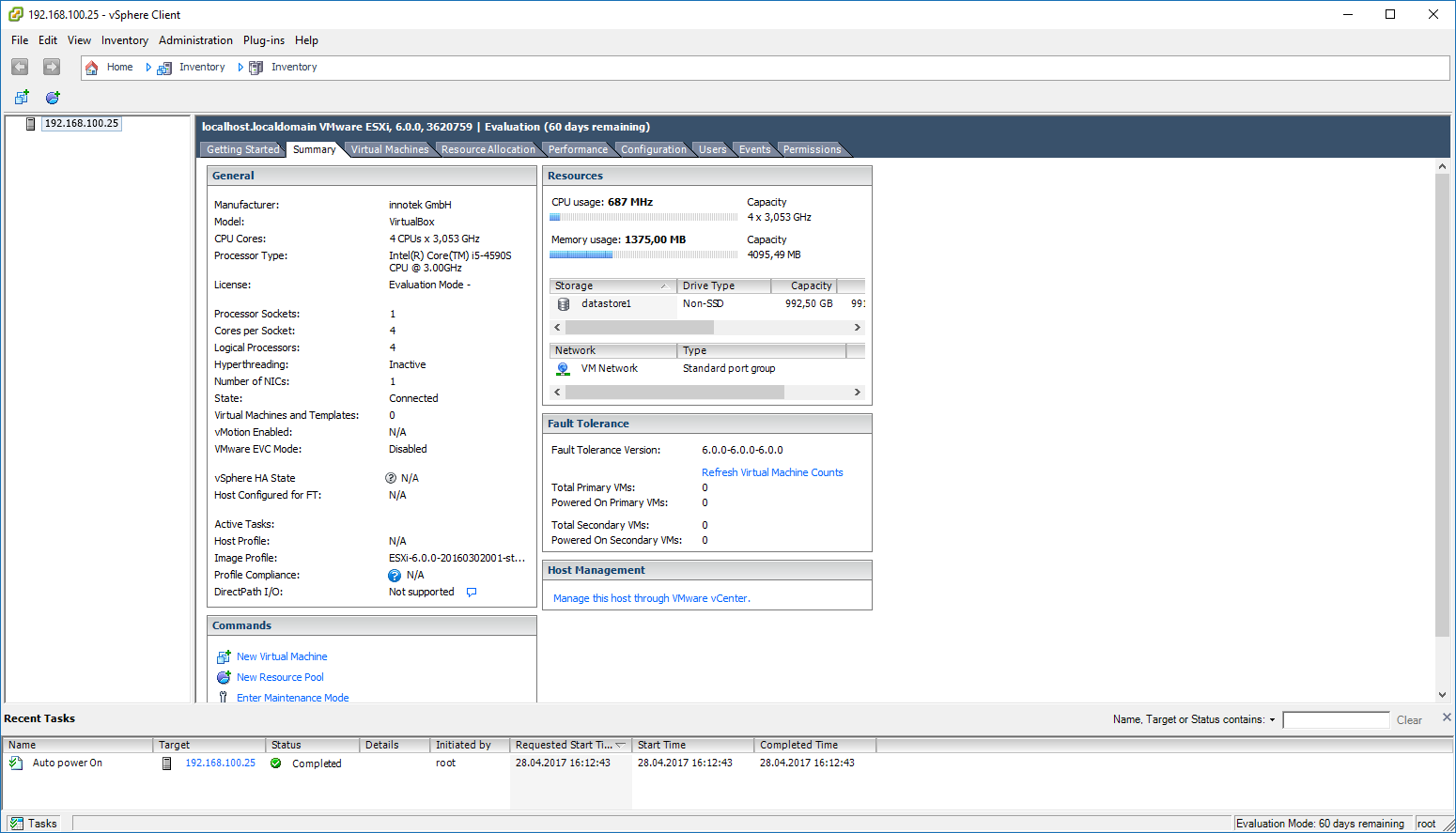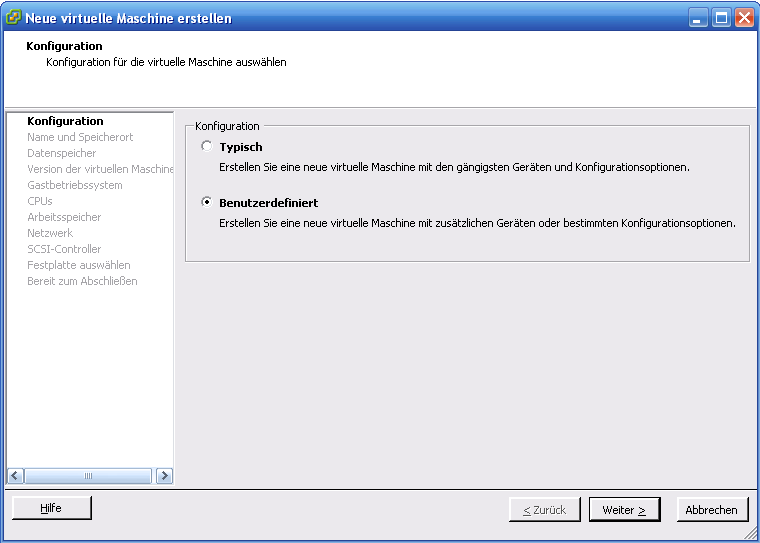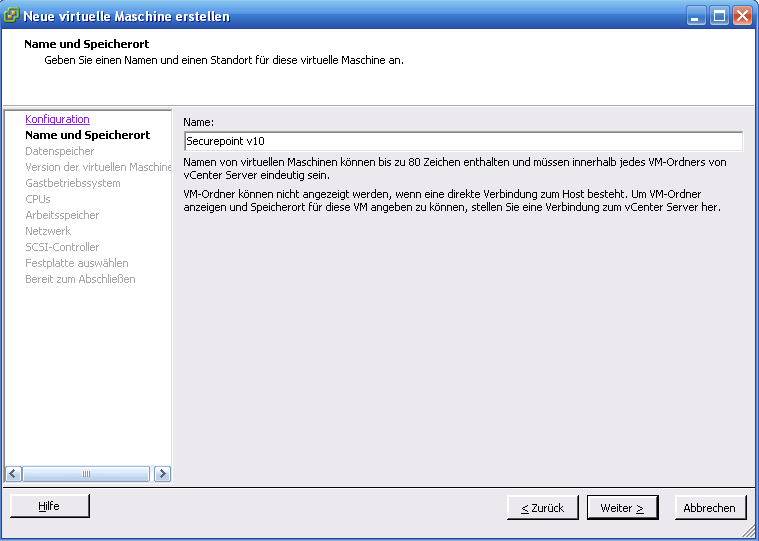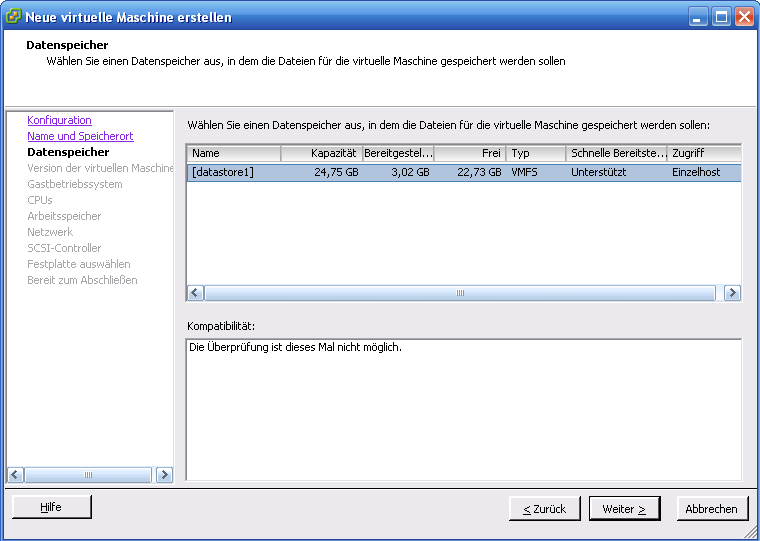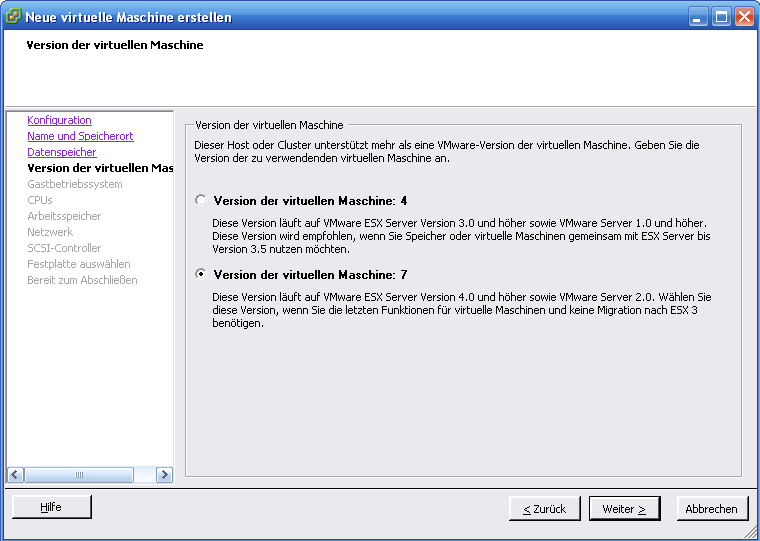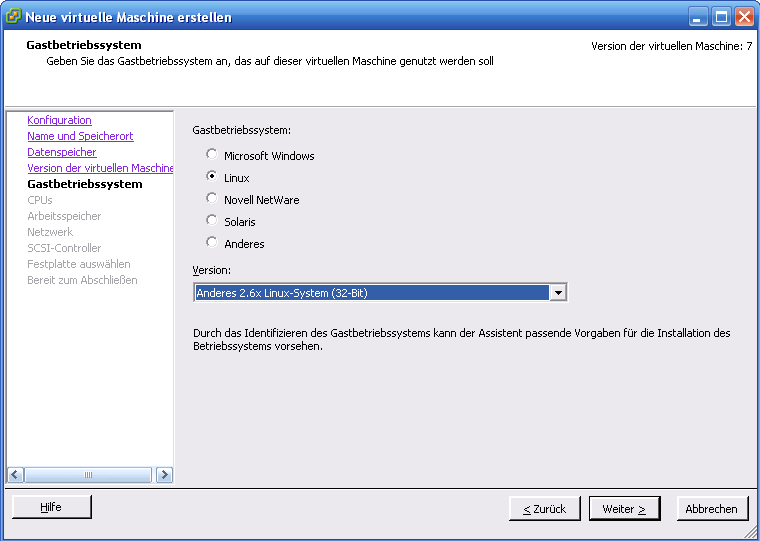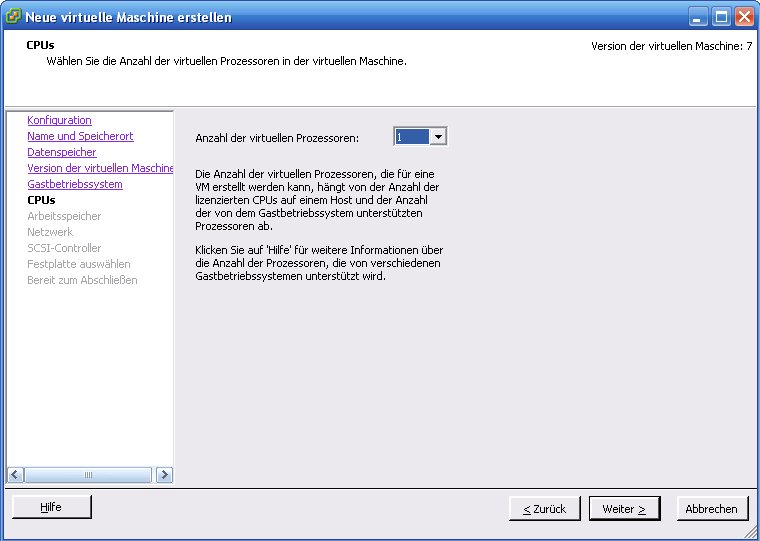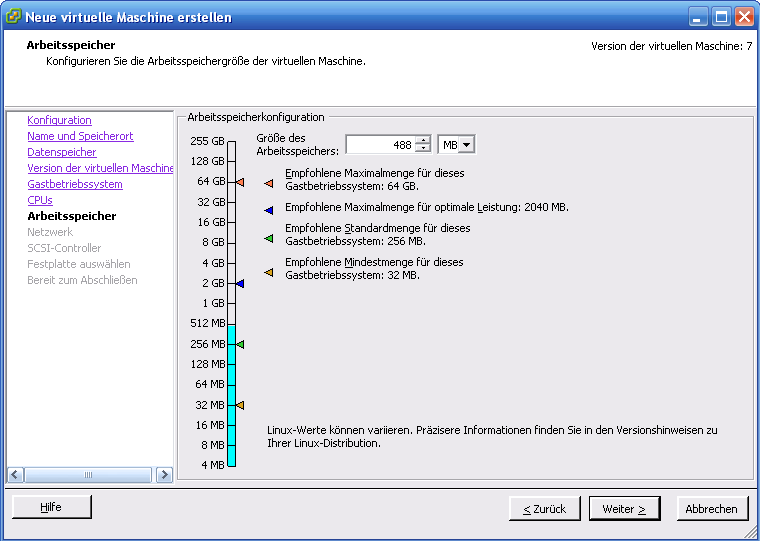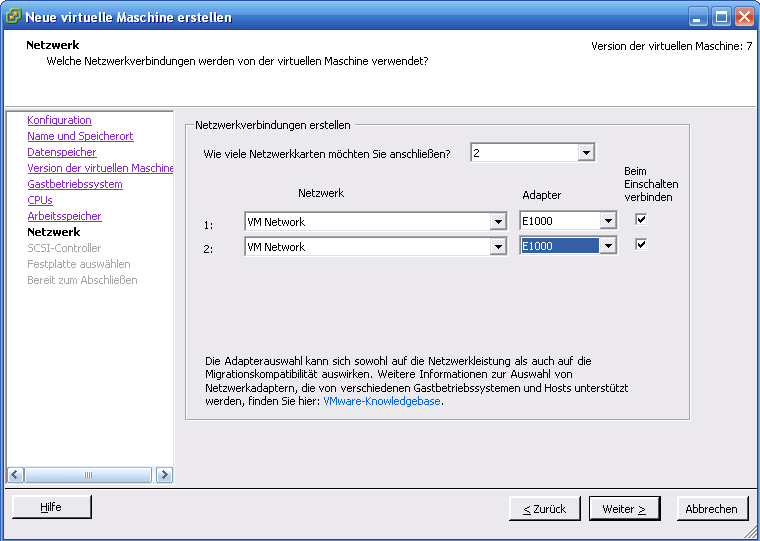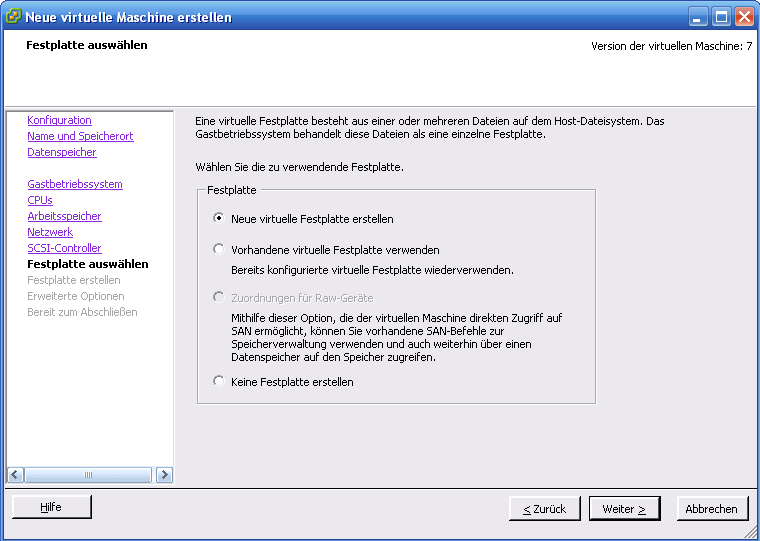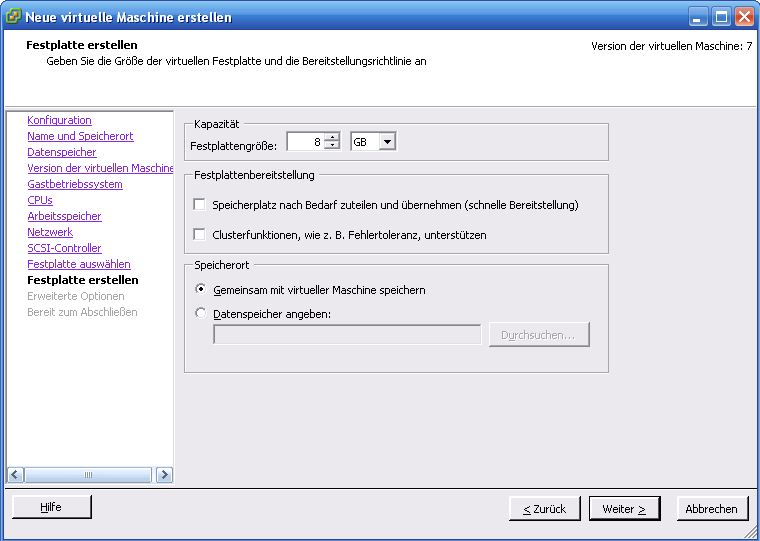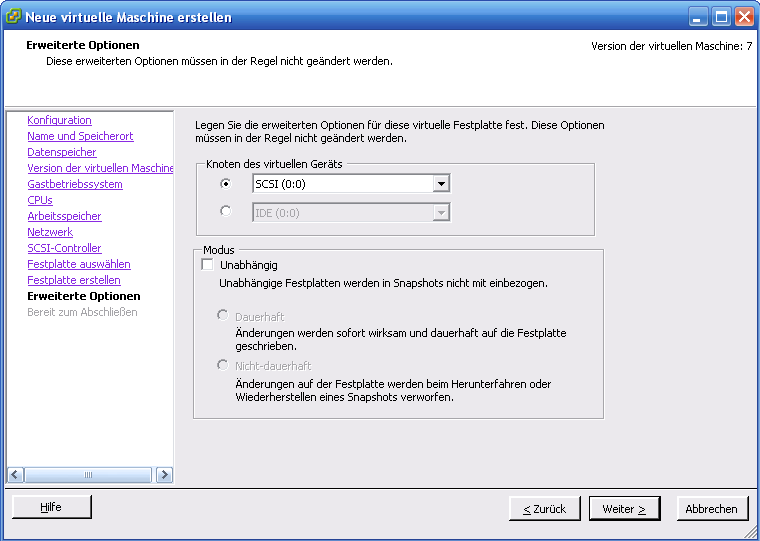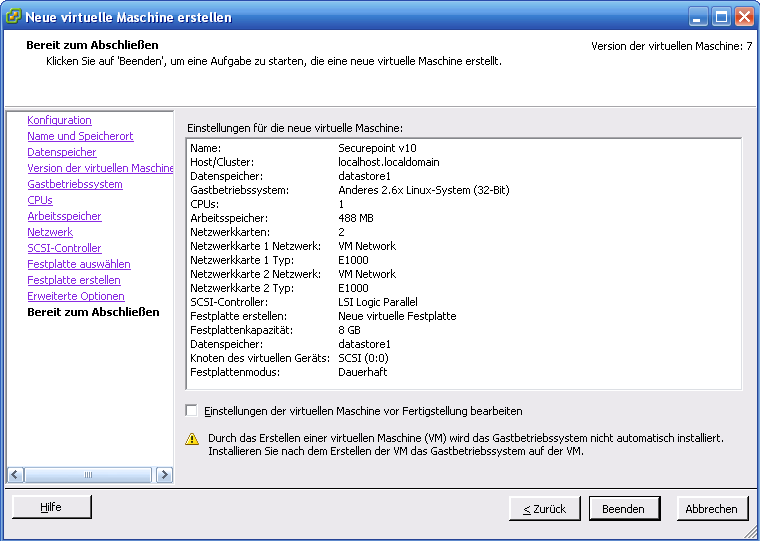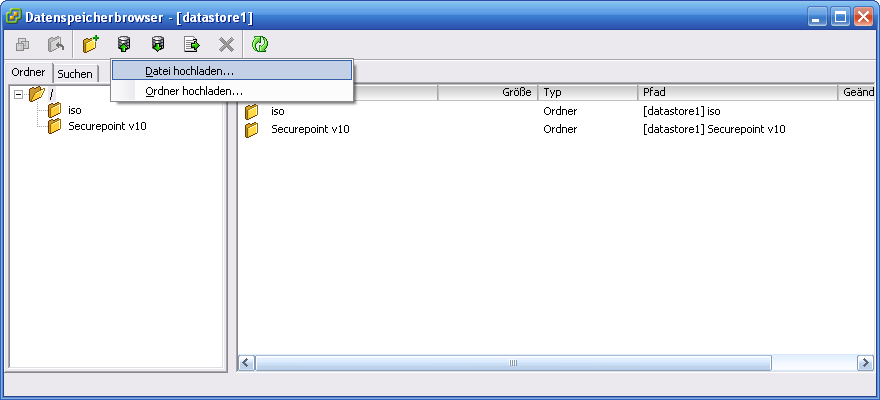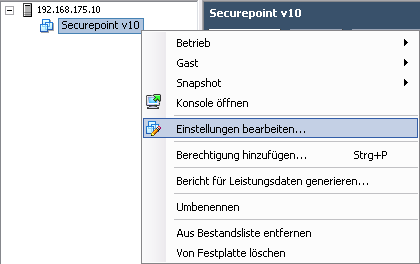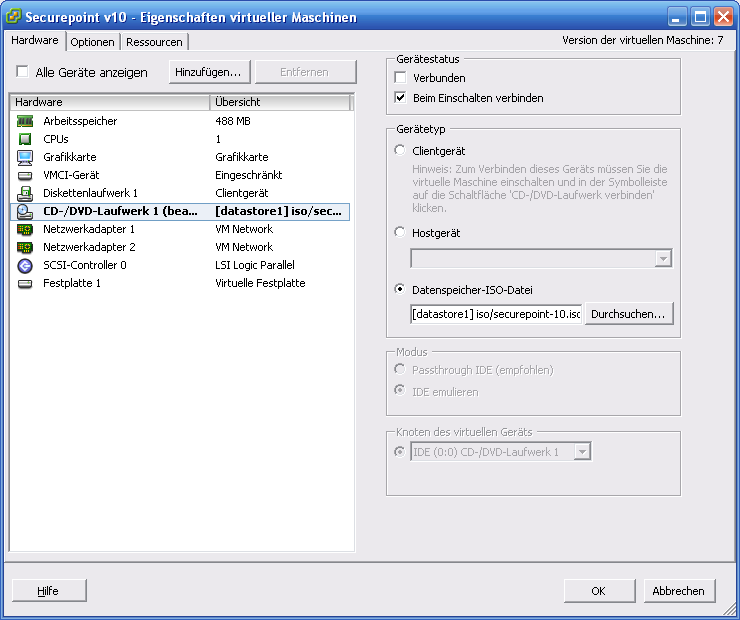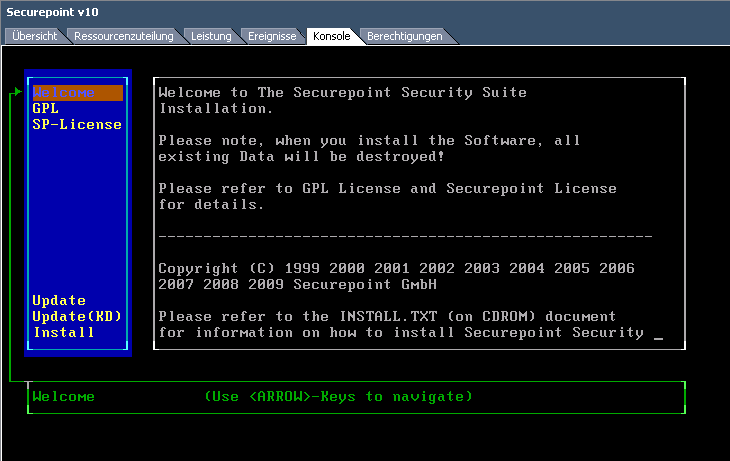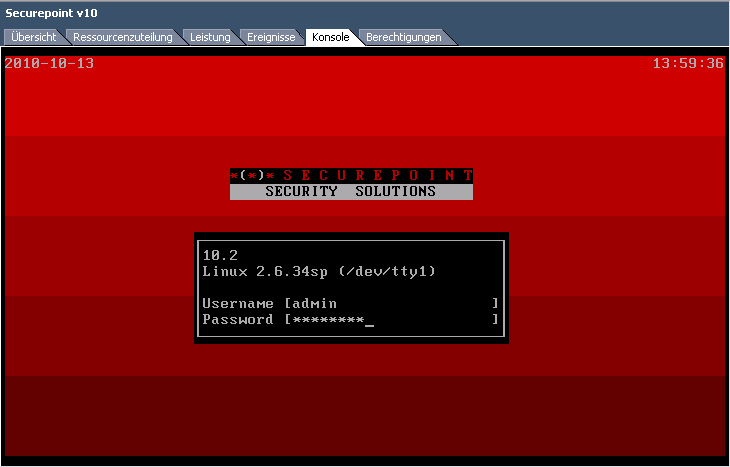Einleitung
Eine Virtualisierungssoftware ermöglicht es, verschiedene Systeme auf einem physikalischen Rechner zu installieren und gleichzeitig zu nutzen. Dabei wird dem einzelnen System vorgetäuscht, dass es der alleinige Nutzer der physikalischen Hardware ist. Ziel dabei ist es, die Ressourcen eines Rechners aufzuteilen. Es ist also möglich, mehrere getrennte Systeme zu betreiben, ohne über physikalisch getrennte Hardware zu verfügen.
Die einzelnen Systeme werden als virtuelle Maschinen (VM) angelegt. Der physikalische Rechner wird Host genannt. Auf diesen wird die Virtualisierungssoftware (in diesem Beispiel vSphere Hypervisor ehemals ESXi von VMware) installiert, die die Computer-Ressourcen wie Prozessorleistung, Arbeitsspeicher und Netzwerkverbindungen verwaltet und den einzelnen Gastmaschinen zuteilt.
Mit der Clientsoftware vSphere Client von VMware können Sie sich mit dem vSphere Hypervisor Server verbinden und den Host administrieren.
Hinweis: Das Hypervisor Virtualisierungsprogramm unterscheidet sich von anderer Virtualisierungssoftware, da es selbst ein Betriebssystem ist und somit kein installiertes Betriebssystem auf dem Server benötigt.
Vorbereitung
- Sie benötigen von der VMware Homepage die Produkte vSphere Hypervisor und den vSphere Client.
- Laden Sie beide Produkte herunter.
- Erstellen Sie aus der ISO-Datei des vSphere Hypervisor eine Installations-CD.
- Installieren Sie zunächst das Server Betriebssystem vSphere Hypervisor auf einem geeigneten Rechner oder Server
- Eine Anleitung hierzu finden Sie auf der Homepage von VMware unter dem Titel „Erste Schritte mit ESXi Installable“.
- Installieren Sie dann den vSphere Client auf einem Rechner, von dem Sie den Server administrieren möchten.
vSphere Client benutzen
Der vSphere Client ist das zentrale Werkzeug zum Verwalten und Bearbeiten des vSphere Hypervisor Servers . Hier erstellen Sie virtuelle Maschinen, legen Benutzer an und legen die Konfigurationen der verschieden Gastsysteme fest.
Anmelden auf dem Server
- Starten Sie den Client.
- Die erste Anmeldung am vSphere Hypervisor Server erfolgt mit Benutzername root und ohne Kennwort. :Ändern Sie nach der ersten Anmeldung die Zugangsdaten.
- Bestätigen Sie das Zertifikat.
Übersicht
Die Registerkarte Übersicht zeigt eine Zusammenfassung über die Server Hardware, Einstellungen und Ressourcen-Auslastung.
Virtuelle Maschine erstellen
Um die Securepoint Firewall zu installieren, wird auf dem Server ein Gastsystem, eine sogenannte virtuelle Maschine benötigt. Hierbei handelt es sich um einen virtuellen Rechner, der Ressourcen des Servers vom vSphere Hypervisor zugewiesen bekommt.
Um eine neue virtuelle Maschine zu erstellen, haben Sie mehrere Möglichkeiten:
- über den Menüeintrag Datei -> Neu -> virtuelle Maschine
- über das Icon
 Neue virtuelle Maschine
Neue virtuelle Maschine
- in der Symbolleiste
- in der Registerkarte Übersicht im Bereich Befehle
Es öffnet sich der Assistent Neue virtuelle Maschine erstellen.
Assistent Neue virtuelle Maschine erstellen
Der Assistent ist Ihnen behilflich, eine neue virtuelle Maschine zu erstellen.
- Wählen Sie zunächst die Art der Konfiguration aus.
- Die Typische Konfiguration sieht nur eine Ethernet-Schnittstelle vor. Da die Firewall über mindestens zwei Ethernet-Schnittstellen verfügen sollte, wählen Sie die Einstellung Benutzerdefiniert.
- Klicken Sie dann auf Weiter.
- Als Nächstes geben Sie der virtuellen Maschine einen Namen.
- Im Beispiel wurde der Name Securepoint-v10 verwendet.
- Klicken Sie auf Weiter.
- Im Schritt drei wählen Sie den Datenspeicher aus, auf dem die virtuelle Maschine und die virtuelle Festplatte gespeichert werden sollen.
- Klicken Sie auf Weiter.
- Wählen Sie die Version, in der die virtuelle Maschine angelegt werden soll.
- Die Version 4 kann auch auf höhere Versionen portiert werden, wird aber dann nicht alle neuen Funktionen der Version 7 unterstützen.
- Die Version 7 kann hingegen nicht auf ältere VMware Produkte portiert werden.
- Klicken Sie auf Weiter.
- Wählen Sie das Betriebssystem der virtuellen Maschine aus.
- Die Firewall ist ein Linux System. Da es sich um eine Eigenentwicklung handelt, wählen Sie als Version Anderes 2.6.x Linux-System (32-Bit) aus dem Dropdownfeld.
- Klicken Sie auf Weiter.
- Wählen Sie die Anzahl der CPUs, die verwendet werden sollen.
- Für die Securepoint Firewall reicht ein Prozessor aus.
- Klicken Sie auf Weiter.
- Wählen Sie aus, wie viel Arbeitsspeicher der Firewall zur Verfügung stehen soll.
- Empfohlen für V10 : 1024 MB (mindestens 512 MB).
- Empfohlen für V11: "2048 MB (mindestens 1024 MB).
- Wenn Sie weitere virtuelle Maschinen auf dem Server betreiben möchten, sollten Sie für diese Arbeitsspeicher zurückbehalten.
- Klicken Sie auf Weiter.
- Wählen Sie die Anzahl der zu verwendenden Netzwerkkarten.
- Sie benötigen mindestens 2 (externes Netz und internes Netz).
- Sie sollten nur so viele Netzwerkadapter verwenden, wie der Server auch physikalisch besitzt.
- Klicken Sie auf Weiter.
Die Einstellung des SCSI Controllers können Sie auf dem voreingestellten Wert belassen.
- Klicken Sie auf Weiter.
- Erstellen Sie eine neue Festplatte für das Firewall System.
- Aktivieren Sie den Radiobutton Neue virtuelle Festplatte erstellen und klicken Sie auf Weiter.
- Bestimmen Sie die Größe der Festplatte.
- Der Bedarf der Firewall hängt von der Benutzung ab (Anzahl der Benutzer, Spamdatenbank,…).
- Klicken Sie auf Weiter.
- Die erweiterten Optionen können in der Regel so übernommen werden.
- Klicken Sie auf Weiter.
- Abschließend werden alle gewählten Einstellungen angezeigt. Prüfen Sie die Werte bevor Sie die Erstellung starten.
- Zum Bearbeiten der Werte benutzen Sie die Links im linken Fensterbereich.
- Klicken Sie auf Beenden, um die virtuellen Maschine zu erstellen.
Securepoint v10 ISO Image einbinden
Sie können auf verschiedene Weise ein CD Laufwerk in der virtuellen Maschine einbinden. Sie können als Laufwerk das lokale Laufwerk des Clients benutzen, das physikalische Laufwerk des Servers oder ein ISO Image.
Um einer Unterbrechung der Verbindung bei der Installation vorzubeugen, sollten Sie entweder das ISO Image der Firewall auf eine CD brennen und mit dem physikalischen Laufwerk des Servers verwenden oder Sie speichern das ISO Image auf dem Server und binden das Image als Laufwerk ein.
Speichern des Image auf dem Server
- Öffnen Sie die Registerkarte Überblick und führen Sie einen Doppelklick auf dem eigetragenen Datenspeicher im Abschnitt Ressourcen aus.
- Es öffnet sich der Datenspeicherbrowser.
- Erstellen Sie ein neues Verzeichnis für das ISO Image und öffnen Sie dieses.
- Klicken Sie dann aus der Symbolleiste auf das Icon zum Hochladen von Dateien und wählen Sie den Eintrag Datei hochladen.
- Wählen Sie im nächsten Fenster das Securepoint v10 ISO Image, welches Sie vorher von der Securepoint Homepage heruntergeladen haben.
- Klicken Sie dann auf Öffnen.
- Das Image wird auf den Server kopiert.
ISO Image als Laufwerk einbinden
- Führen Sie in der Übersicht des vSphere Clients auf die angelegte virtuelle Maschine einen Rechtsklick aus und wählen Sie aus dem Kontextmenü den Eintrag Einstellungen bearbeiten. Es öffnet sich das Eigenschaften Fenster.
- In der Registerkarte Hardware klicken Sie auf den Eintrag CD-/DVD-Laufwerk 1 (bearbeiten).
- Aktivieren Sie unter Gerätestatus die Checkbox Beim Einschalten verbinden.
- Aktivieren Sie im Bereich Gerätetyp den Radiobutton Datenspeicher-ISO-Datei.
- Klicken Sie auf den Button durchsuchen und wählen Sie im nächsten Dialog das eben hochgeladene ISO Image aus.
- Klicken Sie in beiden Dialogen auf OK.
Installieren der Securepoint Firewall 10
Sie können die virtuelle Maschine entweder über die Menüleiste, über das Kontextmenü der virtuellen Maschine oder über das entsprechende Icon auf der Registerkarte Übersicht installieren. Beim Starten der virtuellen Maschine wird von dem eingebundenen ISO Image gestartet.
- Wechseln Sie in die Registerkarte Konsole, um die Bildschirmausgabe der virtuellen Maschine anzeigen zu lassen.
- Es erscheint der Willkommensbildschirm der Securepoint 10.
- Drücken Sie die nach unten weisende Pfeiltaste bis die Auswahl den Eintrag Install rot hinterlegt. Drücken Sie auf die Eingabetaste (enter bzw. return).
Nach der Installation und der Generierung der SSH Keys erscheint der Anmeldebildschirm.
- Melden Sie sich mit dem Benutzernamen admin und dem Kennwort insecure an.
- Benutzen Sie die nach unten weisende Pfeiltaste, um von der Username-Zeile auf die Password-Zeile zu wechseln.