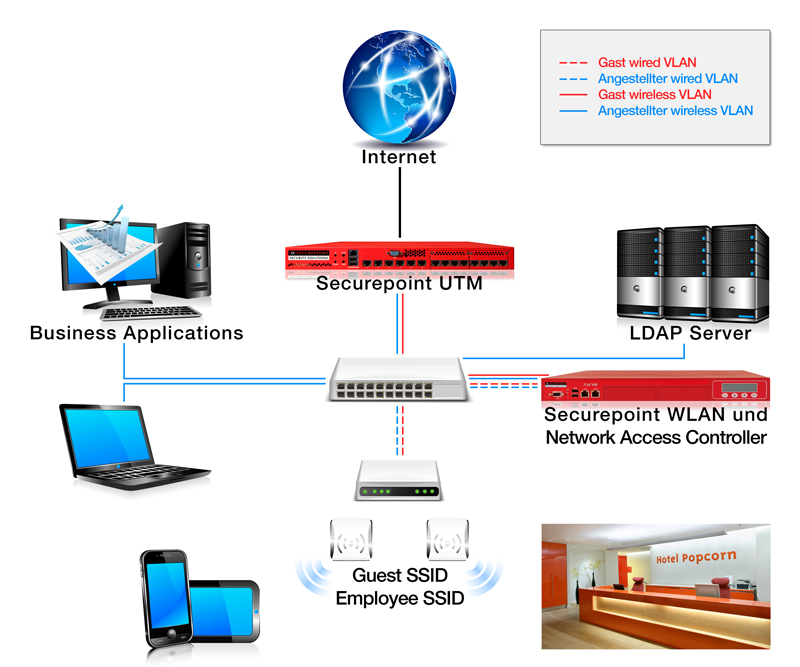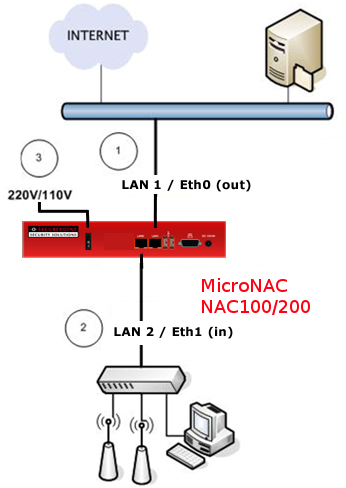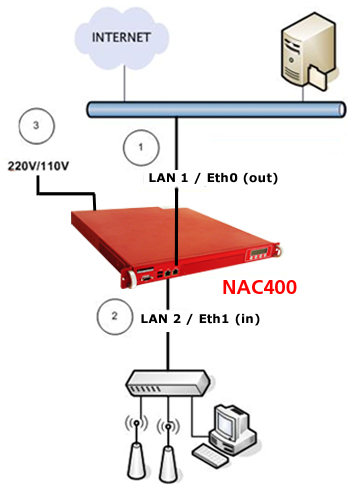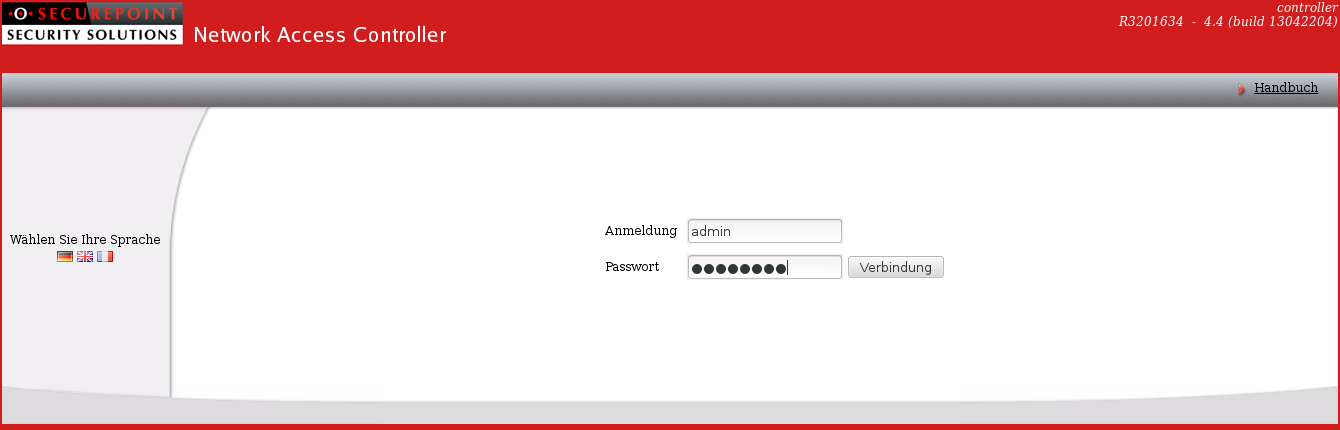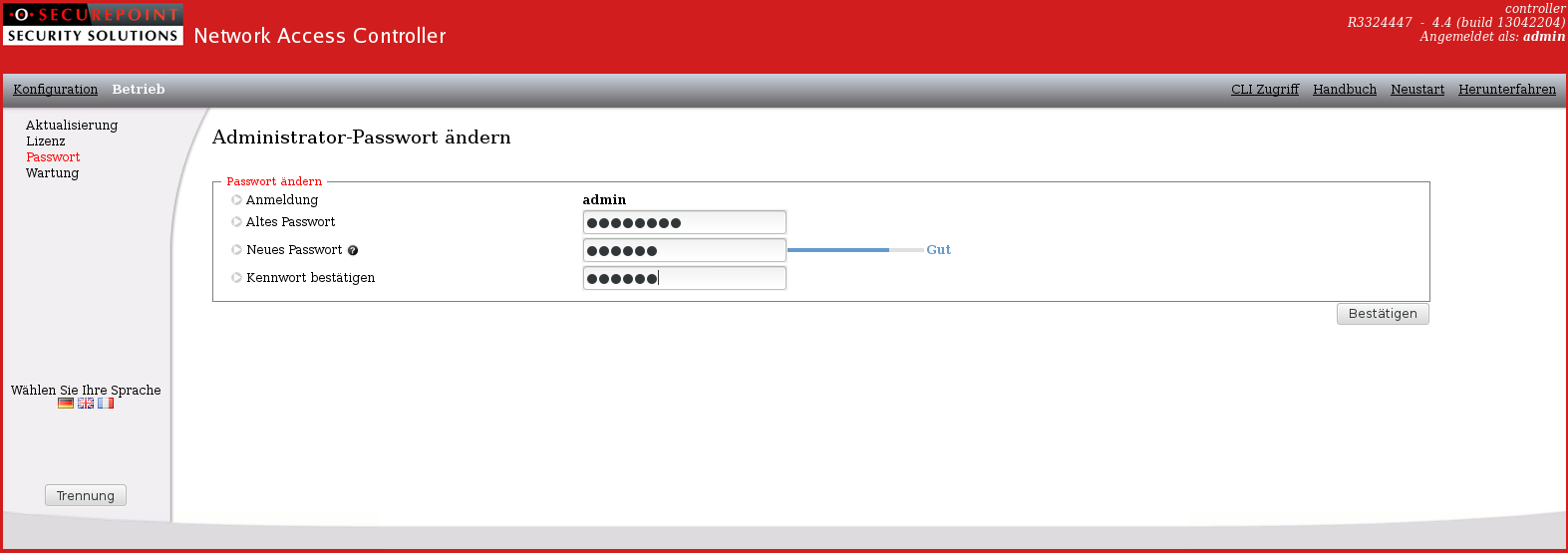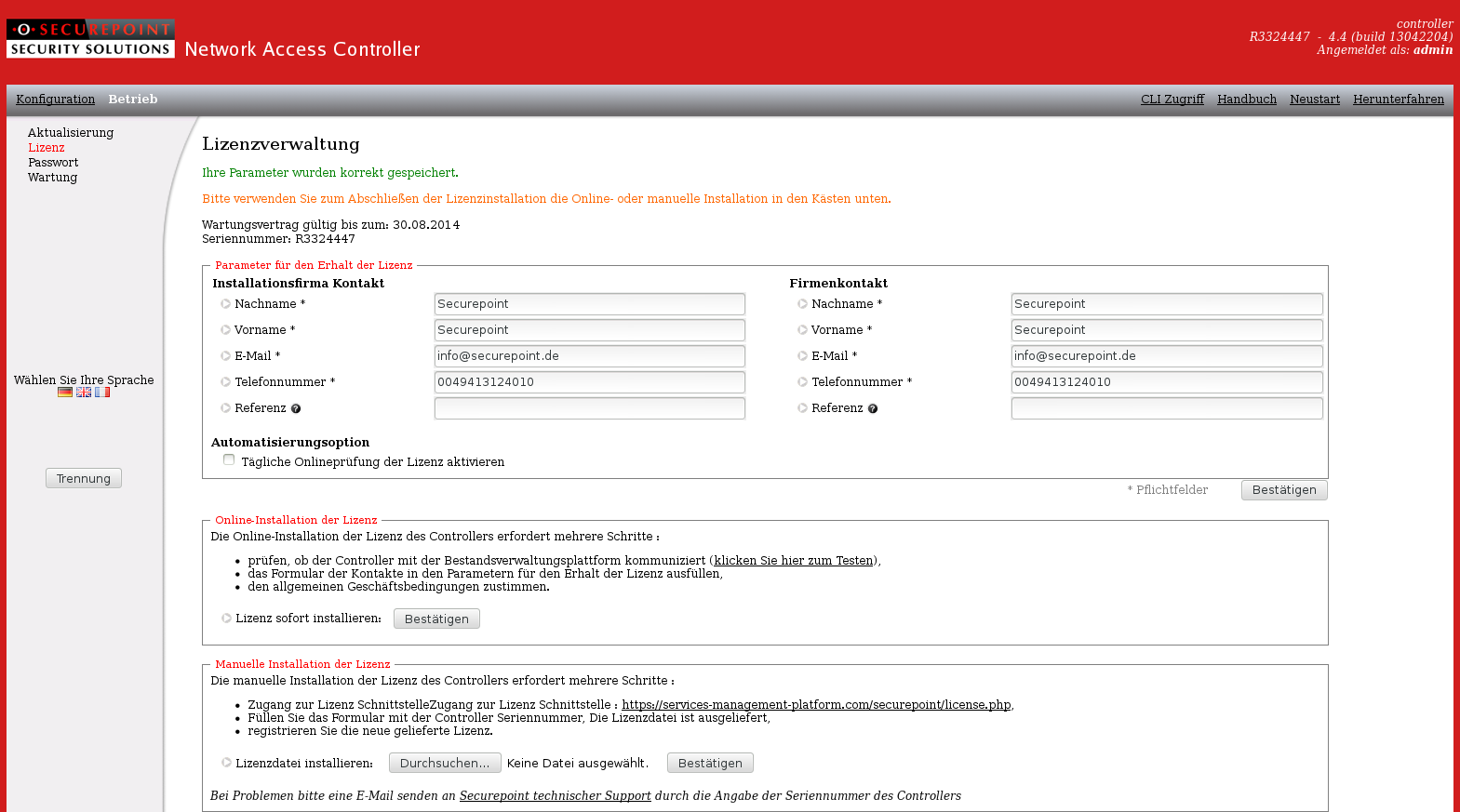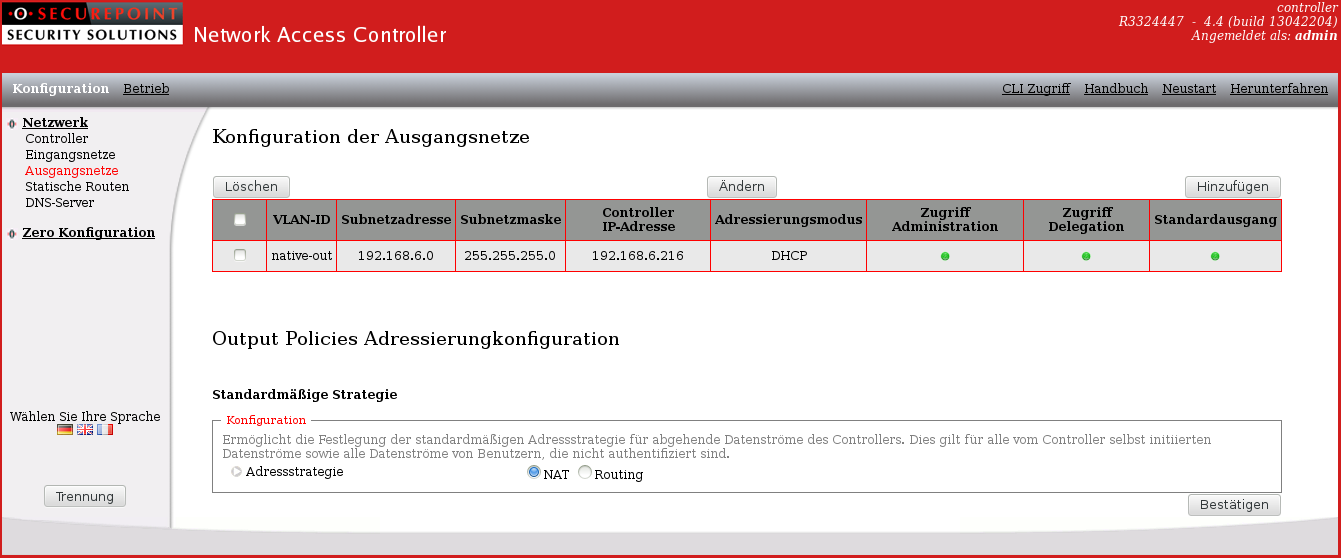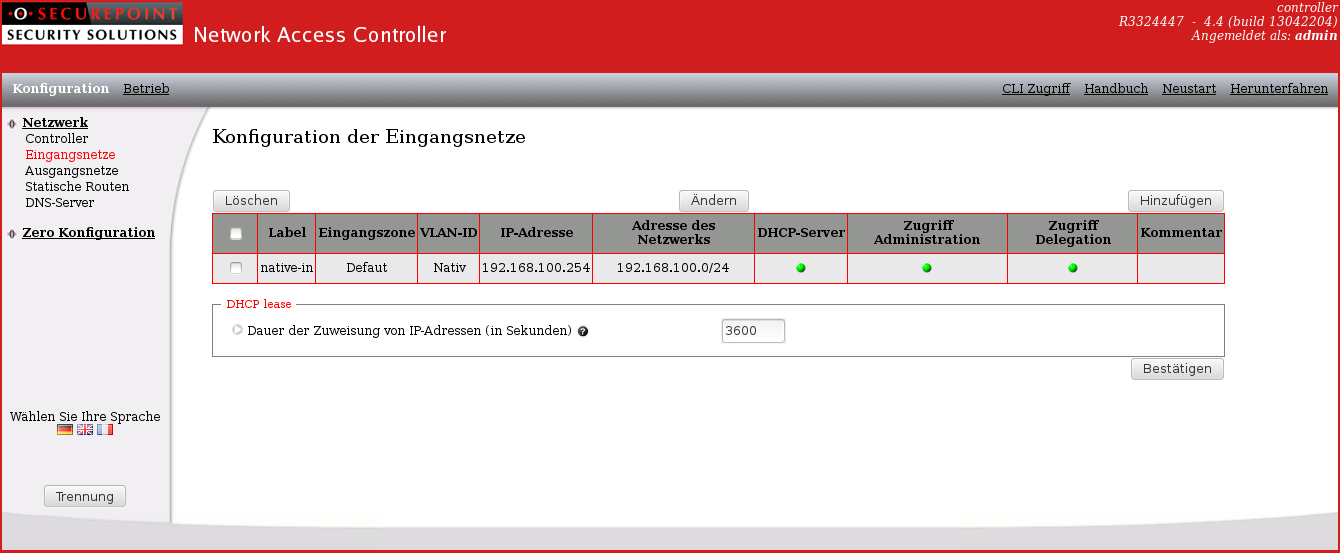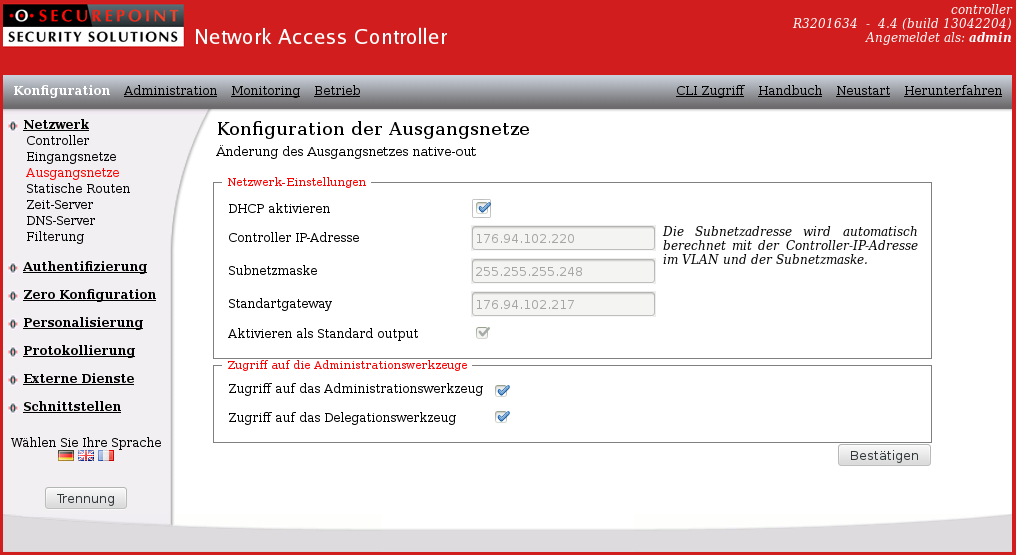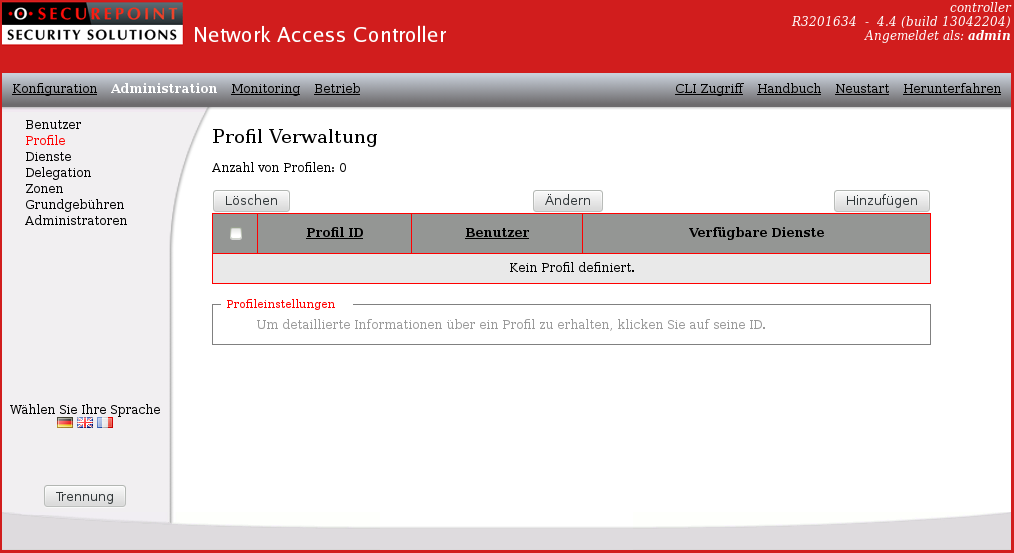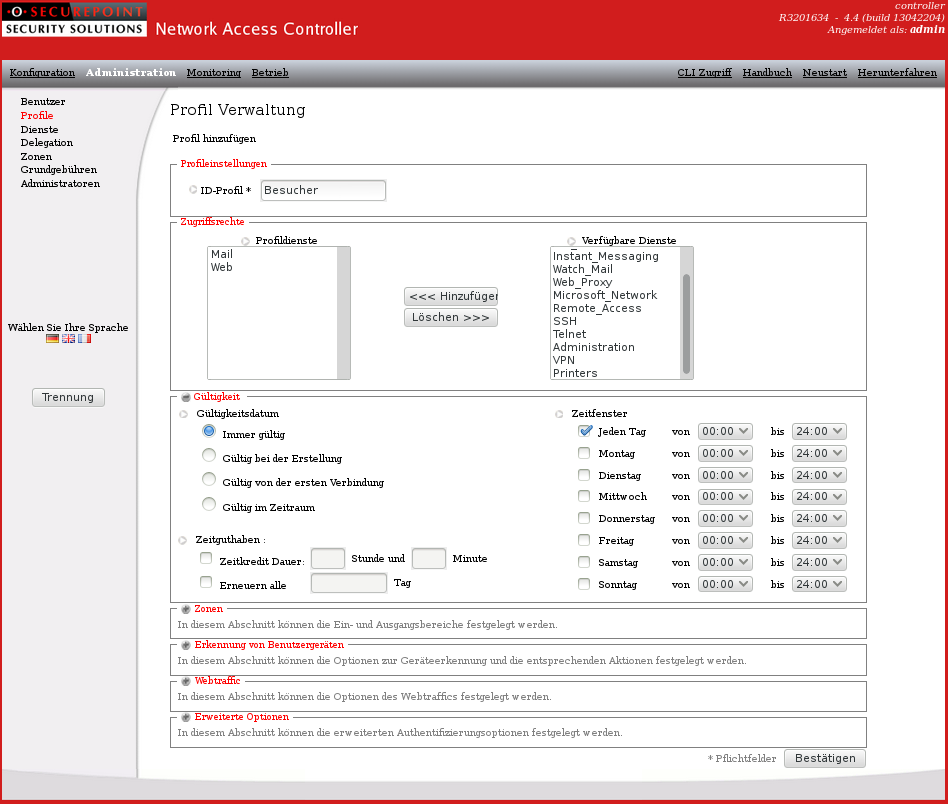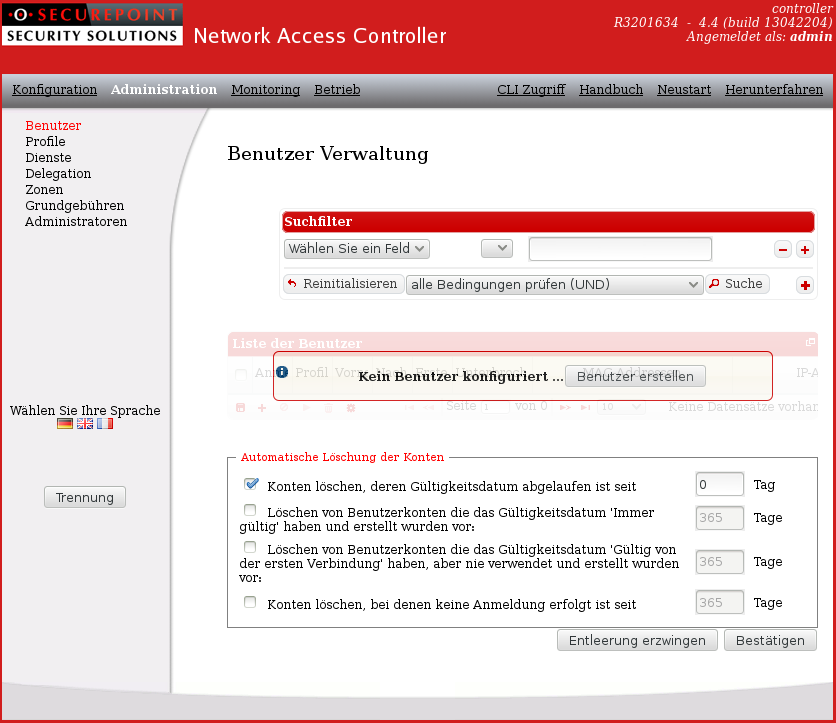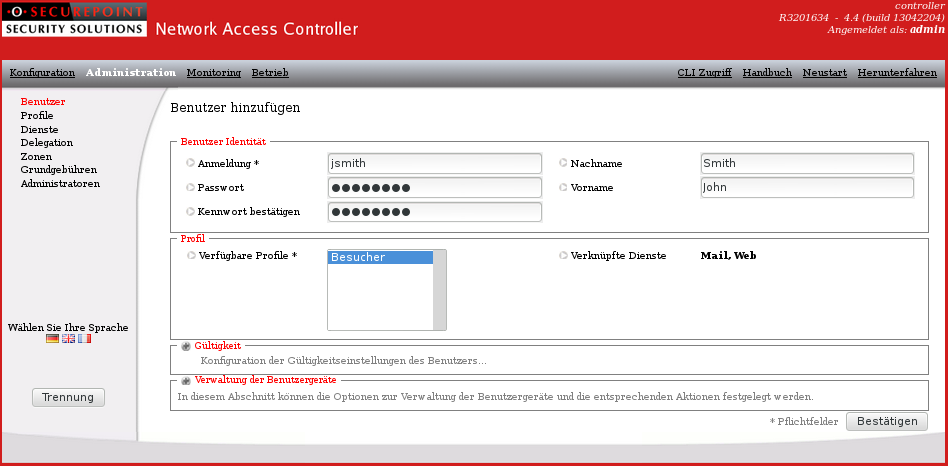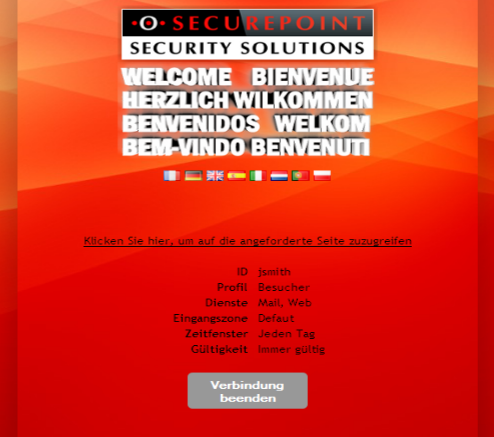NAC Anschließen
Positionierung im Netzwerk
Die Securepoint WLAN und Network Access Controller Lösungen sind Appliances, die mit zwei Ethernet-Karten zum Anschluss innerhalb Ihres Netzwerkes ausgestattet sind. Sie ermöglichen Ihnen auf einfache Weise, das LAN oder WLAN-Netzwerk zu schützen und Kunden/Mitarbeitern sehr einfach Dienste (Web, Email, Zugriff auf Geschäftsprozesse) anbieten zu können.
Installation
Die Securepoint NAC Appliances werden zwischen dem Access Netzwerk (drahtlos oder verkabelt) und dem Unternehmens-LAN installiert. Der gesamte Datenverkehr zu oder von Benutzern wird durch die Securepoint NAC Appliance geleitet. Um dies zu erreichen, ist die Securepoint NAC mit zwei Ethernet-Karten ausgestattet. Eine wird mit dem LAN, die andere auf den Access Point bzw. den Switch des zu kontrollierenden Benutzer Netzwerks verbunden.
Wir gehen davon aus, dass im Unternehmens-Netzwerk ein DHCP-Server verfügbar ist.
Im Auslieferzustand ist der DHCP-Client für das Interfaces LAN 1 / Eth0 (OUT) und DHCP-Server für LAN 2 / Eth1 (IN) aktiv.)
Die Standard Gateway-Adresse der NAC auf LAN 2 ist 192.168.100.254.
1. Verbinden sie mit einem Ethernet-Netzwerkkabel die NAC Appliance Schnittstelle LAN1 / Eth0 (out) mit dem LAN (das LAN, woran der DHCP/DNS-Server sich befindet).
(Siehe Abbildungen für MicroNAC/NAC100/NAC200 und NAC400.)
2. Verbinden sie mit einem weiteren Ethernet-Kabel die Schnittstelle LAN 2 /Eth1 (in) der Securepoint Appliance mit einer drahtlosen und/oder verkabelte Access Point Infrastruktur (z.B.: der Switch, mit dem die Access Points verbunden sind).
3. Stromversorgung mit 220 V oder 110 V.

|
Hinweis: Im Auslieferzustand ist der DHCP-Client für das Interfaces LAN 1 / Eth0 (OUT) und DHCP-Server für LAN 2 / Eth1 (IN) aktiv.) |
Aufrufen der Administrationsoberfläche
Verbinden sie ihren Computer direkt mit der NAC Schnittstelle LAN 2 /Eth1 (in) oder über einen Switch, an dem auch schon der Access Point und die NAC Appliance Verbunden sind.

|
Achtung: Wenn Ihr Switch VLAN unterstützt, muss der Computer die NAC auf den nativen VLAN erreichen können. |
Für den direkten Anschluss wird, je nach Computer, eventuell ein Crossover-Netzwerkkabel benötigt.
Um die Administrationsoberfläche über den Webbrowser aufzurufen, geben sie eine der beiden folgenden URL in die URL-Suchleiste ihres Browsers ein:
Es öffnet sich das Administrator Login Fenster. Hier werden sie aufgefordert den Benutzernamen und das entsprechende Kennwort einzugeben. Dieses lautet im Auslieferzustand:
Benutzername: admin
Kennwort: insecure
Im nächsten Fenster werden Sie aufgefordert, das Passort zu ändern.
Tragen sie unter „Altes Passwort“ Ihr bisheriges Passwort ein (im Auslieferzustand also insecure) und tragen sie unter „Neues Passwort“ ein selbst gewähltes Passwort ein, welches sie unter „Kennwort bestätigen“ wiederholen. Klicken sie auf den Button ![]()
Lizensieren des NAC
Für den Betrieb des NAC wird in jedem Fall eine gültige Lizenz benötigt, da ansonsten die Network Access Funktionen des NAC nicht genutzt werden können.
Wählen sie in der Menüleiste oben den Menüpunkt Betrieb und anschließend die Option Lizenz in dem Menü auf der linken Seite.
Die automatische Lizensierung erfolgt in zwei Stufen:
1. Geben sie die Installations- und Unternehmens-Kontaktdaten im Abschnitt „Parameter für den Erhalt der Lizenz" ein und klicken sie auf den Button ![]()
Nach dem Verbindungsbildschirm sollten sie dann im Fenster der Lizenzverwaltung einen Hinweis in grün erhalten, dass Ihre Parameter korrekt gespeichert wurden.
2. Wenn die Parameter korrekt gespeichert wurden, wechseln Sie in den Abschnitt
„Online-Installation der Lizenz“ und klicken auf ![]() um die Lizenz sofort zu installieren.
um die Lizenz sofort zu installieren.
Netzwerkkonfiguration
Die Securepoint NAC Modelle sind für den sofortigen Einsatz vorkonfiguriert. Die Standardeinstellung ist der DHCP Modus.
Wenn sie feste IP Adressen nutzen möchten oder müssen, können sie sowohl bei den Eingangsnetzen als auch bei den Ausgangsnetzen, die DHCP Funktion abschalten.
Dazu klicken sie im Hauptmenü auf „Konfiguration“ und im Untermenü auf „Netzwerk“.
Um z.B. der Standard Einstellung eine feste IP Einzutragen, wählen sie „Ausgangsnetze“ und klicken sie in das Kästchen der VLAN-ID „native-out“. Anschließend klicken sie auf den Button ![]()
Deaktivieren Sie DHCP aktivieren, geben Sie Ihre IP-Adresse, Subnetzmaske und das Gateway ein und klicken Sie auf ![]()
Benutzerprofil einrichten
Profile beschreiben Zugangsrechte zu Diensten, Ein- und Ausgang Zonen, zugewiesene Dauer einschließlich Zeitkredit und Dauer.
Wählen sie im Hauptmenü den Punkt Administration und im Untermenü den Menüpunkt Profile.
Um ein neues Profil anzulegen klicken sie auf den Button ![]()
Um z.B. das Profil „Besucher“ mit Zugriffsrechten auf Web- und Mail-Dienste zu erstellen, gehen sie folgendermaßen vor:
1. Tragen sie „Besucher“ im Feld ID-Profil ein. (Bei ID-Profil handelt es sich um ein Pflichtfeld welches nicht leer bleiben darf.)
2. Wählen sie „Web“ und „Mail“ aus der Liste der verfügbaren Dienste aus und fügen diese jeweils mit einem klick auf ![]() den Profildiensten hinzu.
den Profildiensten hinzu.
3. Klicken sie auf den + Button vor Gültigkeit und definieren sie die Gültigkeit dieses Profils.
4. Klicken sie auf ![]() um die Eingaben zu speichern.
um die Eingaben zu speichern.
Benutzerkonto erstellen
Um Benutzer neu anzulegen, diese zu ändern oder zu löschen, wählen sie im Hauptmenü Administration und im Untermenü den Punkt Benutzer.
Wenn noch kein Benutzer angelegt ist, sehen sie ein Fenster das kein Benutzer konfiguriert ist mit dem Button „Benutzer erstellen“. Klicken Sie auf diesen Button um den ersten Benutzer anzulegen.
Um z.B. den Benutzer John Smith mit einem Login „jsmith“ zu erstellen gehen sie folgendermaßen vor:
1. Tragen sie unter Anmeldung den Login „jsmith“ ein. (Bei Anmeldung handelt es sich um ein Pflichtfeld welches nicht leer bleiben darf.) Tragen sie weiterhin den Namen, Vornamen und ein Passwort ein. Dass Passwort wiederholen sie noch einmal im Feld „Kennwort bestätigen“
2. Wählen sie das Profil „Besucher“ aus der Liste der verfügbaren Profile. Unter Verknüpfte Dienste werden dann die Dienste angezeigt, die mit diesem Profil verknüpft sind.
Der Benutzer erbt die Eigenschaften von seinem Benutzerprofil, sodass die Konto Erstellung hier mit einem Klick auf ![]() beendet werden kann.
beendet werden kann.
Anmeldung mit dem angelegten Benutzer
Um zu überprüfen, ob der Benutzer nun auch über den NAC Authentifiziert wird, öffnen sie ein neues Browser Fenster und rufen sie irgendeine gültige Webseite auf.
Sie werden automatisch auf das NAC-Web-Portal weitergeleitet.
Geben sie den angelegten Login „jsmith“ in das Feld Benutzername, das dazugehörige Passwort in das Feld Kennwort ein und klicken sie auf ![]() .
.
Im nächsten Fenster sehen sie die Benutzer-Daten und können entscheiden, ob sie durch einen klick auf den Link ![]() die angeforderte Seite anzeigen lassen ...
die angeforderte Seite anzeigen lassen ...