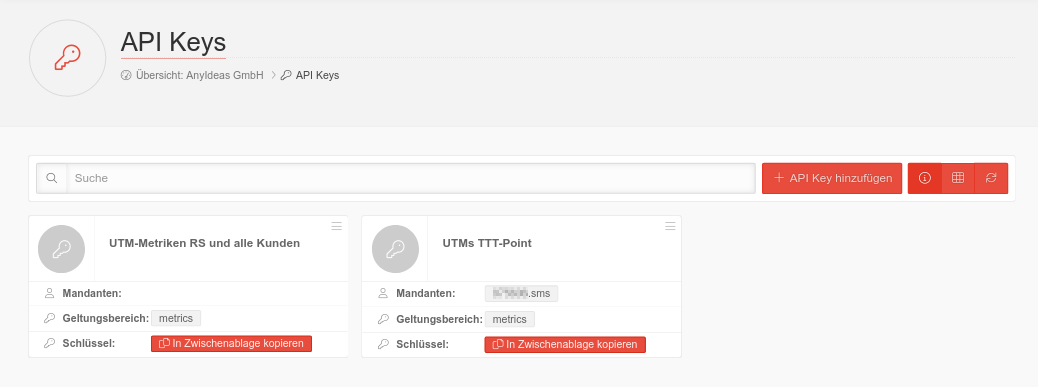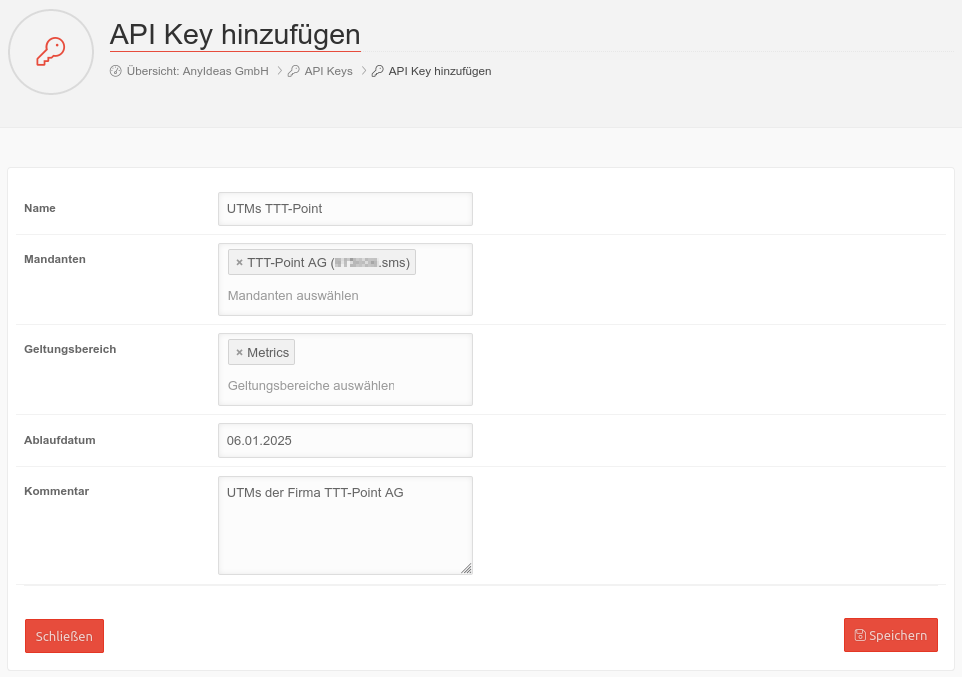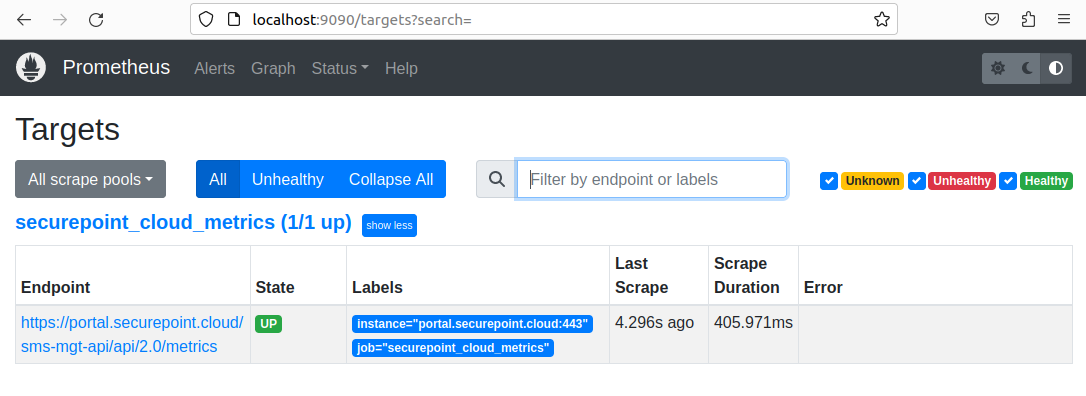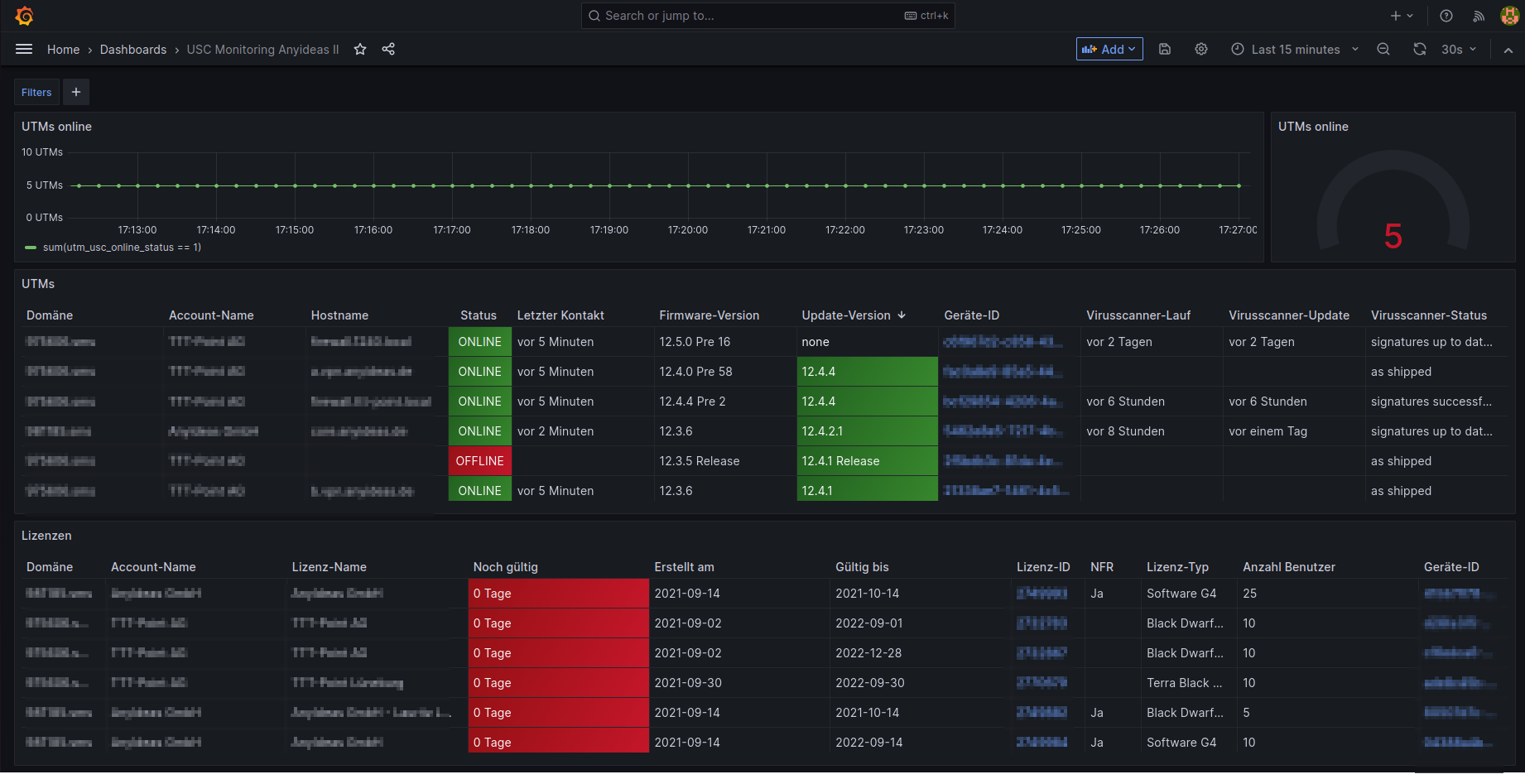Neuer Artikel zur Version: 1.15
Funktionsumfang
Dabei haben die API Keys einen festgelegten Geltungsbereich der z.Zt. ausschließlich Metriken für ein Monitoring umfasst.
API Key hinzufügen
API Key hinzufügen
In Zwischenablage kopieren Kopiert den API Key in die Zwischenablage. Von hier kann er in andere Anwendungen eingefügt werden.
Anwendungsbeispiel
Dieser Artikel beinhaltet Beschreibungen der Software von Drittanbietern und basiert auf dem Stand zum Zeitpunkt der Erstellung dieser Seite.
Änderungen an der Benutzeroberfläche durch den Hersteller sind jederzeit möglich und müssen in der Durchführung entsprechend berücksichtigt werden.
Alle Angaben ohne Gewähr.
Das folgende Beispiel setzt eine funktionsfähige Installation folgender Produkte voraus:
- Linux VM
- Prometheus (Opensource Monitroing)
- Grafana (Open-Source-Anwendung zur grafischen Darstellung von Daten)
- ngninx (Webserver)
Wir leisten keinerlei Support für diese Anwendungen und können keine Unterstützung für Installation oder Konfiguration geben.
Es werden hier lediglich Anwendungs-Szenarien für API Keys gezeigt.
Prometheus Konfiguration bearbeiten
Öffnen der Konfigurationsdatei von Prometheus z. B. mit Editor nano sudo nano /etc/prometheus/prometheus.yml
Abschnitt scrape_configs:
scrape_configs:
# The job name is added as a label `job=<job_name>` to any timeseries scraped from this config.
- job_name: 'securepoint_cloud_metrics'
scrape_interval: 30s # Do not edit
scrape_timeout: 10s
metrics_path: /sms-mgt-api/api/2.0/metrics
scheme: https
bearer_token: 'eyJhbGciOiJIUzI1NiIsInR5...'
static_configs:
- targets:
- portal.securepoint.cloud
Als bearer_token wird der Wert des API Keys (mit Hochkommata) eingetragen.
Anschließend Konfiguration speichern und den Dienst neu starten. sudo systemctl restart prometheus
Der Befehl sudo systemctl status prometheus.service zeigt, ob der Dienst korrekt starten konnte.Ein Aufruf der Prometheus-Seite im Menü / Targets im Browser sollte ein Ergebnis ähnlich dem nebenstehend gezeigten bieten.
Grafana Konfiguration
Datenquelle hinzufügen
- Aufruf von Grafana im Webbrowser
- Burger-Menü oben links: Connections
- Menü Links:
- Schaltfläche:
- Prometheus wählen
- URL des Prometheus-Servers mit Port angeben. Z.B.: http://localhost:9090
- Speichern mit
Grafana Dashboard konfigurieren
- Burger-Menü oben links: Dashboards
- Blaues Dropdownmenü rechts:
- Im Feld Import via panel json folgenden Code eintragen: