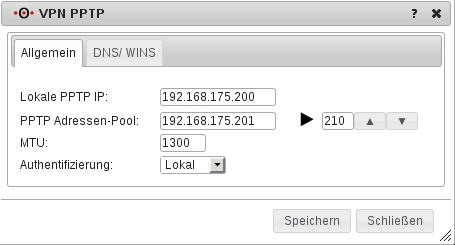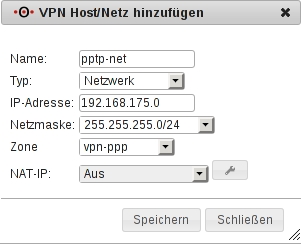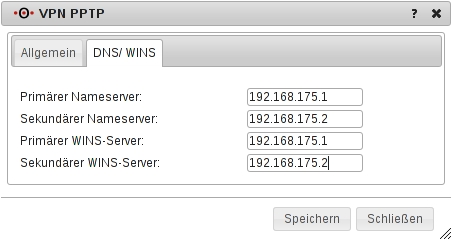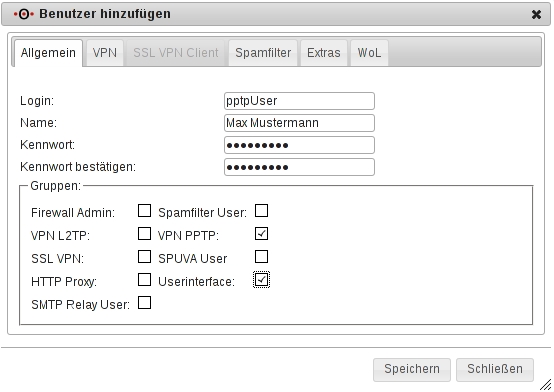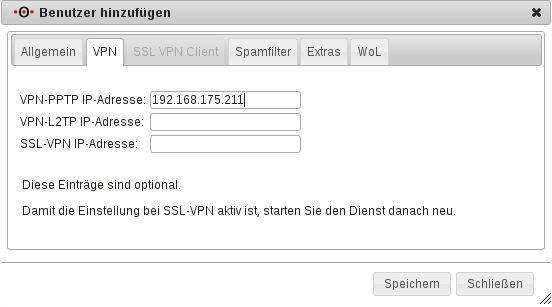PPTP-VPN Roadwarrior
Ein VPN verbindet einen oder mehrere Rechner oder Netzwerke miteinander, indem es ein anderes Netzwerk, z. B. das Internet, als Transportweg nutzt. Das kann z. B. der Rechner eines Mitarbeiters zu Hause oder einer Filiale sein, der mit dem Netzwerk der Zentrale über das Internet verbunden ist. Für den Benutzer sieht das VPN wie eine normale Netzwerkverbindung zum Zielrechner aus. Den tatsächlichen Übertragungsweg sieht er nicht. Das VPN stellt dem Benutzer eine virtuelle IP-Verbindung zur Verfügung, die durch eine tatsächliche getunnelt wird. Die über diese Verbindung übertragenen Datenpakete werden am Clienten verschlüsselt und vom Securepoint Server wieder entschlüsselt und umgekehrt.
- Zielsetzung: Aufbau einer VPN-PPTP zwischen der Securepoint Appliance und einem Windows PPTP-Client.
Konfiguration der Appliance
PPTP-Einstellungen vornehmen
- Gehen Sie in der Navigationsleiste auf den Punkt VPN und klicken Sie im Dropdownmenü auf den Eintrag PPTP.
- Es erscheint der Dialog PPTP.
- Setzen Sie die IP-Adresse des PPTP Servers in das Feld Lokale IP.
- Der PPTP Adresspool befindet sich im Netz des PPTP Servers und wird im Feld Adressen-Pool eingetragen. Im linken Feld wird die Start IP-Adresse des Pools angegeben und im rechten Feld die letzte IP-Adresse des Pools. Hierbei wird nur die letzte Dreierkolonne eingegeben.
- Das Feld MTU (Maximum Transmission Unit) fragt die maximale Paketgröße ab und kann auf 1300 belassen werden.
- Wählen Sie im Feld Authentifizierung, ob sich die Benutzer gegen die lokale Benutzerdatenbank (Default) oder gegen eine Radiusdatenbank (Radius) authentifizieren.
- Klicken Sie auf Speichern.
Optional können Sie bei der Einwahl auch DNS- und WINS-Server übergeben.
- Gehen Sie auf der Navigationsleiste auf den Punkt VPN und klicken Sie auf Globale VPN Einstellungen.
- Klicken sie auf Nameserver.
- In dem erscheinenden Dialog können nun DNS- sowie WINS-Server, die bei der Einwahl übergeben werden sollen, eingetragen werden.
- Klicken Sie auf Speichern.
Netzwerkobjekt anlegen
Dem PPTP-Nutzer wird bei der Verbindung mit der Appliance eine IP-Adresse aus einem definierten Adresspool zugewiesen. Für diesen Adresspool muss ein Netzwerkobjekt angelegt werden.
- Gehen Sie in der Navigationsleiste auf den Punkt Firewall und klicken Sie im Dropdownmenü auf den Eintrag Netzwerkobjekte.
- Klicken Sie im erscheinenden Dialog auf den Button VPN Host/Netz hinzufügen.
- Es erscheint die Eingabemaske VPN Host/Netz hinzufügen.
- Geben Sie im Feld Namen eine Bezeichnung für das Netzwerkobjekt an.
- Wählen Sie als Typ den Eintrag Netzwerk.
- Tragen Sie im Feld IP-Adresse eine IP-Adresse für das PPTP-Netzwerk ein.
- Wählen Sie im Feld Netzmaske eine passende Subnetzmaske aus.
- Stellen Sie im Feld Zone die Zone vpn-ppp ein.
- Die Funktion NAT-IP bleibt auf den Wert Aus.
- Klicken Sie auf Speichern.
Firewallregeln anlegen
Damit externe Nutzer per PPTP auf die Firewall zugreifen können und mit dem internen Netz kommunizieren dürfen, müssen zwei Netzwerkregeln angelegt werden. Dabei ist die Regel für den Zugriff auf das externe Interface mit dem Dienst VPN schon ab Werk vorkonfiguriert.
- Gehen Sie in der Navigationsleiste auf den Punkt Firewall und klicken Sie im Dropdownmenü auf den Eintrag Portfilter.
- Im Fenster Portfilter klicken Sie auf den Button Regel hinzufügen.
- Auf der Registerkarte Allgemein müssen Sie Quelle, Ziel und Dienst auswählen.
- Wählen Sie in der linken Liste die Quelle PPTP_Netz und in der mittleren Liste das Ziel Internal Network.
- Als Dienst wählen Sie in der rechten Liste any.
- Die Aktion muss auf ACCEPT stehen und die Checkbox Aktiv muss markiert sein.
- Zusätzlich können Sie unter Logging den Protokollierungsdienst aktivieren.
- Auf der Registerkarte Zeit können Sie die Regel zeitlich begrenzen.
- Auf der Registerkarte Beschreibung können Sie eine nähere Beschreibung für die Regel angeben.
- Klicken Sie auf Speichern.
- Klicken Sie im Dialog Portfilter auf den Button Aktualisiere Regeln, damit die Änderungen wirksam werden.
PPTP-Einstellungen vornehmen
- Gehen Sie in der Navigationsleiste auf den Punkt VPN und klicken Sie im Dropdownmenü auf den Eintrag PPTP.
- Es erscheint der Dialog VPN PPTP mit den Registerkarten Allgemein und DNS/WINS.
- Setzen Sie die IP-Adresse des PPTP Servers in das Feld Lokale PPTP IP.
- Der PPTP Adresspool befindet sich im Netz des PPTP Servers und wird im Feld PPTP Adressen-Pool eingetragen. Im linken Feld wird die Start IP-Adresse des
- Pools angegeben und im rechten Feld die letzte IP-Adresse des Pools. Hierbei wird nur die letzte Dreierkolonne eingegeben.
- Das Feld MTU (Maximum Transmission Unit) fragt die maximale Paketgröße ab und kann auf 1300 belassen werden.
- Wählen Sie im Feld Authentifizierung, ob sich die Benutzer gegen die lokale Benutzerdatenbank oder gegen eine Radiusdatenbank authentifizieren.
- Wechseln Sie zur Registerkarte DNS/WINS.
- Tragen Sie die IP-Adressen der verwendeten DNS Server und WINS Server in die vorgesehenen Felder ein.
- Klicken Sie auf Speichern.
PPTP-Benutzer anlegen
Abschließend wird für die Verbindung ein Benutzer angelegt. In der Benutzerverwaltung können Sie dem Benutzer eine IP-Adresse aus dem Adresspool fest zuordnen.
- Gehen Sie in der Navigationsleiste auf den Punkt Authentifizierung und klicken Sie im Dropdownmenü auf den Eintrag Benutzer.
- Es öffnet sich der Dialog Benutzer, welcher eine Liste aller angelegten Benutzer anzeigt.
- Klicken Sie auf den Button Hinzufügen.
- Geben Sie im Feld Login den Namen des Benutzers an, der für den Login benutzt werden soll.
- Der reale Name des Benutzers wird im Feld Name angegeben.
- Vergeben Sie ein Kennwort im Feld Kennwort und bestätigen Sie dieses durch wiederholte Eingabe im Feld Kennwort bestätigen.
- Ordnen Sie dem Benutzer der Gruppe VPN PPTP und zur Kennwortänderung der Gruppe Userinterface zu.
- Wechseln Sie auf die Registerkarte VPN.
- Hier können Sie im Feld VPN-PPTP IP-Adresse eine IP-Adresse aus dem PPTP-Adresspool eintragen, die dem Benutzer bei jeder Einwahl zugewiesen wird.
- Wechseln Sie auf die Registerkarte Extras, um Optionen zur Kennwortänderung auszuwählen.
- Klicken Sie auf Speichern.
PPTP-Server starten
Anschließend muss der PPTP-Server gestartet werden oder neu gestartet werden, damit die Änderungen übernommen werden.
- Gehen Sie in der Navigationsleiste auf den Punkt Anwendungen und klicken Sie im Dropdownmenü auf den Eintrag Anwendungsstatus.
- Der öffnende Dialog zeigt den Status aller verfügbaren Anwendungen und ob die Anwendungen zu den hochverfügbaren Applikationen des Clusterverbunds zählen.
- Klicken Sie in der Spalte Status auf die Schaltfläche An, wenn diese grau ist.
- Klicken Sie in der Spalte Status auf die Schaltfläche Neu starten, wenn die Schaltfläche An grün ist.
- Der Server wird gestartet bzw. neu gestartet.
- Klicken Sie auf Schließen.
Client unter Microsoft Windows 7 einrichten
Microsoft Windows verfügt über einen integrierten PPTP Client. Zur Einrichtung des VPN Clients unter Windows 7 nutzen Sie bitte diese Anleitung.