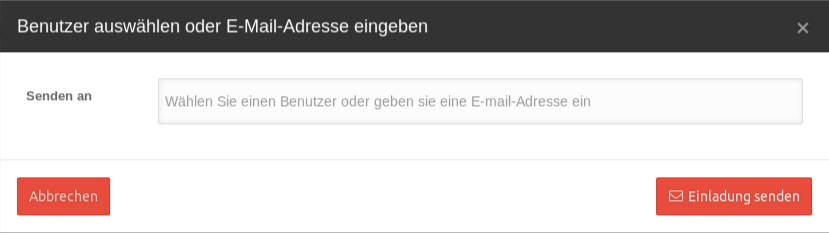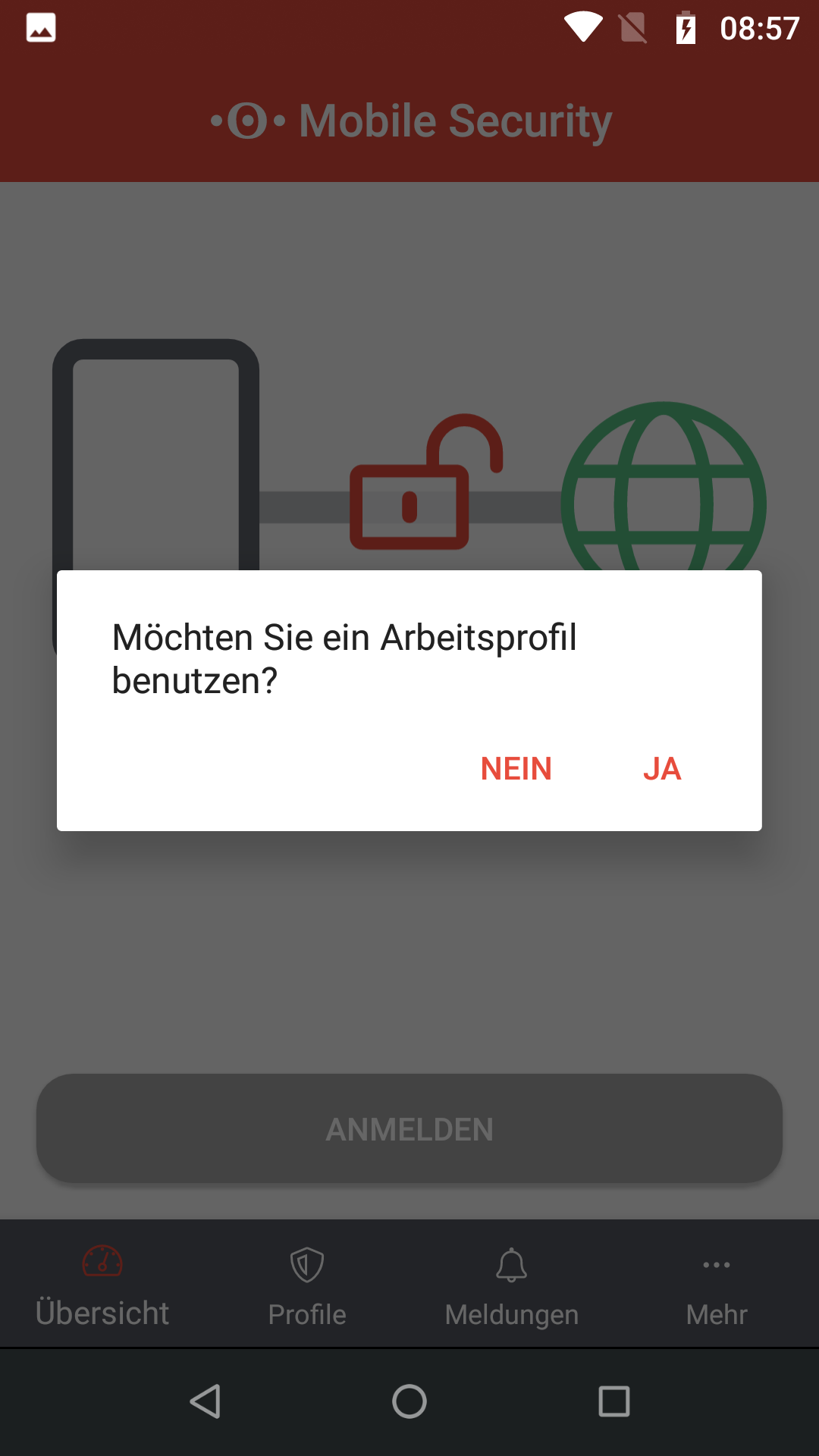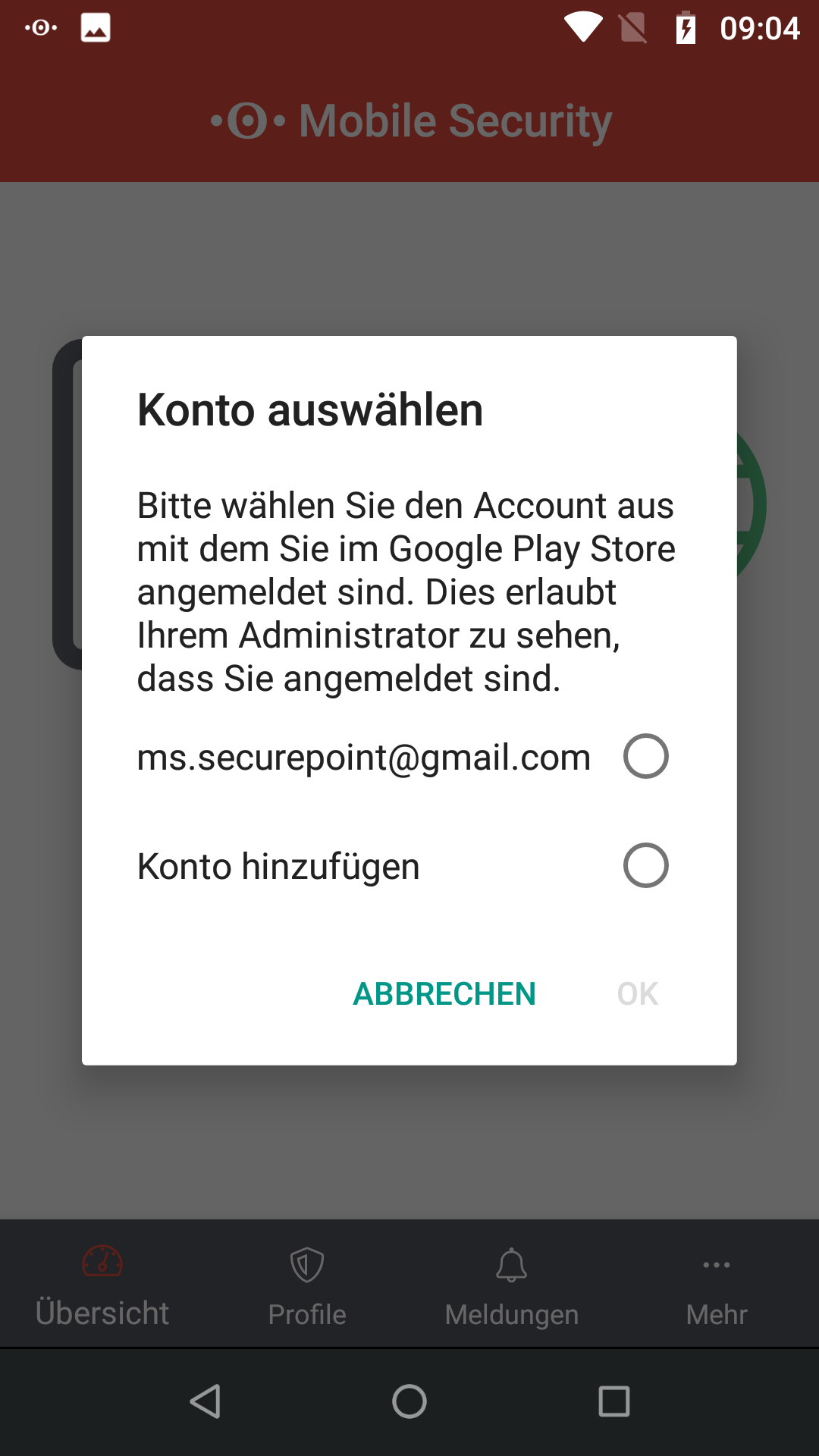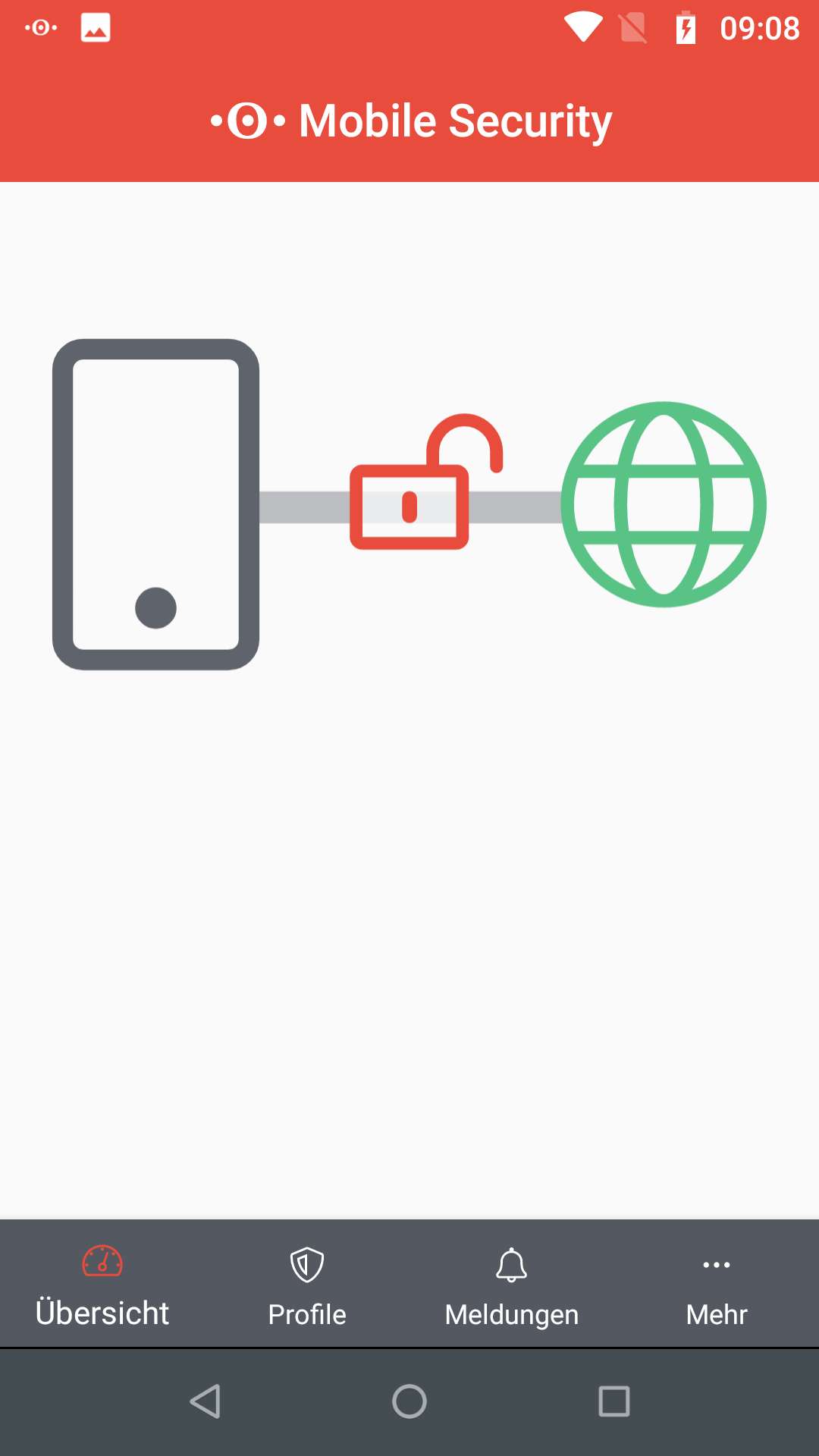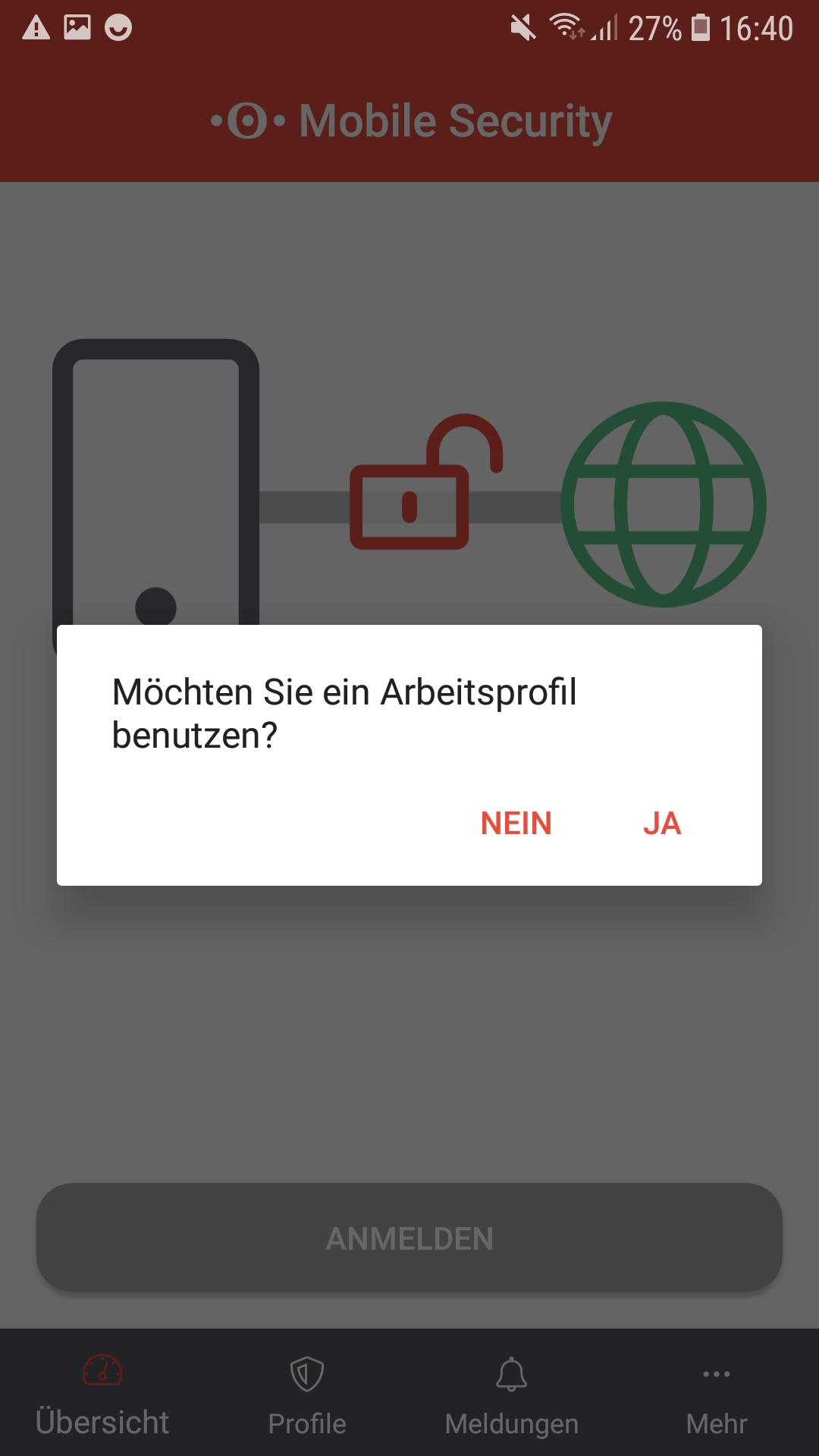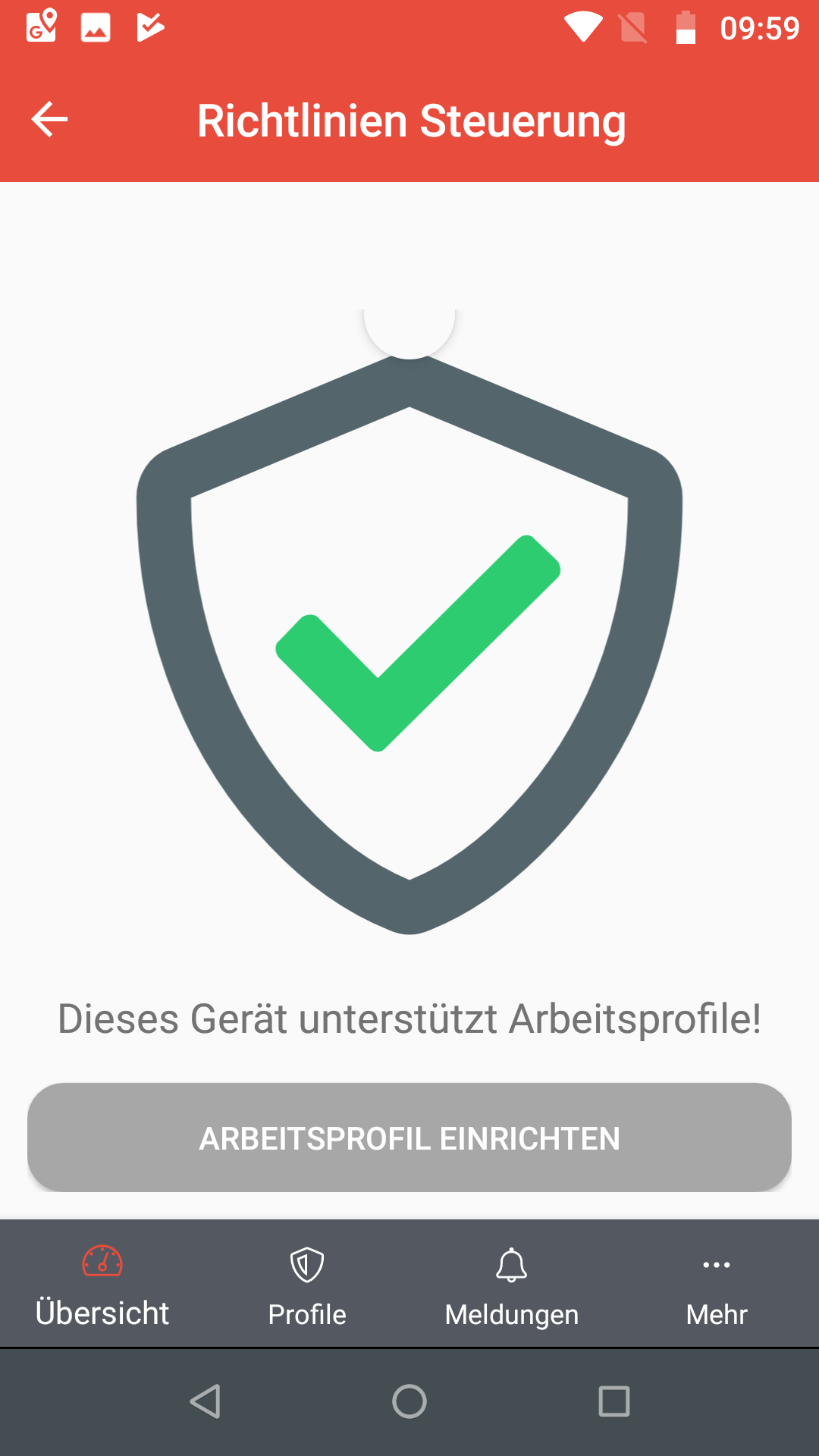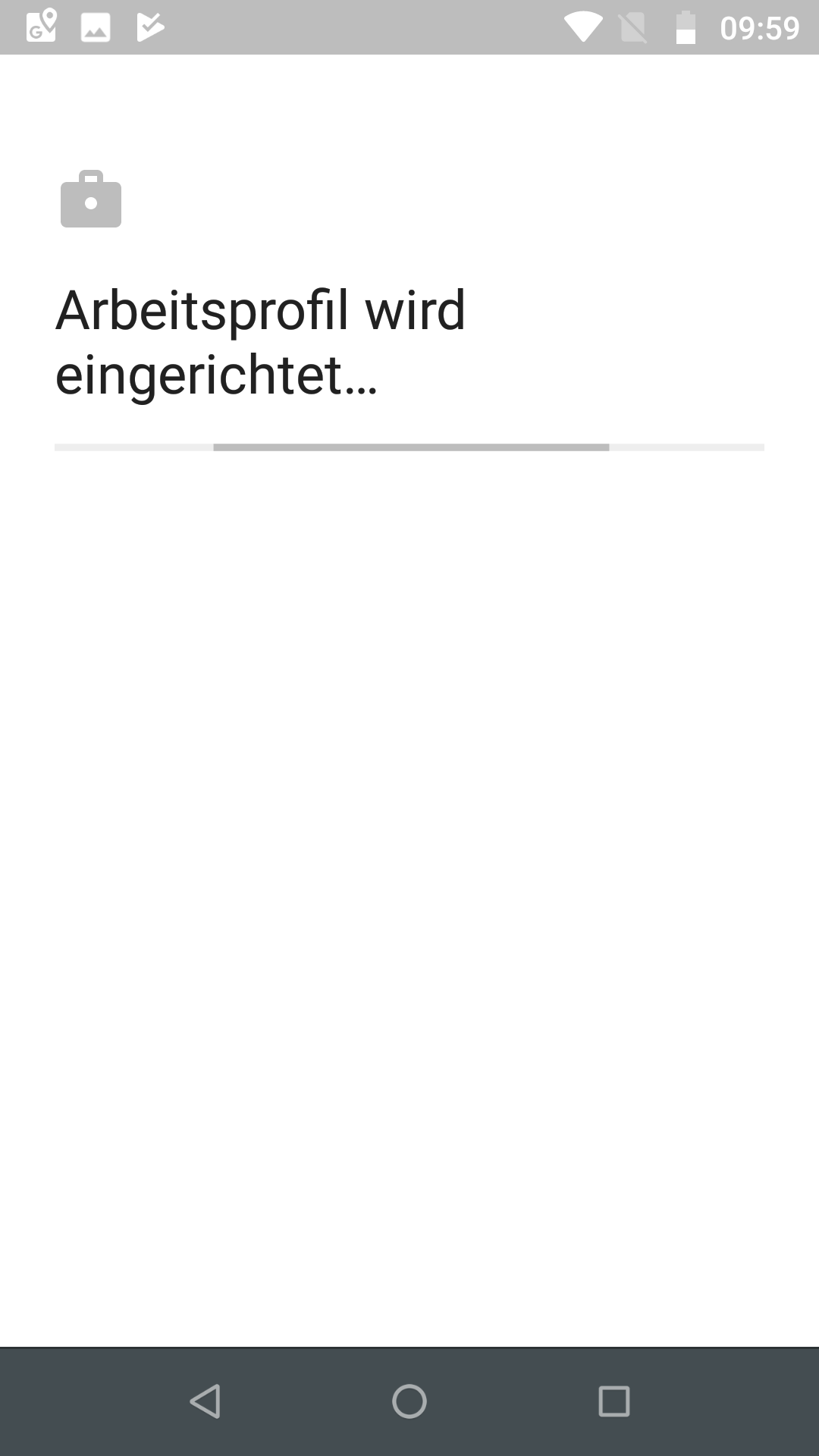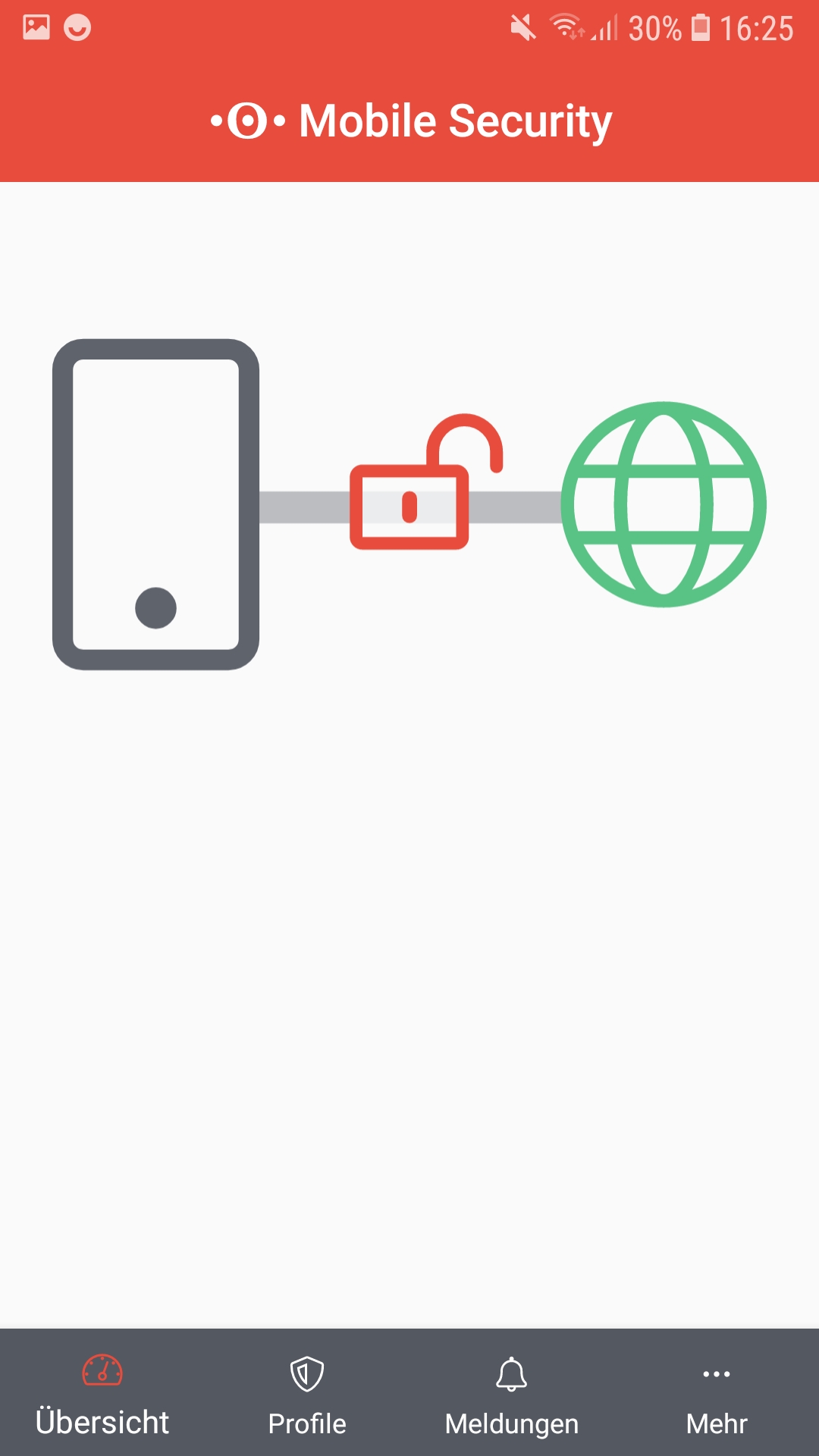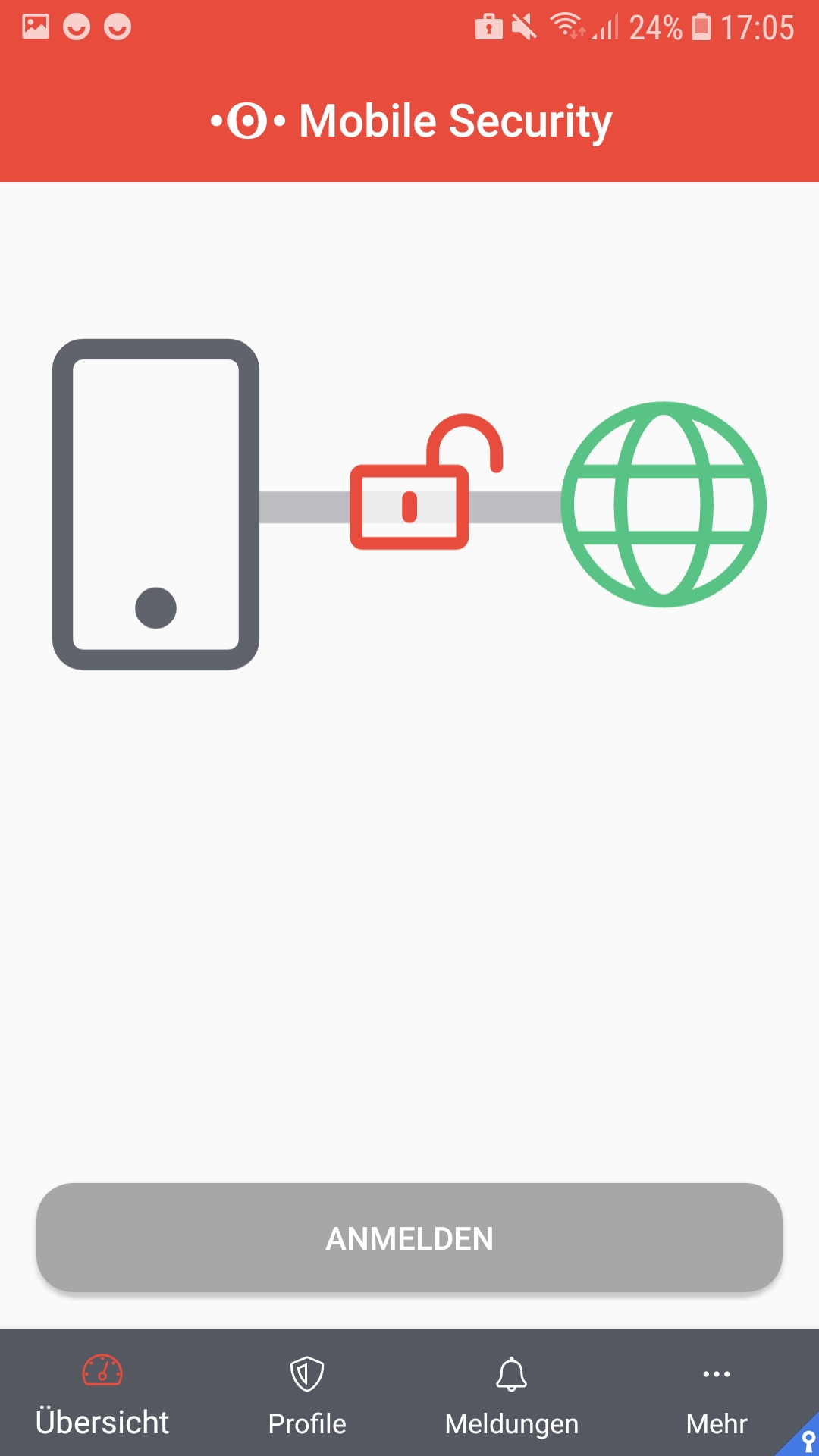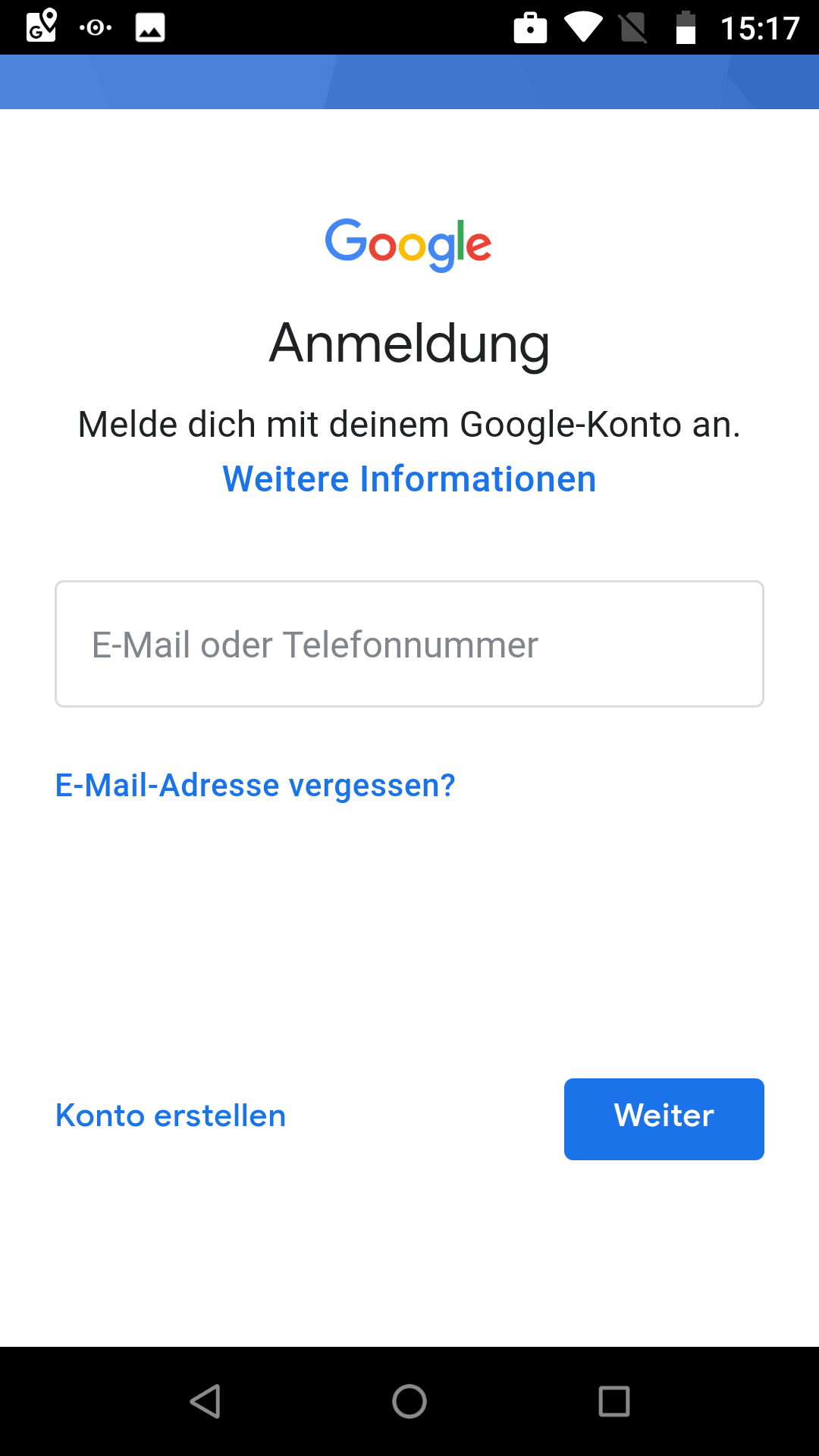Einbinden eines Android Gerätes im Mobile Security Portal
- Neu:
- Korrektur Grund Berechtigung für Speicherzugriff
Letzte Anpassung: App Version 1.3.1
Voraussetzung
- Es werden Geräte von Android 7 bis einschließlich Android 9 unterstützt.
- Android 6-Geräte können keinen VPN-Tunnel über Mobile Netze aufbauen.
- Ab Android 10 (Q) erfolgt ein Enrollment mit Enterprise-Profilen !
Bei einer Vielzahl von Geräten und Benutzern ist die Zuweisung über Rollen (Gruppen) zu empfehlen.
Es ist möglich sich automatisch Benachrichtigungen zusenden zu lassen, sobald ein Gerät an- oder abgemeldet wird.
Weitere Hinweise in unserem Wiki-Artikel.
Onboarding vorbereiten
 Play-Store |  App installiert |  Datenschutzerklärung |  Endbenutzervereinbarung |
Installation der App
| Damit ein Android Gerät als neues Gerät hinzugefügt werden kann, wird die Anwendung Securepoint Mobile Security aus dem Google-PlayStore benötigt. | |
| Installieren | |
| Öffnen | |
| WEITER | Datenschutzerklärung lesen |
| AKZEPTIEREN | Endbenutzervereinbarung (EULA) akzeptieren |
Berechtigungen
Um die App nutzen zu können, müssen folgende Berechtigungen erteilt werden.
Geräteverwaltung zulassen
Damit die Anwendung auch vollen Zugriff hat, muss die Securepoint Mobile Security App als Geräteverwaltungs-App aktiviert werden.WEITER
Geräteverwaltungs-App aktivieren?
- Alle Daten löschen
- Displaysperre ändern
- Passwortregeln festlegen
- Versuche zum Entsperren des Displays überwachen
- Bildschirm sperren
- Passwortablauf für Sperre festlegen
- Speicherverschlüsselung
- Kameras deaktivieren
- Einige Funktionen der Displaysperre deaktivieren.
Bestätigen mit Diese App zur Geräteüberwachung aktivieren
'Bitte nicht stören' zulassen
 Erklärung zu 'Bitte nicht stören' |  Übersicht der möglichen Apps |  Zugriff zulassen. Mit der 'Zurück-Taste' des Gerätes zurück kehren. | 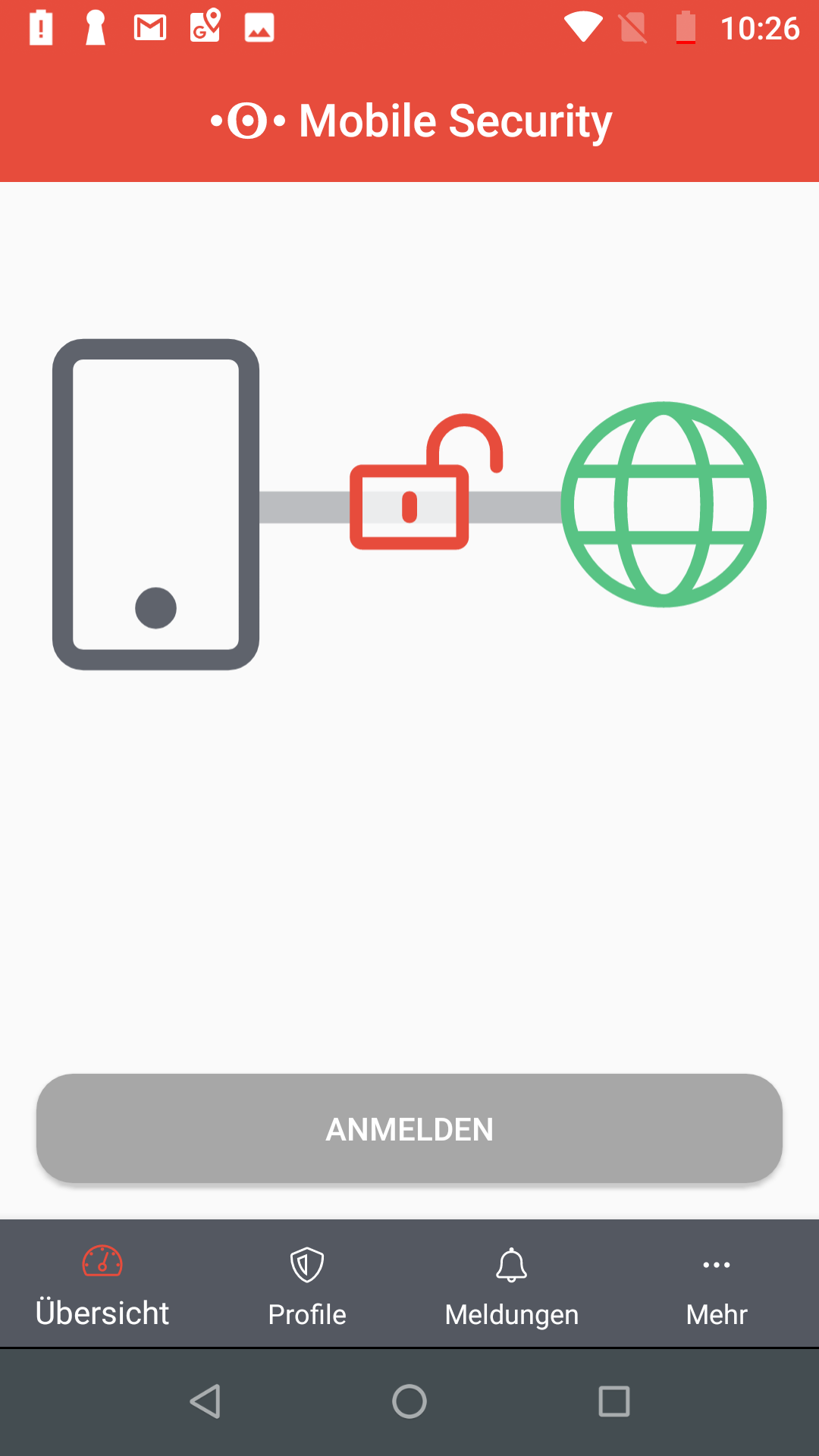 Die App ist installiert, es besteht eine Verbindung ins Internet, aber es ist kein VPN-Tunnel aktiv, da das Gerät ist noch nicht im Portal registriert wurde. |
Zugriff auf die 'Bitte nicht stören' Einstellungen wird benötigt.
Die Installation der App ist damit abgeschlossen.
Für die folgende Anmeldung ist zunächst das Bereitstellen einer Enrollment-ID notwendig.
Onboarding Android
Das Onboarding selbst besteht aus mehreren Schritten:
- Erstellen einer Enrollment-ID bzw. eines QR-Codes, für den Zugang zum Portal
- Anmelden auf dem Gerät
- Anmelden im Portal
- Profil zuweisen
Enrollment-ID bzw. QR-Code für die Anbindung bereitstellen
Benutzer ohne Zugang zum Securepoint Mobile Security Portal
| Vorarbeit des Administrators im Securepoint Mobile Security Portal: | |
|---|---|
| / Einladung senden | |
|
|
| |
Administrator mit Zugang zum Securepoint Mobile Security Portal
| Vorarbeit des Administrators im Securepoint Mobile Security Portal: |
|---|
| / Neues Gerät anmelden / Android |
Anmelden auf dem Gerät
Verschiedene Installations- und Verwaltungs-Möglichkeiten für die Securepoint Mobile Security App:
| Mit Arbeitsprofil | Die Konfiguration durch das Mobile Security Portal beschränkt sich auf das Arbeitsprofil. (Einschränkungen etc.) Apps im privaten (Standard-) Bereich haben keinerlei Zugriff auf Apps und Daten im Arbeitsprofil. | ||||||
| Eigentümer COPE |
| ||||||
| Eigentümer BYOD | Standard Funktionsumfang.
| ||||||
| Ohne Arbeitsprofil | Die Konfiguration durch das Mobile Security Portal betrifft das gesamte Gerät. | ||||||
| Eigentümer COPE |
| ||||||
| Eigentümer BYOD | Standard Funktionsumfang
| ||||||
Ohne Arbeitsprofil
| Ohne Arbeitsprofil | |||||
|---|---|---|---|---|---|
|
Mit Arbeitsprofil
| Mit Arbeitsprofil | ||||||||||
|---|---|---|---|---|---|---|---|---|---|---|
Nachdem ein Arbeitsprofil eingerichtet wurde, müssen alle Anwendungen, die im Arbeitsprofil genutzt werden sollen dort erneut installiert werden.
|
Anmelden im Portal
Das Gerät wird nun im Portal angezeigt und das Hinzufügen muss abgeschlossen werden, indem auf die Geräte-Kachel geklickt wird.
- Eigentümer
- Auswahl zwischen
COPE (Corperate owned, Personal enabled)BYOD (Bring-Your-Own-Device)
- Benutzer
- Geräte-Benutzer aus der Benutzerverwaltung.Der Benutzer kann für BYOD-Geräte nachträglich nicht mehr geändert werden.
- □
- Akzeptieren der Lizenz- und Nutzungsbedingungen
Zustimmen
Zeigt die aktualisierten Eigenschaften an.
Zur besseren Zuordnung, sollte dem Gerät ein Alias-Name gegeben werden:
a0a0 (4-stelige ID) (im oberen Teil der Geräte-Kachel)
Profil zuweisen
Um dem Gerät ein Profil zuzuweisen (in dem dann wiederum alle Berechtigungen definiert sind), gibt es verschiedene Möglichkeiten:
| Menü In der Übersicht der Geräte-Kachel: | Benutzer | Auswahl eines Benutzers, der entweder direkt oder über eine Rolle mit einem Profil verknüpft ist. |
| Menü In der Übersicht der Geräte-Kachel: | tags | Auswahl eines Tags, das in einem Profil hinterlegt ist. |
| Menü Auswahl eines Profils |
Geräte: | Auswahl des Gerätes. |
Das Profil muss an das Gerät übertragen werden, damit es wirksam wird:
Profile veröffentlichen
VPN aktivieren
Um das Gerät vollständig zu schützen wird ein VPN-Tunnel aufgebaut, in dem die Verbindung mit dem Contentfilter abgesichert wird.
Je nach Einstellung im Profil-Abschnitt Sicherheit / SSL-abfangen wird zusätzlich auf Viren gescannt.
Beim ersten Verbindungsaufbau muss dazu dass Zertifikat von Securepoint installiert werden.
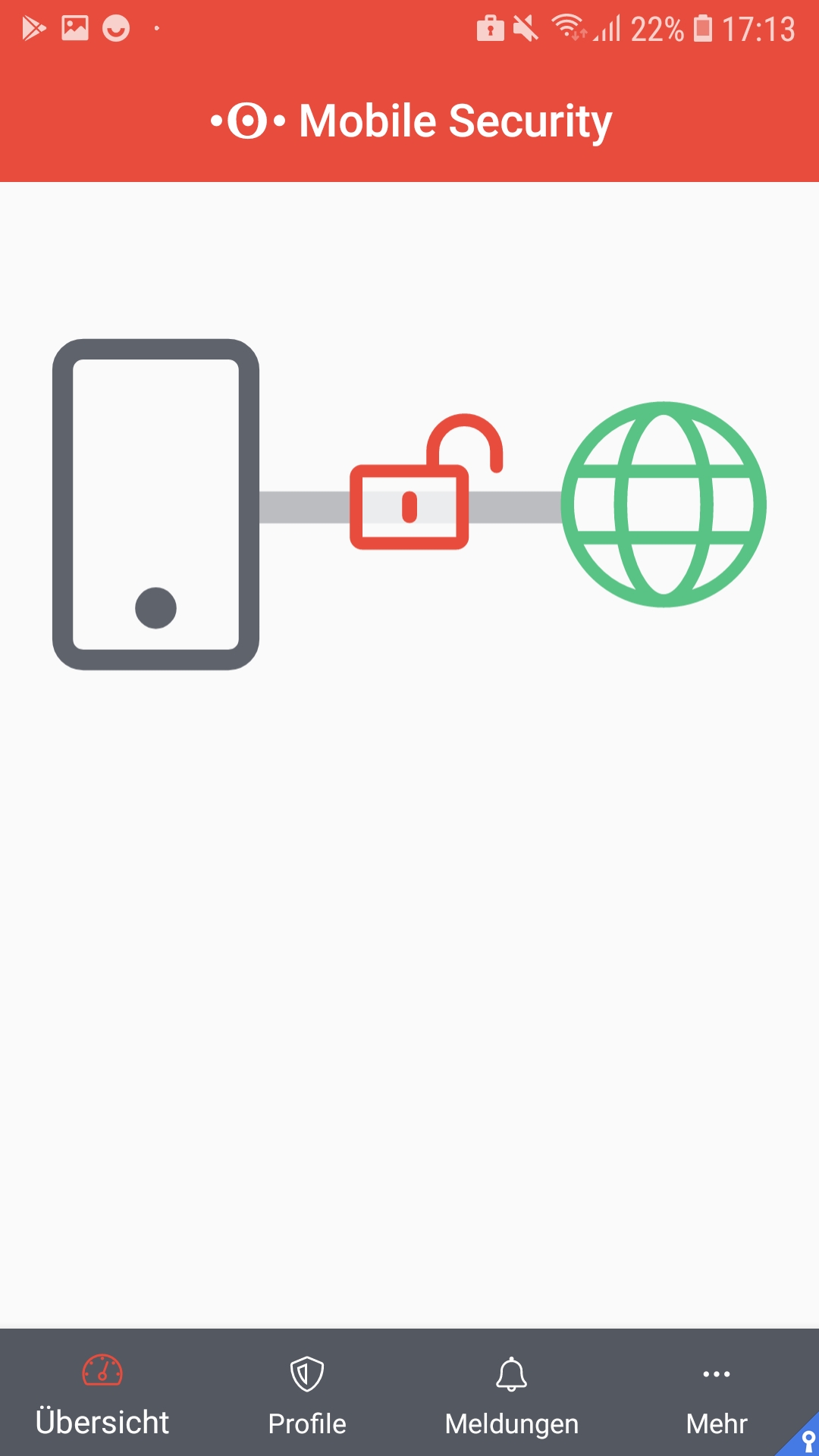 Übersicht auf dem Gerät | 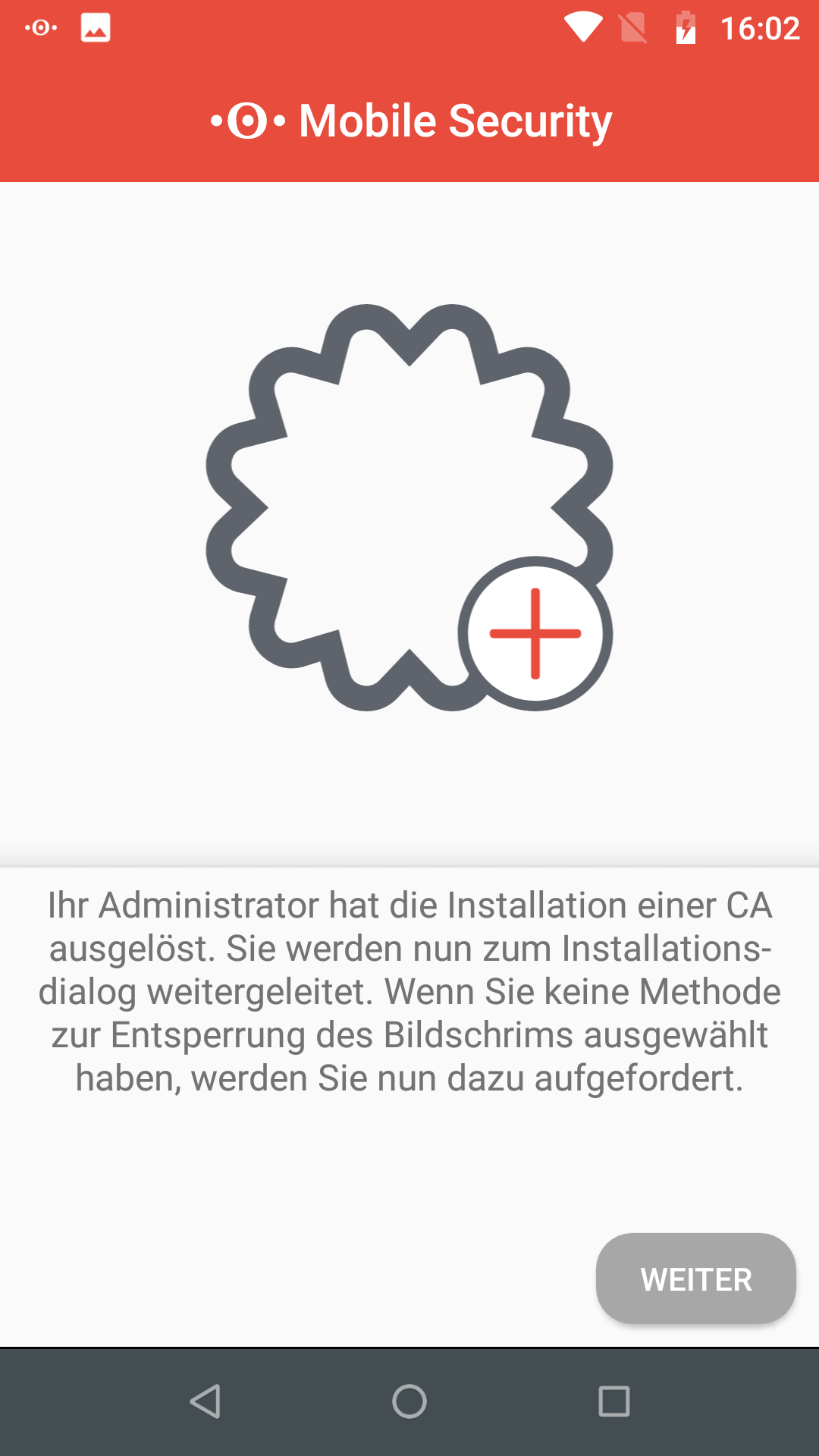 Um eine VPN-Verbindung aufzubauen und verschlüsseln zu können, wird eine Zertifizierungsstelle benötigt. Aus Sicherheitsgründen fragt Android noch einmal die Geräte-PIN ab. | 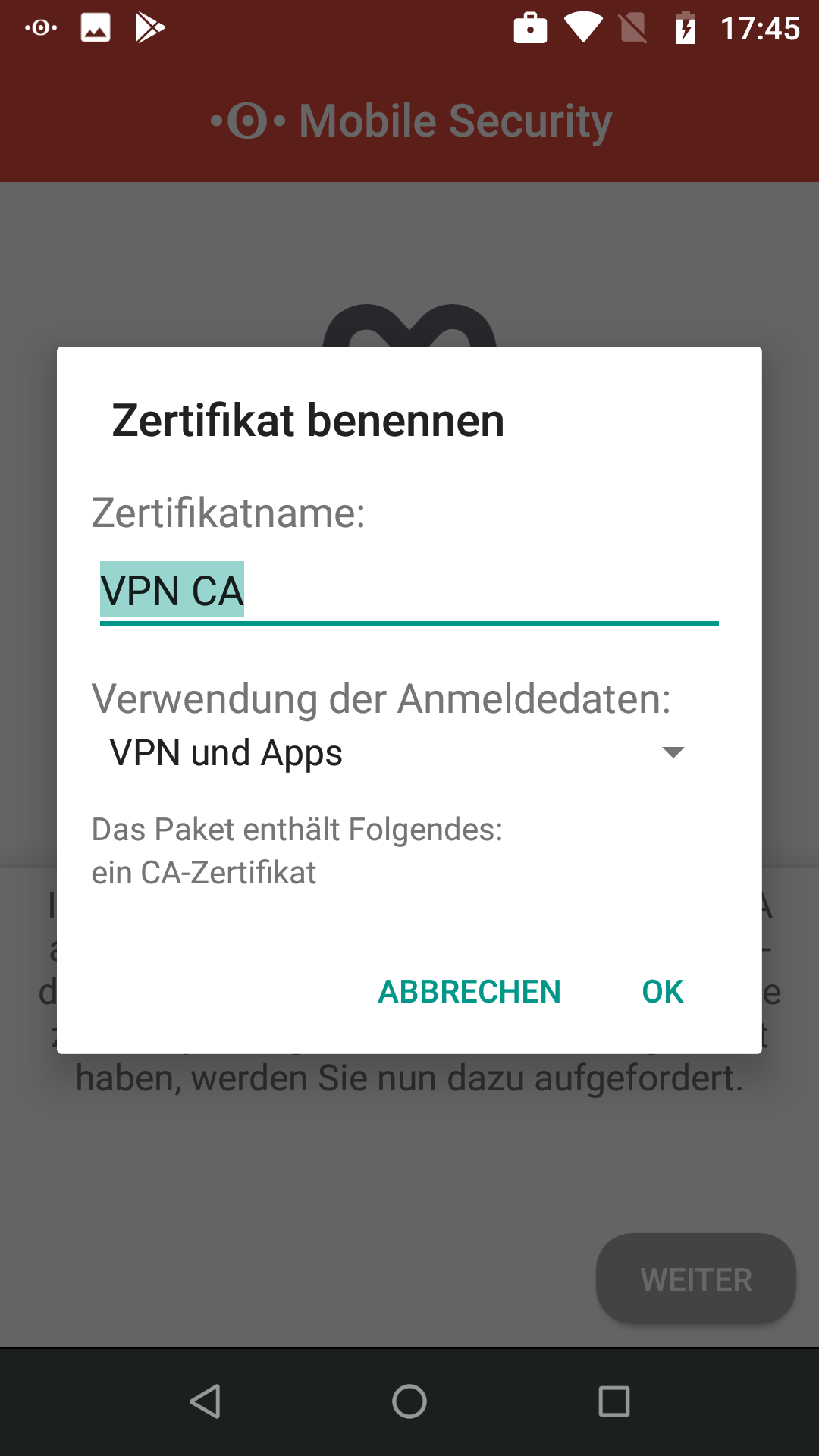 Installation des Zertifizierungsstellen-Zertifikates | 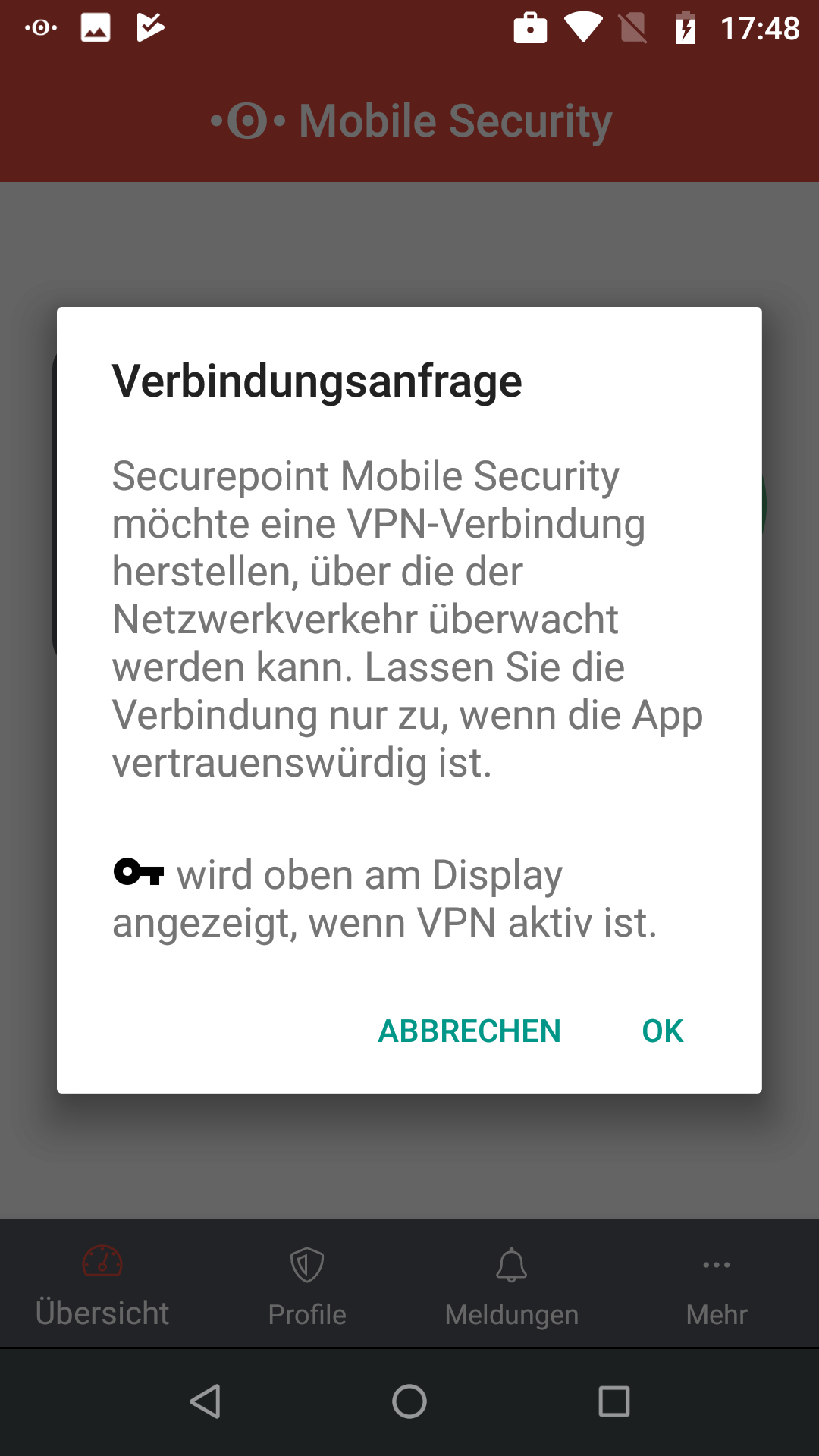 Anfrage, nachdem das Gerät im Portal angemeldet und ein Profil für das Gerät veröffentlicht wurde. Dieser Vorgang kann beim ersten Mal mehrere Minuten dauern | 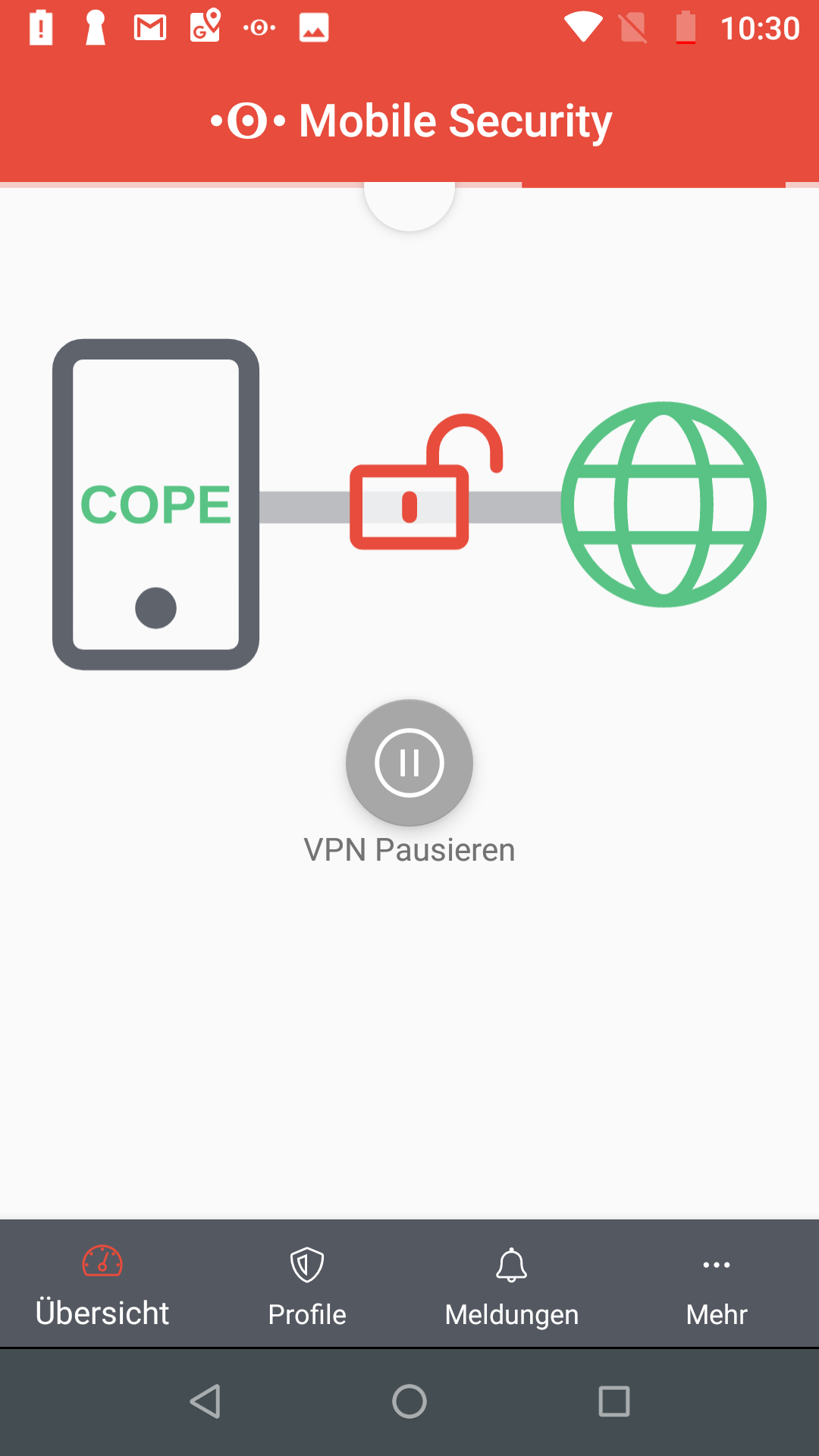 Verbindung wird hergestellt Dieser Vorgang kann beim ersten Mal mehrere Minuten dauern | 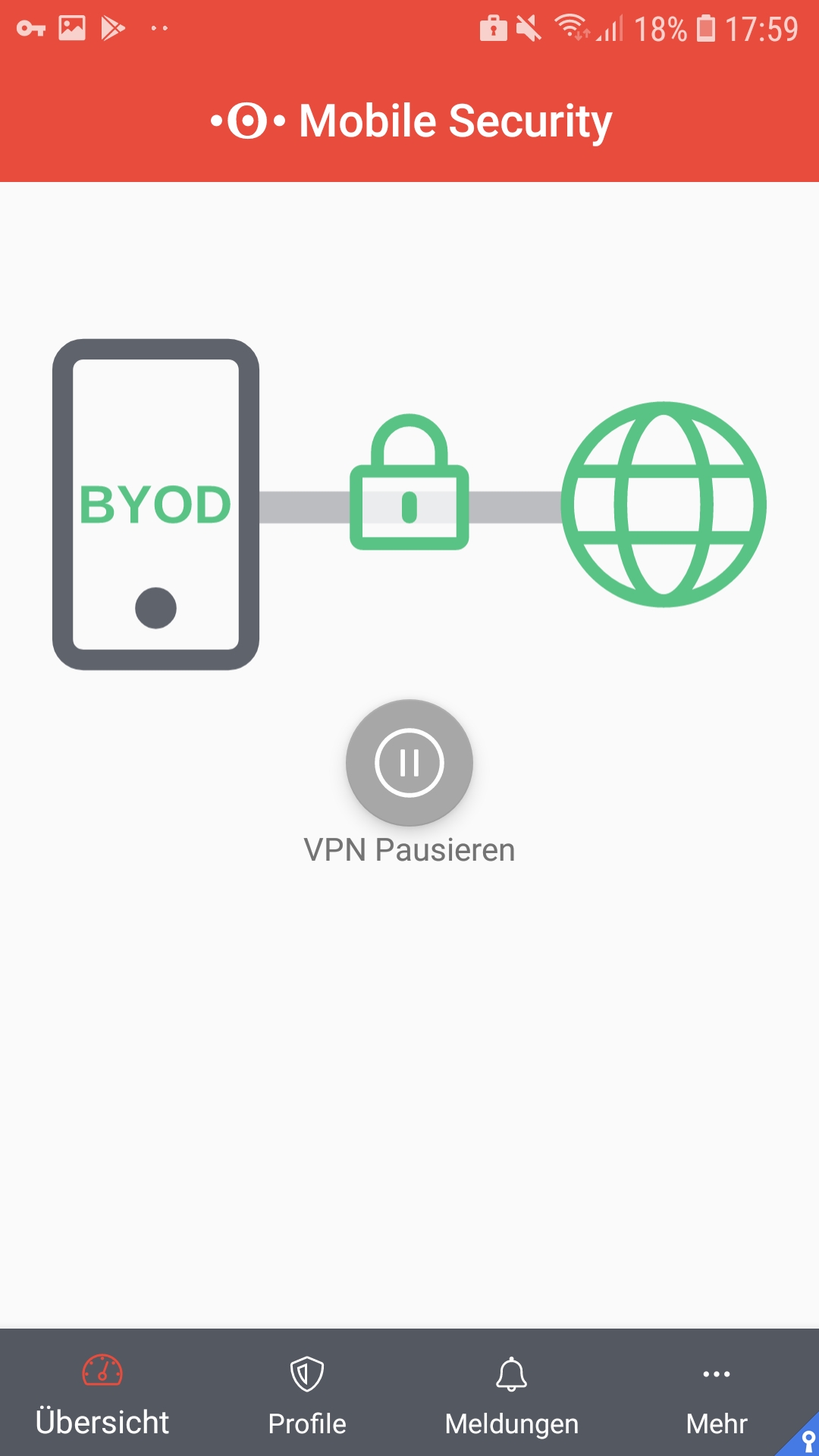 Verbindung im Arbeitsprofil zum VPN und Internet besteht |