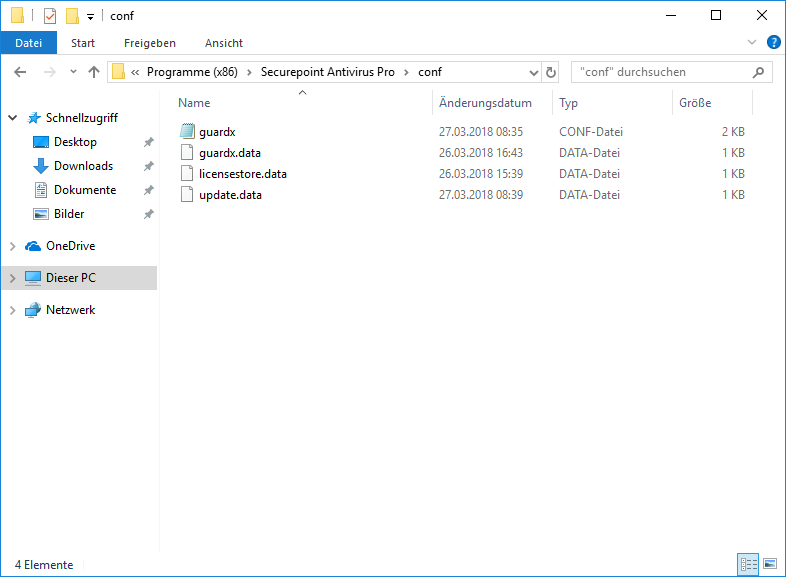- Die Option Installation mit Portal-Config wurde entfernt
- Menüführung im AV-Portal geändert
- Keine Bearbeitung der .msi-Datei mehr erforderlich
Einleitung
Dieser Artikel beschreibt die Automatisierte Installation von Securepoint Antivirus Pro. Für die Automatisierte Installation kann ausschließlich der MSI-Installationsdatei verwendet werden.
Voraussetzungen
- Für die Automatisierte Installation von Securepoint Antivirus Pro wird eine gültige Antivirus Pro Lizenz benötigt.
- Es darf kein GuardX Service (aus einer vorhergehenden Installation) vorhanden sein.
Ggf. muss vorher der AV-Remover ausgeführt werden. (Erhältlich im Downloadbereich des Resellerportals)
Vorbereitungen
Vorbereitungen Client
Download MSI-Installationsdatei
Im Antivirus Pro Portal steht der Download der Installationsdatei bereit. Beim Download wird die MSI-Installationsdatei inklusive der Portal-Config heruntergeladen. Die Portal-Config muss nicht für die Installation verwendet werden.
→ oder → Aktionen MSI herunterladen
- Login im Resellerportal
- Das AV-Portal öffnen
- Menü Lizenzen oder Gruppen öffnen
- Download des MSI-Installationsdatei für die Lizenz oder Gruppe (Gruppe wird empfohlen)
Vorbereitung bei Installation mit Portal Config
Vorbereitung bei Installation mit Client Konfiguration
Erstellen einer angepassten Konfigurationsdatei:
- Muster-Installation: Installation von Securepoint Antivirus Pro durchführen
- Gewünschte Einstellungen am Client vornehmen
- Die Konfigurationsdatei sichern
Vorbereitungen Windows Server
Freigabeverzeichnis
Für die Automatisierte Installation wird ein Freigabeverzeichnis benötigt.
Der Computer muss auf deises Verzeichnis Zugriff haben, da es sich um eine Computerrichtlinie handelt!
Hierzu wird eine neue Freigabe oder ein Ordner in einer vorhandenen NETLOGON Freigabe erstellt:
- Server-Manager öffnen
- Datei-/Speicherdienste
- Freigaben
- Rechtsklick "Neue Freigabe" → Hier den Assistenten durchlaufen
Neue Organisationseinheit
- Server-Manager öffnen
- Öffnen der Gruppenrichtlinienverwaltung unter Tools
- Rechtsklick auf die Domäne, danach den Punkt: "neue Organisationseinheit erstellen" auswählen
Computerverwaltung
- Server-Manager öffnen
- Unter Tools →Active Directory → Benutzer und -Computer öffnen
- Unter "Computers" die Geräte auf denen der AV installiert werden soll mit STRG + Linksklick markieren
- Verschieben und dann die neue Organisationseinheit wählen
Erstellen und verknüpfen eines Gruppenrichtlinienobjektes
- Rechtsklick auf die Organisationseinheit
- Dort ein neues Gruppenrichtlinienobjekt erstellen und verknüpfen
Installations-Skripte
Installations-Skript mit Client-Config
Installation des Clients mit den Vorgaben der Muster-Installation (s.o.)
- Installationslog wird angelegt
- Scans, Exklusionen etc. wie im Client hinterlegt
- Festlegen des Lizenzschlüssels (via Parameter TID=)
- Bestätigung der Lizenzbedingungen (via Parameter ACCEPTLICENSEAGREEMENT="yes")
- Bestätigung der Datenschutzbedingungen (via Parameter ACCEPTPRIVACYPOLICY="yes")
- Weitere Einstellungen via Parameter können dem Wiki-Artikel zur Silent Installation entnommen werden
Erstellen des Installations-Skripts
Erstellen einer install.bat -Datei mit folgendem Inhalt:
@echo off
tasklist /nh /fi "imagename eq guardxservice_x64.exe" | find /i "guardxservice_x64.exe" >nul && (
exit
) || (
start /wait msiexec /l* "[Pfad\zur\Datei]\setuplog_%COMPUTERNAME%.txt" /i "[Pfad\zur\Datei]\SetupAV.msi" ACCEPTLICENSEAGREEMENT="yes" ACCEPTPRIVACYPOLICY="yes" TID="00000000-0000-0000-0000-000000000000" CONFIG="[Pfad\zum\Ablageverzeichnis]\" /q
)
exit
Bei diesem Script handelt es sich um ein Beispiel Script, daß individuell angepasst werden muss!
Script speichern
Script als *.bat speichern und in den Ordner kopieren
- Freigabeverzeichnis öffnen
- Script speichern
- MSI-Installationsdatei in den Ordner kopieren
- Client-Config (guardx.conf) in den Ordner kopieren
Gruppenrichtlinie bearbeiten
Einrichtung des DC
- Server-Manager öffnen
- Öffnen der Gruppenrichtlinienverwaltung unter Tools
- Das soeben erstellte Gruppenrichtlinienobjekt mit Rechtsklick bearbeiten
- Computerkonfiguration → Richtlinien → Windows-Einstellungen → Skripts (Start/Herunterfahren) → Rechtsklick auf Start → Eigenschaften
- Hinzufügen → Durchsuchen → Skript auswählen
Installations-Skript mit Parametern
Installation des Clients erfolgt ausschließlich mit manuellen Parametern
- Installationslog wird angelegt
- Festlegen des Lizenzschlüssels (via Parameter TID=)
- Bestätigung der Lizenzbedingungen (via Parameter ACCEPTLICENSEAGREEMENT="yes")
- Bestätigung der Datenschutzbedingungen (via Parameter ACCEPTPRIVACYPOLICY="yes")
- Weitere Einstellungen via Parameter können dem Wiki-Artikel zur Silent Installation entnommen werden
Erstellen des Installations-Skripts
Erstellen einer install.bat -Datei mit folgendem Inhalt:
@echo off
tasklist /nh /fi "imagename eq guardxservice_x64.exe" | find /i "guardxservice_x64.exe" >nul && (
exit
) || (
start /wait msiexec /l* "[Pfad\zur\Datei]\setuplog_%COMPUTERNAME%.txt" /i "[Pfad\zur\Datei]\SetupAV.msi" ACCEPTLICENSEAGREEMENT="yes" ACCEPTPRIVACYPOLICY="yes" TID="00000000-0000-0000-0000-000000000000" PROPERTY="value" /q
)
exit
Bei diesem Script handelt es sich um ein Beispiel Script, daß individuell angepasst werden muss!
Script speichern
Script als *.bat speichern und in den Ordner kopieren
- Freigabeverzeichnis öffnen
- Script speichern
- MSI-Installationsdatei in den Ordner kopieren
Gruppenrichtlinie bearbeiten
Einrichtung des DC
- Server-Manager öffnen
- Öffnen der Gruppenrichtlinienverwaltung unter Tools
- Das soeben erstellte Gruppenrichtlinienobjekt mit Rechtsklick bearbeiten
- Computerkonfiguration → Richtlinien → Windows-Einstellungen → Skripts (Start/Herunterfahren) → Rechtsklick auf Start → Eigenschaften
- Hinzufügen → Durchsuchen → Skript auswählen
Installation mit MSI-Installationsdatei und Portal-Config
Ein bearbeiten der .msi-Datei ist nicht erforderlich
Ein Bearbeiten der .msi-Datei würde die digitale Signatur beschädigen.
- Es wird kein Installationslog angelegt
- Scans, Exklusionen etc. wie im Portal hinterlegt
- Festlegen der GruppenID (via Portal-Config)
- Übergabe des Lizenzschlüssels (via Portal-Config)
- Bestätigung der Lizenzbedingungen (via Portal-Config)
- Bestätigung der Datenschutzbedingungen (via Portal-Config)
- Ggf. Konfiguration der Proxy-Einstellungen (via Portal-Config)
MSI-Installationsdatei speichern
- Freigabeverzeichnis öffnen
- MSI-Installationsdatei in den Ordner kopieren
- Portal-Config (setup.conf) in den Ordner kopieren
Gruppenrichtlinie bearbeiten
Einrichtung des DC
- Server-Manager öffnen
- Öffnen der Gruppenrichtlinienverwaltung unter Tools
- Das soeben erstellte Gruppenrichtlinienobjekt mit Rechtsklick bearbeiten
- Computerkonfiguration → Richtlinien → Softwareeinstellungen → Rechtsklick "Neu" → Paket
- Die MSI-Installationsdatei auswählen
| Parameter | Beschreibung |
|---|---|
| /l* "[Pfad\zur\Datei]\setuplog_%COMPUTERNAME%.txt" | Erstellt einen Installationslog mit der Windows-Varriable des Computernamen |
| /i "Pfad\zur\Datei\SetupAV.msi" | Pfad zur Installationsdatei |
| /q | Führt die Installation im „Silent“-Modus durch. Syntaxänderung ! Schalter /quiet bzw. /q als letzten Parameter angeben! |
| ACCEPTLICENSEAGREEMENT="yes" | Akzeptieren der Lizenzbedingungen |
| ACCEPTPRIVACYPOLICY="yes" | Akzeptieren der Datenschutzbestimmungen |
| TID="00000000-0000-0000-0000-000000000000" | Lizenz |
| GROUPID="11111" | Zuweisen des Clients in eine bestimmte Gruppe bei der Installation. Die GROUPID kann der Adresszeile des AV-Portals entnommen werden wenn die entsprechende Gruppe aufgerufen wird oder aus der setup.conf des Installations-ZIP-Archives. |
| CONFIG="[Pfad\zum\Ablageverzeichnis]\" | Der Pfad zum Ablageort der Konfigurationsdatei. Die Konfigurationsdatei muss zwingend guardx.conf heißen |